Gumagamit ka ba ng Windows 11 o Windows 10 desktop PC, laptop, o tablet? Gusto mo bang malaman kung ang iyong Windows ay aktibo at tunay? Kailangan mo bang malaman kung ang mga naka-activate na kopya ng Windows ay tunay din? Kung oo ang sagot, basahin ang artikulong ito. Ipinapaliwanag namin kung paano gumagana ang pag-activate ng Windows, kung paano tingnan kung naka-activate ang iyong Windows, at kung paano malalaman kung tunay ang iyong kopya ng Windows. Magsimula tayo:
1. Paano tingnan kung naka-activate ang Windows mula sa app na Mga Setting
a. Paano tingnan ang katayuan ng activation ng Windows 11
Sa Windows 11, isa sa pinakamabilis na paraan para tingnan kung naka-activate ang Windows ay mula sa Settings app. Buksan ang Mga Setting (Windows + I) at tiyaking napili ang tab ng System sa kaliwang sidebar.
Ang seksyon ng System sa app ng Mga Setting ng Windows 11
Sa kanang bahagi ng window, mag-scroll hanggang makarating ka sa Activation entry at i-click o i-tap ito.
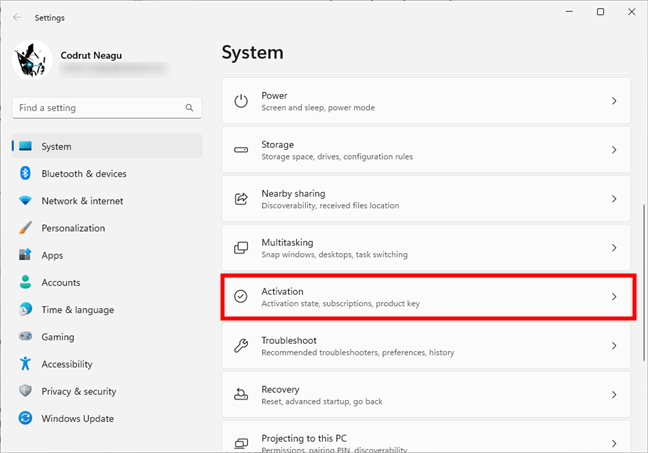
I-access ang Activation page sa Windows 11’s Settings
Makikita mo pagkatapos ang activation status ng iyong Windows 11 computer o device, sa sa kanang bahagi ng field ng Activation state.
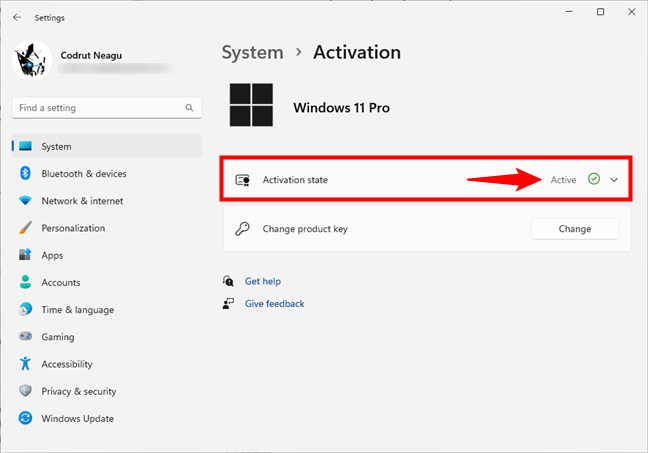
Ang Activation state ng Windows 11 PC
Kung gusto mo ng higit pang mga detalye, i-click o i-tap ang entry ng Activation state, at sasabihin sa iyo ng operating system kung paano ito na-activate. Sa aking kaso, halimbawa, ang Windows 11 ay isinaaktibo gamit ang isang digital na lisensya na naka-link sa aking Microsoft account. Gayunpaman, maaari ding i-activate ang Windows 11 gamit ang isang product key na maaaring binili mo sa ibang paraan.
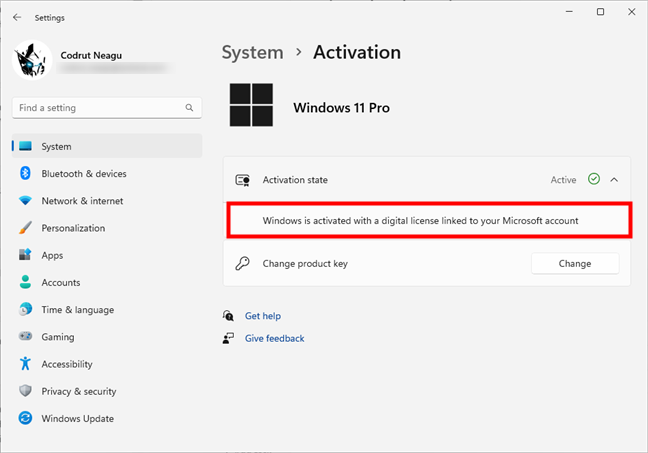
Ang Windows ay isinaaktibo gamit ang isang digital na lisensya na naka-link sa iyong Microsoft account
Upang matuto nang higit pa tungkol sa proseso ng pag-activate at sa iba’t ibang uri ng Mga lisensya ng Windows 11, basahin ang dokumentasyong ito mula sa Microsoft: Pag-activate sa Windows 11.
b. Paano tingnan ang status ng activation ng Windows 10
Kung gumagamit ka ng Windows 10, mayroong mabilis at madaling paraan upang suriin ang status ng activation nito. Magsimula sa pamamagitan ng pagbubukas ng Settings app (Windows + I) at pagkatapos ay pumunta sa Update & Security.
Ang seksyong Update at Seguridad mula sa Settings app
Sa kaliwang bahagi ng window, piliin ang Activation. Pagkatapos, sa kanang bahagi, dapat mong makita ang activation status ng iyong Windows 10 computer o device.
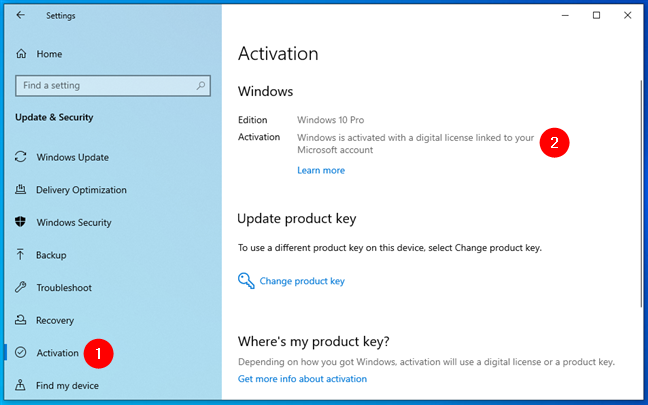
Ang pahina ng Activation mula sa Settings app
Sa aking kaso, ang Windows 10 ay na-activate gamit ang isang digital na lisensya na naka-link sa aking Microsoft account. Ang Windows 10 ay maaari ding bilhin at i-activate sa ibang mga paraan. Kung gusto mong magbasa nang higit pa tungkol sa mga paraan ng pag-activate at mga lisensya ng Windows 10, basahin ang dokumentasyong ito mula sa Microsoft: Pag-activate sa Windows 10.
2. Paano suriin ang iyong lisensya sa Windows gamit ang Control Panel
Nalalapat ang paraang ito sa lahat ng modernong bersyon ng Windows, at magsisimula ito sa pamamagitan ng pagbubukas ng Control Panel. Kapag nailunsad na ito, pumunta sa System and Security at i-click o i-tap ang System.
Ang System link mula sa Control Panel
Binubuksan nito ang System > About page sa Settings app. Dito, depende sa kung anong operating system ang mayroon ka, ang path na kailangan mong sundan ay magkatulad:
Kung gumagamit ka ng Windows 11, i-click o i-tap ang Product key at activation entry sa Related section. Kung gumagamit ka ng Windows 10, i-click o i-tap ang link na “Baguhin ang product key o i-upgrade ang iyong edisyon ng Windows.”
Ang link na humahantong sa impormasyon ng estado ng Activation
Binubuksan ng nakaraang aksyon ang parehong page ng Activation mula sa Settings app na makikita sa ang unang seksyon ng gabay na ito. Doon, makikita mo ang status ng Activation ng iyong Windows 11 o Windows 10 na computer o device.
Status ng pag-activate ng Windows 11 at Windows 10
3. Paano tingnan kung ang Windows ay na-activate ng pagbubukas lang ng Settings app
a. Paano (mabilis) tingnan kung ang Windows 11 ay activated
Maaari mo ring mabilis na suriin kung ang Windows 11 ay activated o hindi sa pamamagitan lamang ng pagbubukas ng Settings app. Kung makakita ka ng text na nagsasabing”Hindi naka-activate ang Windows”at isang”Activate now”na link na ipinapakita sa simula ng System page, medyo malinaw na ang Windows 11 ay hindi activated.
Ipinapakita ng Settings app na hindi naka-activate ang Windows 11
Kung hindi mo nakikita ang mensaheng ito, ang iyong Malamang na naka-activate ang Windows 11.
b. Paano (mabilis) makita kung naka-activate ang Windows 10
Sa Windows 10, buksan ang Settings app. Kung, sa ibaba ng window, mayroong”Windows isn’t activated. I-activate ang Windows ngayon.”link, malinaw na hindi activated ang iyong Windows 10.
Ang Settings app na nagpapakita na ang Windows 10 ay hindi naka-activate
Kung hindi mo ito nakikita, ang iyong Windows 10 ay naka-activate.
4. Paano tingnan ang Windows license at activation status sa command line
Isa pang paraan para masuri kung ang iyong Windows ay activated, isa na gumagana sa Windows 11 at Windows 10, ay available. sa command line. Depende kung alin ang gusto mo, ilunsad ang Command Prompt, PowerShell, o Terminal. Pagkatapos, patakbuhin ang command na ito:
slmgr/xpr
Sa sandaling pinindot mo ang Enter iyong keyboard, makakakita ka ng prompt na nagpapaalam sa iyo kung naka-activate ang iyong lisensya sa Windows.
Paano tingnan kung naka-activate ang Windows sa kuwit nd line
Kung gusto mong malaman ang higit pa tungkol sa slmgr command-line tool at kung paano ito gumagana, i-type ang command na ito nang walang anumang mga parameter. Ilang senyas ang ipinapakita, na may impormasyon tungkol sa lahat ng parameter na magagamit mo at kung ano ang ginagawa ng mga ito.
Ang slmgr command sa Windows Terminal
Maaari mo ring basahin ang dokumentasyon mula sa Microsoft: Slmgr.vbs Options para sa Volume Activation.
Paano tingnan kung ang iyong Windows ay tunay
Ang pag-activate ay isang proseso na binuo sa Windows. Nakakatulong na i-verify na ang iyong kopya ng Windows ay tunay. Kapag tunay ang iyong Windows, kwalipikado kang tumanggap ng lahat ng mga update sa produkto at suporta sa produkto mula sa Microsoft. Kung hindi ito tunay, nakakakuha ka pa rin ng mga update sa seguridad ngunit hindi marami pang iba. Gayundin, regular kang hinihiling na i-activate ang iyong kopya ng Windows sa pamamagitan ng pagbibigay ng tunay na susi ng produkto.
Ang mga pagsusuri sa pag-activate ay regular na ginagawa ng Windows. Ang unang pagkakataon na maganap ito ay kapag nag-install ka ng Windows o noong una kang gumamit ng bagong binili na PC o device na may Windows. Ang isa pang pagkakataon na ginawa ang isang activation check ay kapag sinubukan mong mag-download ng mga opsyonal na update mula sa Microsoft. Ang mga makabuluhang pagbabago sa hardware sa loob ng iyong computer ay maaari ding mag-trigger ng mga awtomatikong pagsusuri sa pag-activate.
Tingnan ito at matutunan kung paano tiyakin na palagi kang bibili ng tunay na software at hardware.
Paano maghanap ng Windows license key
Kung naka-activate ang iyong Windows, maayos at gumagana ang lahat. Gayunpaman, maaaring gusto mo ring malaman ang iyong susi ng produkto upang isulat ito sa isang lugar at gamitin muli kung sakaling kailanganin mo ito sa hinaharap. Para sa gawaing ito, maaari kang gumamit ng libreng third-party na app tulad ng mga inirerekomenda sa artikulong ito: Hanapin ang iyong Windows product key. 8 apps na makakatulong sa iyong mabawi ito.
Na-activate ba ang iyong kopya ng Windows? Totoo ba ito?
Ngayong nabasa mo na ang gabay na ito, ipaalam sa amin kung ano ang iyong nahanap: naka-activate ba ang iyong pag-install ng Windows? Ito ba ay tunay? Binili mo ba ito sa isang pinagkakatiwalaang tindahan? Gamitin ang seksyon ng mga komento sa ibaba upang ibahagi ang iyong karanasan.

