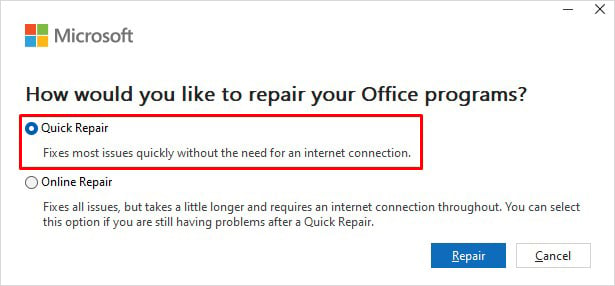Sa pangkalahatan, nag-right-click kami at pinipili ang pagpipiliang”Ipadala sa tatanggap ng mail“mula sa menu ng konteksto para sa pagbabahagi ng mga attachment sa pamamagitan ng email. Ngunit kung minsan, maaaring hindi lumitaw ang pagpipiliang tatanggap ng Mail. Doon ay hindi gaanong impormasyon ang available sa internet tungkol sa isyung ito. Gayunpaman, makukumpirma namin na isa itong bug sa mismong Mail app na naghihigpit sa pag-synchronize sa feature na “Ipadala sa“ng Windows. p>
Maaari mong maranasan ang error sa kabila ng isang account na naka-log in sa Mail app. Kahit na ang pagpapalit ng default na mailing app sa Mail ay hindi gumagana. Samakatuwid, ang paggamit ng Microsoft Outlook ay maaaring maging isang magandang ideya upang mapagtagumpayan ang problemang ito. Gayunpaman, maaari kang mag-tweak ng ilang mga setting bago ito upang gumana itong muli.
Paano Ayusin ang “Right Click at Send to Mail Recipient”na Hindi Gumagana?
Ang problema ay kadalasang nangyayari sa Windows’s default na Mail app sa halip na Outlook, gaya ng iniulat ng maraming user sa tech forum. Gayunpaman, anuman ang serbisyo ng mail na iyong ginagamit, kailangan mong muling likhain ang serbisyo ng tatanggap ng mail bilang isang paunang pag-aayos. Pagkatapos ay lumipat lamang kasama ang mga karagdagang pag-aayos.
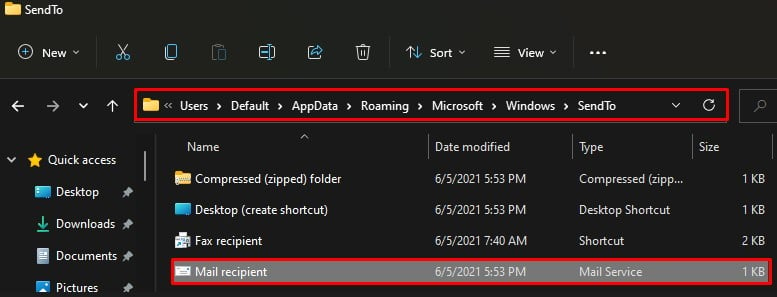 I-right-click ang tatanggap ng Mail at piliin ang Kopyahin mula sa menu ng konteksto. Maaari mo ring pindutin ang Ctrl + C pagkatapos piliin ang file. Pagkatapos kopyahin ang file, mag-navigate sa lokasyong ito: C:\Users\YourPCName\ AppData\Roaming\Microsoft\Windows\SendTo
I-right-click ang tatanggap ng Mail at piliin ang Kopyahin mula sa menu ng konteksto. Maaari mo ring pindutin ang Ctrl + C pagkatapos piliin ang file. Pagkatapos kopyahin ang file, mag-navigate sa lokasyong ito: C:\Users\YourPCName\ AppData\Roaming\Microsoft\Windows\SendTo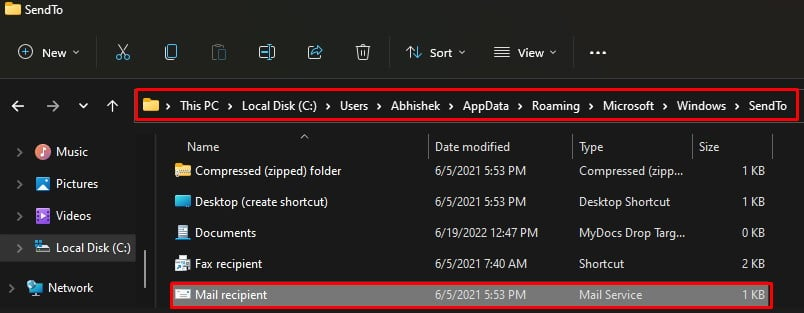 Hanapin at tanggalin ang Mail rec ipient na serbisyo mula doon. Ngayon ay i-paste ang file na iyong kinopya kanina mula sa default na folder. Pagkatapos mong kumpletuhin ang mga hakbang na ito, makikita mo na ang Mail recipient na opsyon ay bumalik sa Send To context menu.
Hanapin at tanggalin ang Mail rec ipient na serbisyo mula doon. Ngayon ay i-paste ang file na iyong kinopya kanina mula sa default na folder. Pagkatapos mong kumpletuhin ang mga hakbang na ito, makikita mo na ang Mail recipient na opsyon ay bumalik sa Send To context menu.
Gamitin ang Opsyon sa Pagbabahagi
Susunod, maaari mong gamitin ang opsyong Ibahagi sa menu ng konteksto kung mukhang hindi gumagana ang opsyong Ipadala sa Tatanggap ng Mail. Ito ay isang walang problema na proseso para sa pagpapadala ng mga email, dahil maaari kang mag-opt-in para sa iba’t ibang mga opsyon sa pagbabahagi.
Hanapin ang file na nais mong ipadala sa pamamagitan ng email at i-right click sa ibabaw nito. Piliin ang Ibahagi mula sa listahan ng mga opsyon.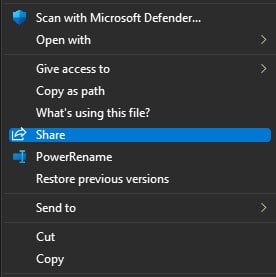 Sa maliit na popup window, piliin ang Mail.
Sa maliit na popup window, piliin ang Mail.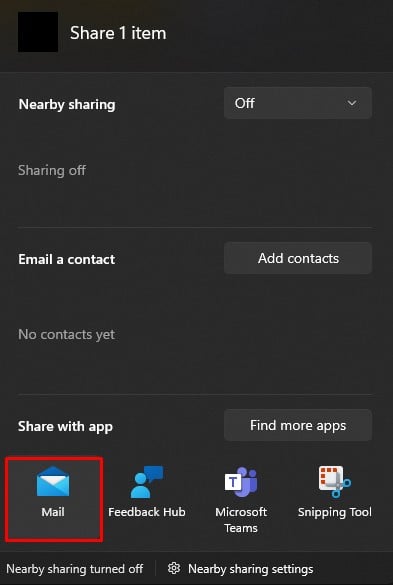 Piliin ang iyong gustong account para sa pagpapadala ng email. Mangyaring magdagdag ng email account at magpatuloy kung hindi ka pa naka-sign in.
Piliin ang iyong gustong account para sa pagpapadala ng email. Mangyaring magdagdag ng email account at magpatuloy kung hindi ka pa naka-sign in.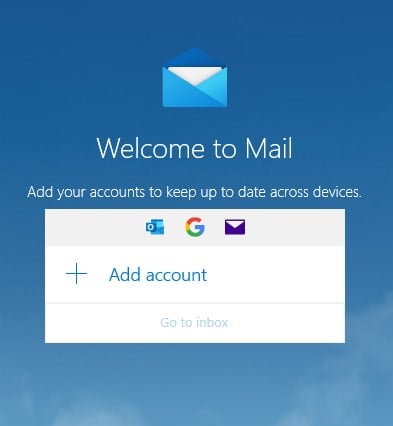
I-setup ang Outlook sa Iyong Computer
Pagkatapos ng ilang pananaliksik, napagpasyahan namin na hindi magagamit ng Windows ang default na Mail app na may feature na Send To. Kaya inirerekomenda naming gamitin mo ang Outlook sa halip na ang Mail app. Kailangan mong i-install ang Outlook sa iyong PC, at ang tampok na Send To ay awtomatikong magsi-sync dito, kaya ibabalik sa iyo ang Send To functionality.
I-download ang Microsoft Office package mula sa Microsoft Store.I-install ang office package. I-install din nito ang Microsoft Outlook. Ngayon ay kailangan mong itakda ang Outlook bilang default na mailing app para sa Windows. Para dito, pindutin ang Windows + I sa iyong keyboard. Bubuksan nito ang Mga Setting. Piliin ang Mga App mula sa kaliwa at i-click ang Mga Default na App sa kanan.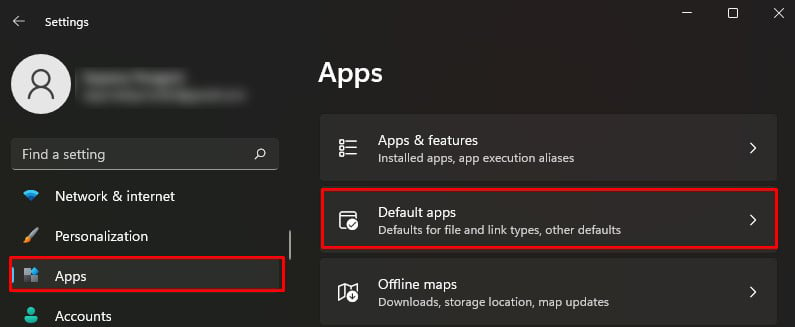 Sa text box ng Search apps, i-type ang pananaw.
Sa text box ng Search apps, i-type ang pananaw.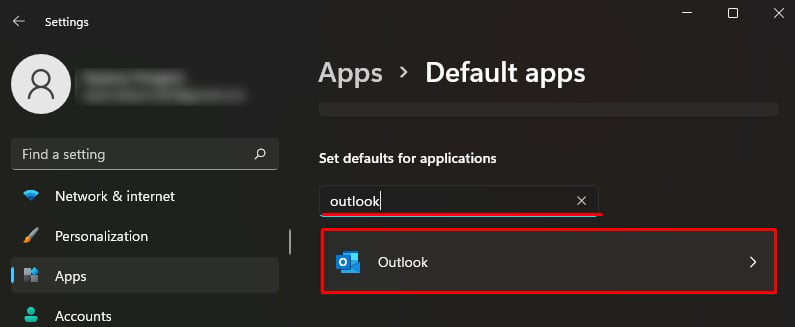 I-click ang Pumili ng default at piliin ang Outlook mula sa popup para sa bawat uri ng file.
I-click ang Pumili ng default at piliin ang Outlook mula sa popup para sa bawat uri ng file.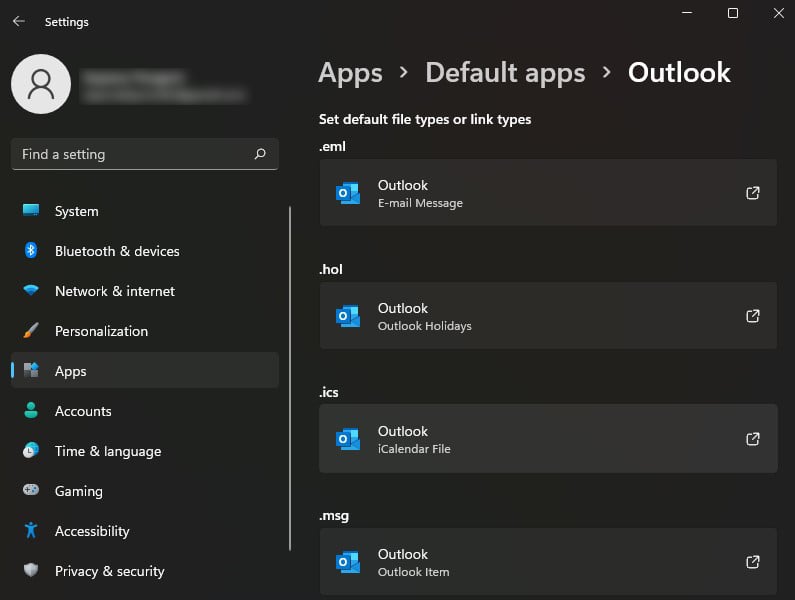 Pagkatapos gawin ang mga setting, pumunta sa file na gusto mong ibahagi at i-right click sa ibabaw it.Piliin ang Ipadala sa > Tatanggap ng mail, at ire-redirect ka sa Outlook.
Pagkatapos gawin ang mga setting, pumunta sa file na gusto mong ibahagi at i-right click sa ibabaw it.Piliin ang Ipadala sa > Tatanggap ng mail, at ire-redirect ka sa Outlook.
Ayusin o Muling I-install ang Office Package
Kung gumagamit ka ng Outlook sa iyong computer, may posibilidad na nasira ang pag-install at nangangailangan ng pagkumpuni. Kung ganoon ang sitwasyon, dapat gumana ang pag-aayos sa pag-install, at maibabalik mo ang feature na Send To.
Pindutin ang Windows + R. Bubuksan nito ang Run dialog box. I-type ang control at pindutin ang Enter key upang buksan ang Control Panel.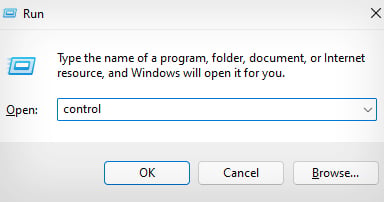 Pumili ng Mga Programa > Mga Programa at Tampok.Hanapin ang Microsoft Office Package at i-right-click sa ibabaw ito.I-click ang Baguhin.
Pumili ng Mga Programa > Mga Programa at Tampok.Hanapin ang Microsoft Office Package at i-right-click sa ibabaw ito.I-click ang Baguhin.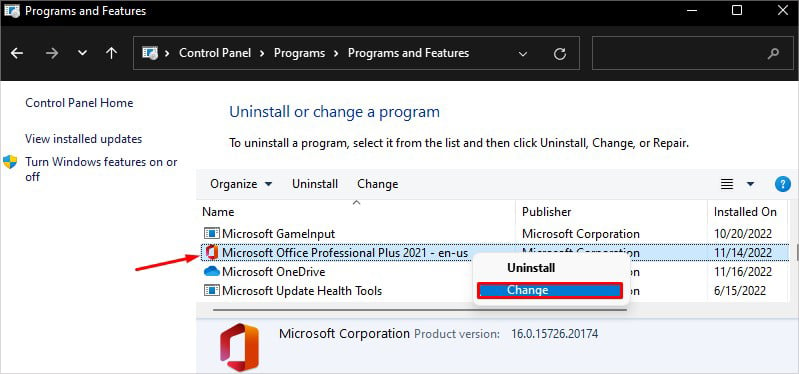 Piliin ang Oo sa popup ng UAC. Lagyan ng check ang Mabilis na Pag-aayos sa popup at i-click ang Ayusin pindutan. Maaari ka ring mag-opt para sa Online na Pag-aayos kung magpapatuloy ang isyu pagkatapos ng mabilisang pag-aayos.
Piliin ang Oo sa popup ng UAC. Lagyan ng check ang Mabilis na Pag-aayos sa popup at i-click ang Ayusin pindutan. Maaari ka ring mag-opt para sa Online na Pag-aayos kung magpapatuloy ang isyu pagkatapos ng mabilisang pag-aayos.