Sa teknikal na paraan, dapat ay mas mabilis ang Ethernet kaysa sa WiFi dahil ito ay wired na koneksyon, kaya walang pumapasok sa pagitan ng iyong router at ng iyong device.
Samantalang ang WiFi ay wireless. Dahil ito ay gumagamit ng mga radio wave para sa koneksyon, ito ay naharang at hinihigop ng makapal na pader. Gayundin, ang interference mula sa ibang mga network ay lubos na nagpapabagal dito.
Dito, ipinaliwanag ko kung bakit nagiging mabagal ang iyong ethernet sa Windows 10 at kung paano ito ayusin, para malaman mo kung ano ang gagawin upang malutas ang problemang ito nang permanente.
Magsimula na tayo!
Tingnan ang aming hiwalay na post sa Pag-aayos ng Wi-Fi Option na Hindi Ipinapakita sa Windows 11
Ethernet vs. Wifi: Alin ang Mas Mabuti?
Inilalarawan ng seksyong ito ang mga katangian ng ethernet at WiFi at kung paano dapat gumana ang mga ito upang matulungan kang maunawaan ang bigat ng iyong sitwasyon.
Ethernet at WiFi ay parehong may mga kalamangan at kahinaan tungkol sa pagkaantala, latency, interference, atbp.
Narito ang mga pangunahing pagkakaiba sa pagitan ng ethernet at WiFi:
Data Transfer Rate at Bilis
Ang data transfer rate ng ethernet ay 1000 Mbps. Sa kabilang banda, ang rate ng paglilipat ng data ng pinakabagong bersyon ng Wi-Fi ay 1300 Mbps.
Totoo, mas mabilis ang WiFi kaysa sa ethernet, ngunit hindi ito mahalaga kung hindi ito maaasahan.
Pagiging maaasahan
Ang WiFi ay nahahadlangan at naa-absorb ng mga bagay at dingding. Gayundin, ang pakikialam mula sa ibang mga network ay nagpapabagal nito nang malaki. Sa paghahambing, ang ethernet ay hindi na-block ng anumang bagay. Nagbibigay ito ng pare-parehong bilis at mas maaasahan kaysa sa WiFi.
Latency
Ito ang pagkaantala ng trapiko sa internet sa iyong device. Sa kaso ng latency, nawawala din ang WiFi sa ethernet dahil mas mataas ang latency nito.
Gayundin, tingnan ang aming hiwalay na post sa Oculus Quest 2 Not Connecting to Wi-Fi
Seguridad
Ano ang mas secure, isang bagay na sakop tulad ng ethernet, o isang bagay na bukas, tulad ng WiFi?
Nawawala ang WiFi sa kadahilanan ng seguridad pati na rin simula noong ay mas mahirap i-secure kaysa sa ethernet.
Accessibility
Magbasa nang higit pa sa Paganahin ang Remote Desktop RDP sa Windows 10 Home Edition
Bakit Mas Mabagal ang Aking Ethernet kaysa WiFi sa Windows 10
Mula sa nakaraang seksyon, dapat mong maunawaan na ang ethernet ay hindi dapat mas mabagal kaysa sa WiFi.
Ngunit ipagpalagay na ang iyong ang internet ay naaantala kahit na nakakonekta sa pamamagitan ng ethernet. Sa kasong iyon, maaari itong mangyari dahil sa mga limitasyon ng NIC, maling configuration ng router, mga problema sa software, mga problema sa operating system, paggamit ng VPN, o paggamit ng mga hindi magandang cable.
Narito ang mga dahilan kung bakit mas mabagal ang ethernet kaysa sa WiFi. sa Windows 10:
Malaking Haba ng Cable
Ang haba ng cable ay hindi dapat higit sa 328 talampakan o isang daang metro para sa Cat5 o Mga kable ng Cat6. Kung mas mataas ang haba ng cable, magiging mas mabagal ang iyong koneksyon.
Maling Wiring
Maaari ding bawasan ng mababang kalidad na cable ang iyong koneksyon sa internet. Makakakuha ka ng mga isyu sa koneksyon sa internet kung mayroon kang hindi magandang mga wiring, isang masikip na cable na may maluwag na dulo, o may sira na cable na nakakonekta sa iyong PC.
Sundin ang aming gabay sa kung paano Kumuha ng Windows 10 na Libre para sa mga Mag-aaral
Interference mula sa Radio Waves
Bagaman ang interference ay hindi isang malaking isyu para sa ethernet, ito ay isang problema gayunpaman. Ang mga fluorescent na ilaw, speaker, o microwave oven ay maaaring magdulot ng interference. Ang pagpapanatiling malapit sa kanila ng ethernet cable ay magpapabagal sa iyong internet.
Maaaring Nahawaan ang Computer
Nakaharap ka sa problemang ito dahil sa isang virus o isang spyware na nahawa sa iyong computer. Kinokolekta nito ang lahat ng impormasyon tungkol sa iyong mga aktibidad sa computer.
Mga problema sa ISP
Nauugnay din sa gabay na ito, 3 Paraan para Makalabas sa Safe Mode sa Windows 10/11
Paano Ko Aayusin ang Slow Ethernet sa Windows 10?
Upang ayusin ang mabagal na internet speed ng ethernet kumpara sa WiFi, ang una bagay na subukan ay i-restart ang iyong computer, i-restart ang iyong network adapter at i-restart ang iyong router; sumubok ng ibang port sa iyong router, i-scan ang iyong PC at palitan ang ethernet cable.
Kung hindi ito nakatulong, huwag mag-alala; sa ibaba, inilarawan ko ang bawat posibleng solusyon na tiyak na malulutas ang isyu.
Narito kung paano ayusin ang bilis ng ethernet sa Windows 10:
1. Subukang Masusing
Ikonekta ang iyong device sa WiFi at magpatakbo ng speed test. Pagkatapos tandaan ang bilis, idiskonekta ang WiFi, i-off ito nang buo, patakbuhin ang parehong speed test habang nakakonekta ang device sa pamamagitan ng ethernet, at ihambing ang mga resulta.
Ikonekta ang ethernet sa isa pang device at patakbuhin muli ang speed test.
Tutulungan ka nitong matukoy kung ano ang nagiging sanhi ng problema. Ito ba ang iyong ethernet cable, ISP, hardware o software ng device, o iba pa?
2. Subukan ang Ibang Port
Kung may depekto ang port, magkakaroon ka ng maluwag na koneksyon, at hindi mo makukuha ang bilis ng internet na dapat mong makuha. Dapat mayroong maraming port sa iyong router. Lumipat sa isa pang port at tingnan kung nalutas ang problema.
Tingnan ang aking bagong post kung paano Baguhin ang Laki ng Thumbnail ng Larawan sa Windows 10/11
3. Gumamit ng Ibang Cable
Maaaring makabuluhang mapababa ng luma at mababang kalidad ang iyong bilis ng internet. Siguraduhin na ang mga wire ay hindi magkadikit. Huwag gumamit ng mga maiikling cable dahil napaka-flex ng mga ito.
4. I-update ang Mga Driver ng Network
Nakikipag-ugnayan ang mga driver na ito sa router, at dapat mong panatilihing napapanahon ang mga ito dahil ang mga lumang driver ay maaaring magdulot ng mga problema, kabilang ang isyu sa kamay.
Narito ang mga hakbang upang i-update ang mga driver ng network:
I-right click sa icon ng Windows at piliin ang Device Manager. 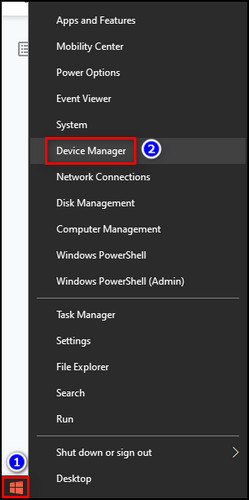 Palawakin ang Mga adapter ng network.Mag-right-click sa bawat network adapter at piliin ang I-update ang driver.
Palawakin ang Mga adapter ng network.Mag-right-click sa bawat network adapter at piliin ang I-update ang driver. 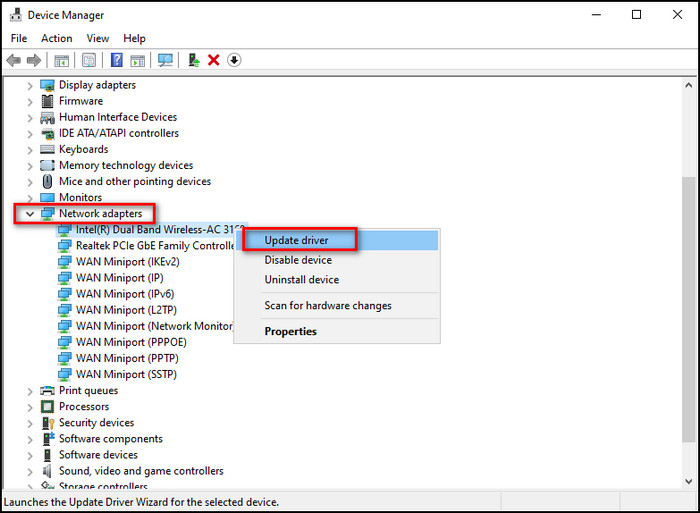 I-click ang Awtomatikong maghanap ng mga driver .
I-click ang Awtomatikong maghanap ng mga driver . 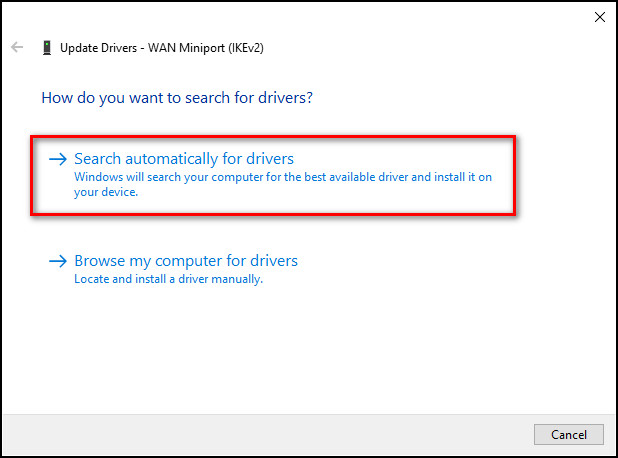 Puntahan ang prosesong ito para sa lahat ng network adapter.
Puntahan ang prosesong ito para sa lahat ng network adapter. 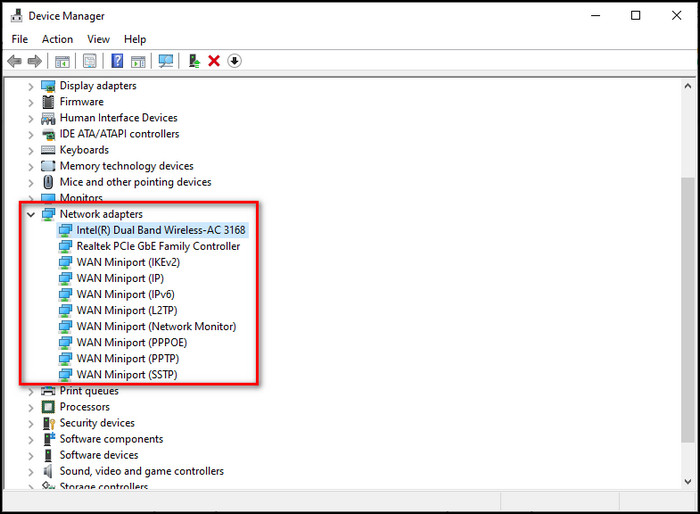
Basahin din, kung paano I-disable ang Caps Lock Notifications sa Windows 10/11
5. I-reset ang Router
Kung hindi mo sinasadyang nabago ang anumang mga setting sa router, ang pag-reset nito ay ibabalik ang lahat sa kung paano ito dati.
Narito kung paano i-reset ang isang router:
Buksan ang iyong browser at pumunta sa 192.168.0.1. Mag-sign in gamit ang iyong Username at Password na itinakda mo. Kung wala ka pang itinakda, tingnan ang mga kredensyal sa pag-log in sa iyong router.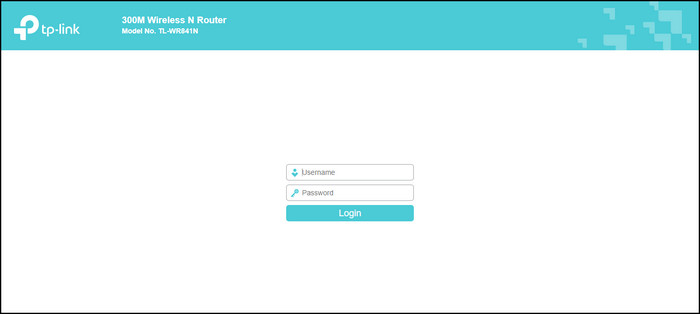 Pumunta sa pahina ng Mga Setting at i-reset ang router. Kumpletuhin ang proseso ng pag-activate ng router.
Pumunta sa pahina ng Mga Setting at i-reset ang router. Kumpletuhin ang proseso ng pag-activate ng router.
Narito ang kumpletong gabay sa kung paano Baguhin ang Mga Attribute ng File sa Windows 10/11
6. I-disable at I-enable ang Mga Network Adapter
Ang pag-reset sa mga network adapter ay mag-aalis ng anumang pansamantalang bug o glitches na nagdudulot ng mabagal na internet sa pamamagitan ng ethernet.
Narito ang pamamaraan para i-reset ang mga network adapter:
Sundin ang aming gabay sa kung paano Ayusin ang Page File sa Windows 10
7. Ilayo ang Ethernet Cable sa Interference
Ang interference ay hindi isang malaking problema para sa ethernet; gayunpaman, ito ay isang problema pa rin. Ang mga fluorescent na ilaw, speaker, o microwave oven ay maaaring magdulot ng interference. Lalo na ang mga microwave oven ay maaaring makagawa ng maraming electromagnetic interference at pabagalin ang internet.
Panatilihin ang iyong ethernet cable hindi bababa sa 10 talampakan ang layo mula sa mga electromagnetic source na ito.
8. Mag-scan para sa Mga Virus o Malware
Kung sakaling ang iyong system ay nasa ilalim ng ilang uri ng pag-atake ng virus o malware, maaari itong magdulot ng mabagal na internet sa pamamagitan ng ethernet. Gumawa ng buong pag-scan at alisin ang anumang uri ng virus o malware.
Narito kung paano gumawa ng buong pag-scan ng Windows 10:
Pumunta sa Windows Security mula sa mga nakatagong icon ng taskbar. Piliin ang Proteksyon sa virus at pagbabanta. I-click ang Mga opsyon sa pag-scan, pagkatapos ay Buong pag-scan. 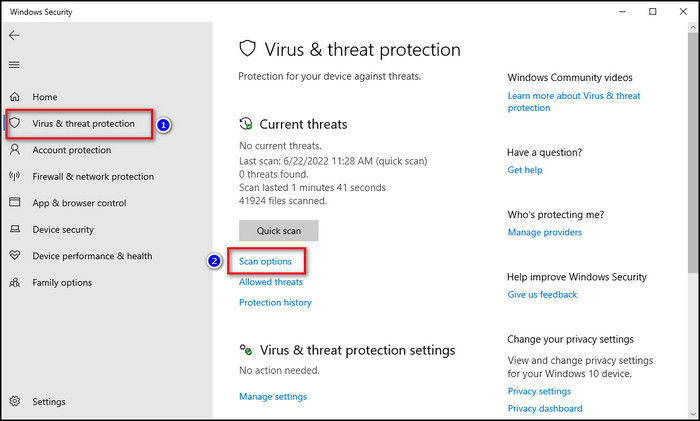 Piliin ang I-scan ngayon.
Piliin ang I-scan ngayon. 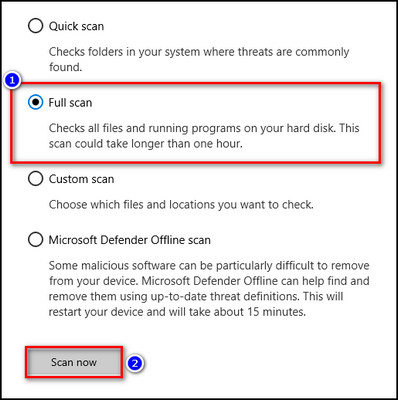
Tingnan ang aming hiwalay na post sa kung paano Best Places to Buy Windows 10 Key
9. Patakbuhin ang Mga Troubleshooter ng Network
Maaaring malaman ng Windows built-in na troubleshooter kung bakit mabagal ang iyong koneksyon sa ethernet at ayusin ito.
Narito ang mga hakbang upang tumakbo ang troubleshooter ng network:
I-click ang icon na Windows at piliin ang Mga Setting. Pumunta sa Update at Seguridad > I-troubleshoot > Mga karagdagang troubleshooter. 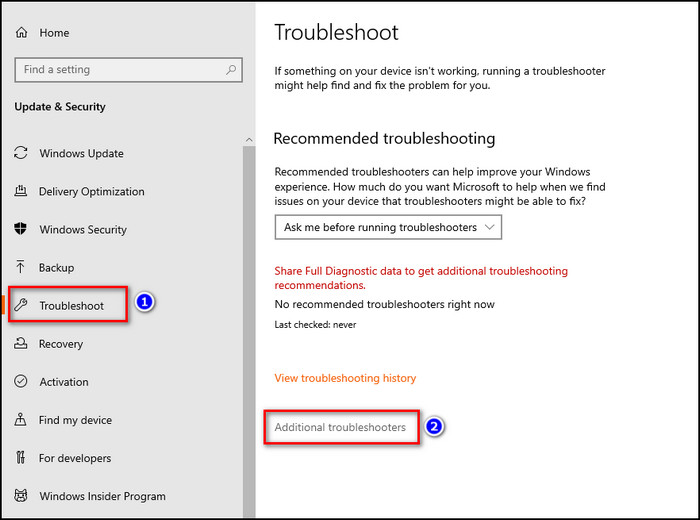 Piliin ang Mga Koneksyon sa Internet at i-click ang button naPatakbuhin ang troubleshooter.
Piliin ang Mga Koneksyon sa Internet at i-click ang button naPatakbuhin ang troubleshooter. 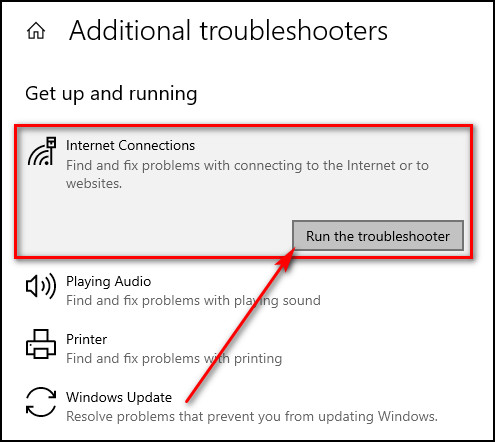
Basahin din, kung paano Paganahin ang Windows 10 Auto Login
10. I-disable ang Large Send Offload
Bagaman ang Large Send Offload (LSO) ay dapat na magpapataas ng performance ng network ng iyong mga device, maaari nitong pabagalin ang bilis ng iyong internet sa pamamagitan ng ethernet sa pamamagitan ng pagpayag sa mga background app na kumonsumo ng malaking halaga ng bandwidth.
Kaya, i-off ang LSO at tingnan kung naresolba ang problema.
Narito kung paano i-disable ang Large Send Offload:
Right-mag-click sa icon ng Windows at piliin ang Device Manager.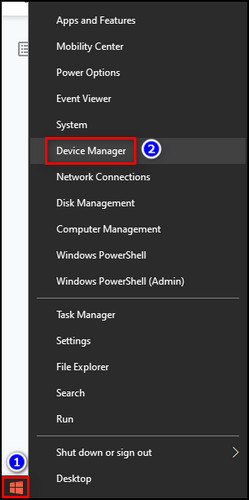 Palawakin ang Mga network adapter. I-double click sa iyong network adapter. Pumunta sa Advanced >tab.Piliin ang Large Send Offload v2 (IPv4) sa ilalim ng Properties at itakda ang Halaga sa Disabled.
Palawakin ang Mga network adapter. I-double click sa iyong network adapter. Pumunta sa Advanced >tab.Piliin ang Large Send Offload v2 (IPv4) sa ilalim ng Properties at itakda ang Halaga sa Disabled. 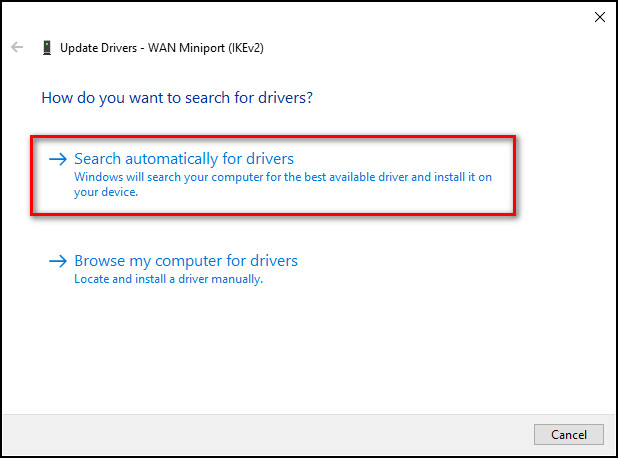 Gawin ang parehong para sa Large Send Offload v2 (IPv6).
Gawin ang parehong para sa Large Send Offload v2 (IPv6). 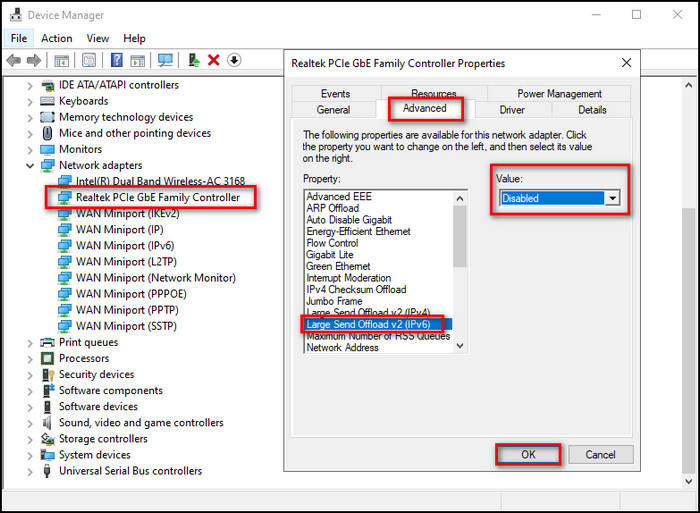 I-click ang OK upang kumpirmahin ang mga pagbabago.
I-click ang OK upang kumpirmahin ang mga pagbabago.
11. I-off ang VPN
Ang pagkonekta sa iyong internet sa isang VPN ay maaaring maging mabagal sa iyong internet. Dahil ikinonekta ka ng mga VPN sa ibang server, at kung malayo ang server, magkakaroon ka ng mabagal na internet. I-disable ang VPN at tingnan kung naayos na ang problema.
Gayundin, tingnan ang aming hiwalay na post sa Windows 10 Education Vs Pro
Mga FAQ
Bakit napakabagal ng aking Ethernet sa aking PC?
Mabagal ang iyong ethernet sa iyong PC ay maaaring mangyari dahil sa mga limitasyon ng NIC o mga problema sa hardware, maling configuration ng router, mga problema sa software, operating mga problema sa system, paggamit ng VPN, o paggamit ng luma, mababang kalidad na mga ethernet cable.
Paano ko mapapabilis ang aking koneksyon sa Ethernet sa Windows 10?
Upang mapabilis up ang iyong koneksyon sa ethernet sa Windows 10, gumamit ng acat6 o cat8 ethernet cable, i-update ang mga driver ng network, i-reset ang iyong router, i-reset ang mga adapter ng network, at ihiwalay ang ethernet cable mula sa electromagnetic interference.
Paano ko mapapabuti my Ethernet performance?
Maaari mong pagbutihin ang pagganap ng iyong ethernet sa pamamagitan ng pag-restart ng network adapter, gamit ang network adapter troubleshooter, pag-restart ng iyong router, pagsubok ng ibang port sa router, pagbabago ng ethernet cable, at pag-off ng VPN.
Mga Pangwakas na Pag-iisip
Karaniwang nagbibigay ang Ethernet ng mas matatag na bilis kaysa sa WiFi, at ito ay dapat na mas maaasahan. Ngunit kung mas mabagal ang internet sa pamamagitan ng ethernet cable, tiyak na nagkakaproblema ka.
Isang problemang wala ka na pagkatapos basahin ang artikulo. Dahil dito, ipinaliwanag ko kung bakit ang bilis ng ethernet ay mas mabagal kaysa sa WiFi sa Windows 10 at ibinigay ang mga solusyon para sa bawat dahilan.
Ipaalam sa akin kung mayroon kang anumang mga problema tungkol sa ethernet o iba pang mga koneksyon. Magkita-kita tayo sa comment section.