Ang isang slideshow ay isang presentasyon ng maramihang still image sa isang nakaayos na pagkakasunod-sunod. Maaari itong i-project sa isang projection screen o electronic display device.
Ang komprehensibo at mahusay na sinaliksik na artikulong ito ay sumasaklaw sa lahat ng posibleng paraan upang lumikha ng randomized na slideshow na may default at third-party na Windows application.
Layunin ng artikulong ito na ipaalam sa iyo kung paano gumawa ng randomized na slideshow sa Windows 10.
Kaya, nang walang karagdagang abala, magsimula na tayo!
Tingnan ang aming hiwalay na post sa Paganahin ang Remote Desktop RDP sa Windows 10 Home Edition
Paano Gumawa ng Randomized Slideshow sa Windows 10
Kapag kailangan mong gumawa ng shuffle slideshow na may randomized mga larawan sa isang folder, maaari mong gamitin ang mga third-party na application o Windows bilang isang tool para sa randomized na slideshow nang mas epektibo.
Narito ang mga paraan upang lumikha ng randomized na slideshow sa Windows:
1. Gamitin ang Windows File Explorer
Ang file explorer ay ang default na tool upang tingnan at pamahalaan ang mga larawan at file sa Windows. Kasama ng maraming magagandang feature, nag-aalok din ito ng kakaibang feature na kilala bilang Slide Show. Upang lumikha ng isang randomized na slideshow na may file explorer, sundin ang mga susunod na tagubilin.
Narito ang mga hakbang upang lumikha ng isang randomized na slideshow na may file explorer:
Ilagay ang lahat mga larawan sa isang folder. Piliin ang mga larawang gusto mo sa slideshow mula sa folder. Mag-click sa Mga Tool sa Larawan sa ilalim ng Pamahalaan mula sa tuktok na menu bar. 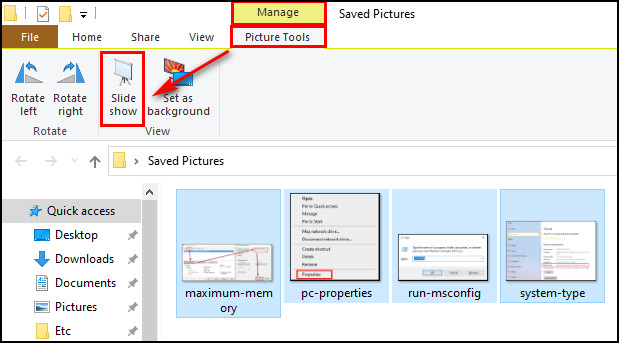 Piliin ang Slideshow mula sa ribbon. Mag-right-click sa larawan at piliin ang Shuffle.
Piliin ang Slideshow mula sa ribbon. Mag-right-click sa larawan at piliin ang Shuffle. 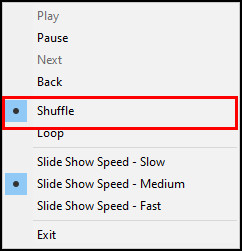
Magsisimulang maglaro ang prosesong ito ang iyong mga larawan nang random. Bukod pa rito, maaari mo ring itakda ang bilis ng slide show sa mabagal, katamtaman at mabilis.
Nauugnay din sa gabay na ito kung paano Kumuha ng Libreng Windows 10 para sa mga Mag-aaral
2. Gamitin ang Windows Photo Viewer
Ipinakilala ng Microsoft ang Windows photo viewer bilang default na application sa pagtingin sa larawan sa Windows XP. Bagama’t ginagamit na ngayon ng Windows ang Photos app bilang default na viewer ng imahe nito, madali kang makakalipat sa Windows photo viewer.
Puntahan ang mga tagubilin sa ibaba upang lumikha ng randomized na slideshow na may Windows photo viewer.
p>Narito ang mga paraan upang lumikha ng randomized na slideshow na may Windows photo viewer:
Pumunta sa folder na naglalaman ng iyong mga larawan. Piliin ang ang larawan na gusto mong buksan.I-right-click sa gustong larawan. Mag-navigate sa Buksan Gamit ang > Windows Photo Viewer. Mag-click sa Play Slide Show button mula sa ibabang gitna ng page o pindutin ang F11 key. 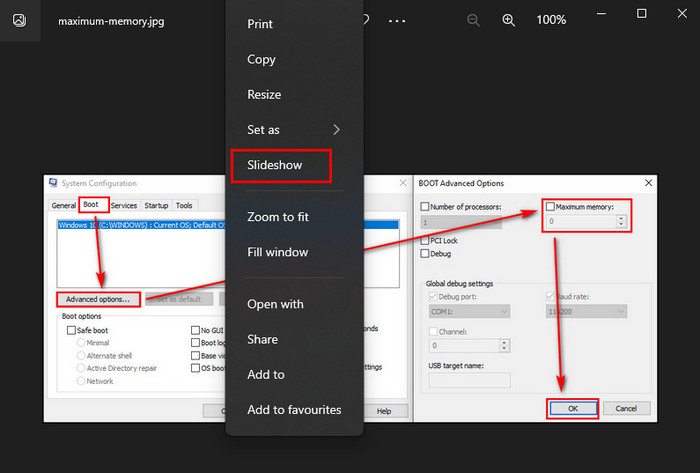 I-right click sa larawan at piliin Shuffle.
I-right click sa larawan at piliin Shuffle.
Magsisimula na ngayong mag-play ng slide show ang iyong mga larawan gamit ang Windows photo viewer.
Para sa mga user ng Windows, diretso rin na gumawa ng desktop slideshow shuffle. Panatilihin ang pagbabasa para gumawa ng desktop slideshow shuffle sa Windows 10.
Sundin ang aming gabay sa kung paano i-adjust ang page file sa Windows 10.
Paano Gumawa ng Desktop Slideshow Shuffle sa Windows 10
Ang paggawa ng randomized na slideshow ng imahe sa Windows ay diretso. Ngayon, dumaan tayo sa isa pang paraan upang gumawa ng desktop slideshow shuffle para sa iyong Windows wallpaper. Kasunod ng mga tagubiling ito, maaari mong i-shuffle ang iyong mga larawan sa desktop wallpaper nang walang kahirap-hirap.
Narito ang mga hakbang upang lumikha ng desktop slideshow shuffle sa Windows:
Ilagay ang lahat ng iyong mga larawan sa isang folder. Mag-right click sa iyong libreng espasyo ng desktop at piliin ang I-personalize mula sa menu. 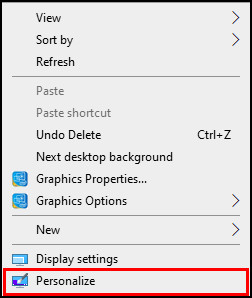 Mag-click sa drop-down na menu sa ilalim ng Background. Piliin ang Slideshow mula sa drop-down na menu. Mag-click sa Browse button sa ilalim ng Pumili ng mga album para sa iyong slideshow opsyon.Pumunta sa iyong gustong lokasyon ng folder at piliin ang folder. Mag-click sa Piliin ang folder na ito. Piliin ang oras ng shuffle sa ilalim ng Palitan ang larawan bawat opsyon. I-toggle ang Shuffle button.
Mag-click sa drop-down na menu sa ilalim ng Background. Piliin ang Slideshow mula sa drop-down na menu. Mag-click sa Browse button sa ilalim ng Pumili ng mga album para sa iyong slideshow opsyon.Pumunta sa iyong gustong lokasyon ng folder at piliin ang folder. Mag-click sa Piliin ang folder na ito. Piliin ang oras ng shuffle sa ilalim ng Palitan ang larawan bawat opsyon. I-toggle ang Shuffle button. 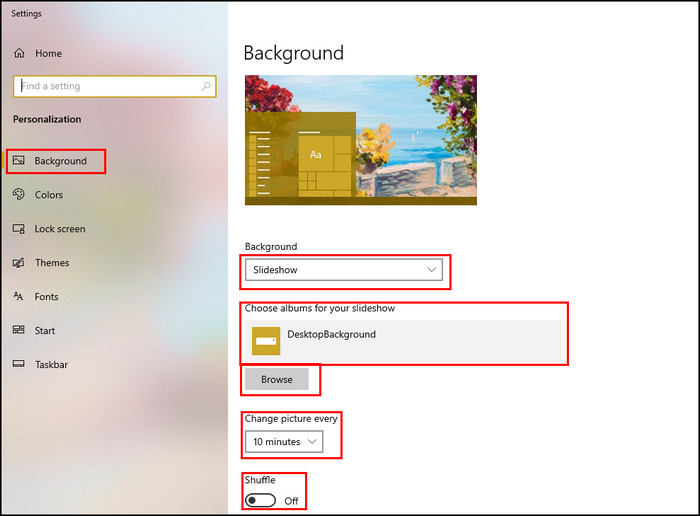
Matagumpay mong na-on ang mga tampok ng desktop slideshow shuffle para sa iyong mga wallpaper sa desktop. Ang larawan sa background sa desktop ay magbabago pagkatapos ng isang partikular na oras, at ang mga larawan ay random na mag-shuffle.
Mayroon ding iba pang mga paraan upang lumikha ng isang slideshow sa Windows o Mac. Maaari kang lumikha ng desktop slideshow shuffle para sa iyong mga desktop wallpaper. Upang matuto nang higit pa, patuloy na basahin ang mga kasunod na gabay.
Narito ang isang kumpletong gabay sa 5 epektibong paraan para i-uninstall ang IE11 Windows 10.
Paano Gumawa ng Randomized na Slideshow Gamit ang Apps sa Ang Windows 10
Slideshow Maker ay isang libreng application mula sa Icecream Apps Ltd na tugma sa Windows 10, 8, 7 at XP. Ang paglikha ng isang mukhang propesyonal na video slideshow ay isang pag-click lamang ang layo mula sa paggamit ng mahusay na application na ito.
Madali kang makakagawa ng isang slideshow kahit na ikaw ay hindi isang tech-savvy na tao. Pinakamahalaga, maaari mong piliing i-randomize ang iyong mga larawan habang gumagawa ng slideshow gamit ang Slideshow Maker.
Ang Slideshow Maker na application ay puno ng maraming eksklusibong feature. Upang matuto pa, dumaan sa listahan ng mga feature na available sa application.
Narito ang listahan ng feature na available sa Slideshow Maker:
Maaari mong:
Itakda ang tagal at transition para sa isang indibidwal na larawan.Gumawa ng slideshow na may musika. Magdagdag ng custom text sa slideshow.Magdagdag ng maraming uri ng transition effects.Preview iyong slideshow bago gawin. Muling ayusin ang slideshow ng larawan ayon sa filename o random.Gumawa ng 4K na mga slideshow. I-save ang iyong slideshow ng larawan sa iba’t ibang mga format ng video.
Ang proseso ng paggawa ng slideshow ay tuwiran sa Slideshow Maker. Madali kang makakagawa ng video presentation gamit ang iyong mga larawan. Patuloy na basahin ang mga tagubilin sa ibaba para gumawa ng slideshow gamit ang Slideshow Maker.
Gayundin, tingnan ang aming hiwalay na post sa pinakamahuhusay na lugar para bumili ng Windows 10 key.
Narito ang mga paraan upang lumikha ng randomized na slideshow gamit ang Slideshow Maker:
I-download at i-install ang Slideshow Maker.Ilunsad ang application. Mag-click sa Magdagdag ng Larawan. 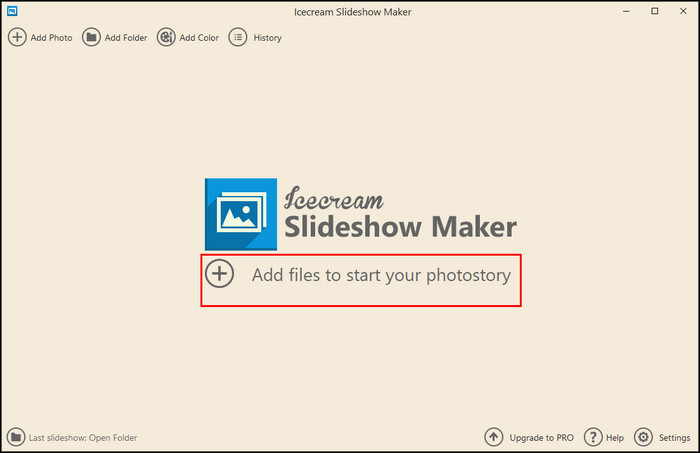 Mag-browse sa folder na naglalaman ng iyong mga larawan.Piliin ang iyong ginustong mga larawan at buksan ang mga ito. I-tweak ang iyong Oras, Transition >, at Text para sa bawat larawan. Baguhin ang File name at Format ayon sa iyong mga pangangailangan. Idagdag ang Audio at baguhin ang mga setting ng audio file. Itakda ang Resolution, Scale to Fit, Tagal ng transition.
Mag-browse sa folder na naglalaman ng iyong mga larawan.Piliin ang iyong ginustong mga larawan at buksan ang mga ito. I-tweak ang iyong Oras, Transition >, at Text para sa bawat larawan. Baguhin ang File name at Format ayon sa iyong mga pangangailangan. Idagdag ang Audio at baguhin ang mga setting ng audio file. Itakda ang Resolution, Scale to Fit, Tagal ng transition. 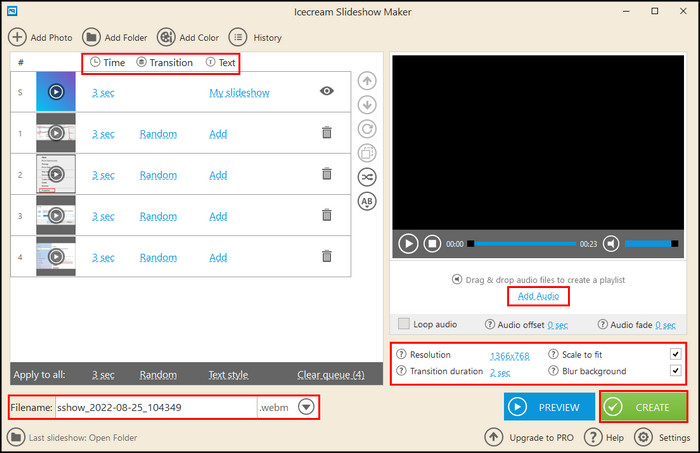 Mag-click sa Lumikha at maghintay hanggang matapos ang proseso.
Mag-click sa Lumikha at maghintay hanggang matapos ang proseso.
Kapag natapos na ang proseso, makakakita ka ng ilang opsyon para direktang ibahagi ang iyong slideshow sa mga social media platform, kabilang ang YouTube, DropBox , at Google Drive.
Makakakita ka rin ng opsyon upang I-burn ang slideshow saCD/DVD. Ang mga gumagamit ng Mac ay mayroon ding ilang mga third-party na programa upang lumikha ng isang slideshow nang walang kahirap-hirap. Magpatuloy sa susunod na bahagi ng artikulong ito para gumawa ng randomized na slideshow.
Narito ang kumpletong gabay sa kung paano gumawa ng RDP shortcut icon sa Windows 10.
Paano I-randomize ang Mga Larawan sa isang Folder sa Windows 10
May iba’t ibang paraan upang i-randomize ang mga larawan. Maaari mong gamitin ang Windows file explorer o mga third-party na programa upang i-randomize ang mga larawan. Tingnan natin kung paano mo mabilis na ma-randomize ang mga larawan mula sa anumang folder.
Narito ang mga paraan upang i-randomize ang mga larawan sa isang folder:
1. Gamitin ang Windows File Explorer
Ang file explorer ay walang anumang default na feature para i-randomize ang mga larawan. Gayunpaman, maaari mong ayusin ang mga larawan sa file explorer gamit ang isang tampok. Pumunta sa mga tagubilin sa ibaba upang i-randomize ang iyong mga larawan sa isang folder gamit ang file explorer.
Narito ang mga hakbang upang i-randomize ang mga larawan gamit ang Windows file explorer:
Buksan File Explorer sa pamamagitan ng pagpindot sa Windows + E key nang magkasama. Buksan ang folder kung saan mo inimbak ang mga larawan. Piliin ang Tingnan ang tab mula sa tuktok na menu bar. Mag-click sa Pagbukud-bukurin Ayon mula sa tuktok na laso. 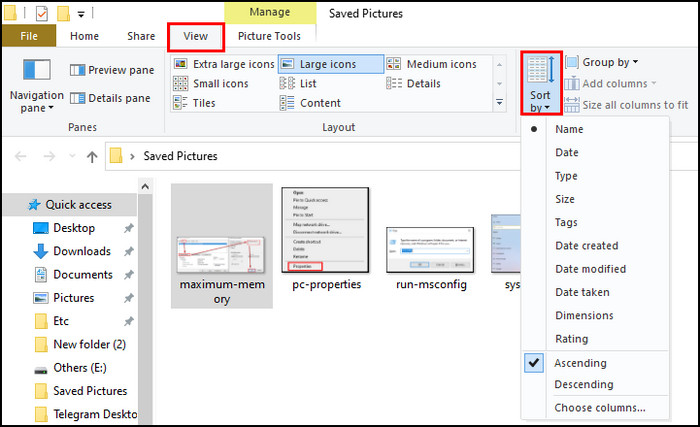 Pumili ng anumang opsyon depende sa iyong pangangailangan.
Pumili ng anumang opsyon depende sa iyong pangangailangan.
Maaari kang pumili ng anumang opsyon mula sa drop-down na menu, kabilang ang Pangalan, Petsa, Uri, Sukat, Mga Tag, Petsa ng Paggawa, Petsa ng Binago, Petsa ng Pagkuha, Mga Dimensyon, at Rating.
Kung pipiliin mo ang opsyong Pangalan, mag-shuffle ang iyong mga larawan ayon sa kanilang pangalan. Ang iba pang mga opsyon ay gagawin ang parehong at pag-uri-uriin ang iyong mga larawan sa ibang paraan.
Kung sakaling makitungo ka lamang sa ilang mga larawan, maaari mong palitan ang pangalan ng mga larawan gamit ang anumang mga random na numero. I-random din nito ang iyong mga larawan sa isang folder.
Tingnan ang aming hiwalay na post sa mga disadvantage ng hindi pag-activate ng Windows 10.
2. Gamitin ang Command Prompt
Maaari ka ring magtakda ng mga random na pangalan para sa iyong mga larawan sa pamamagitan ng paggamit ng command prompt na feature ng Windows. Sundin ang mga kasunod na hakbang upang i-randomize ang mga larawan sa isang folder.
Narito ang mga paraan upang i-randomize ang mga larawan sa isang folder gamit ang Command Prompt:
Kopyahin ang lahat ng iyong mga larawan sa isang folder. Ilagay ang folder sa desktop. I-type ang cmd sa Windows search bar upang buksan ang Command Prompt . 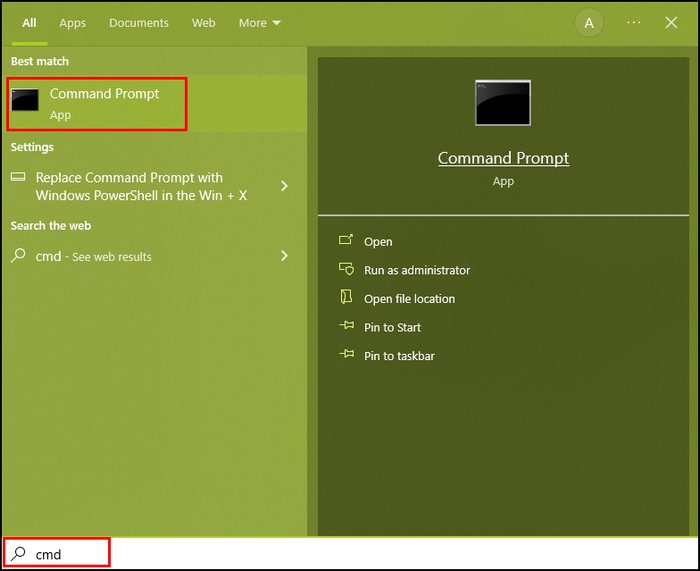 I-type ang cd sa tabi ng C:\Users\UserName> at tiyaking mayroong space pagkatapos ng cd. I-drag at i-drop ang folder ng larawan sa Command Prompt.
I-type ang cd sa tabi ng C:\Users\UserName> at tiyaking mayroong space pagkatapos ng cd. I-drag at i-drop ang folder ng larawan sa Command Prompt. 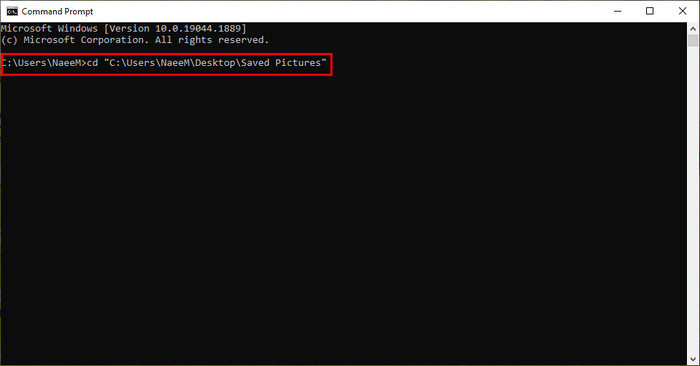 Kopyahin ang sumusunod na code at i-paste ito sa Command Prompt:para sa i sa *.jpg; gawin ang mv $i $RANDOM.jpg; tapos na.Buksan ang folder kung saan mo inimbak ang iyong mga larawan noon. Mag-click sa tab na View at piliin ang Pagbukud-bukurin ayon sa.Piliin ang Mga Pangalan mula sa drop-down list.
Kopyahin ang sumusunod na code at i-paste ito sa Command Prompt:para sa i sa *.jpg; gawin ang mv $i $RANDOM.jpg; tapos na.Buksan ang folder kung saan mo inimbak ang iyong mga larawan noon. Mag-click sa tab na View at piliin ang Pagbukud-bukurin ayon sa.Piliin ang Mga Pangalan mula sa drop-down list.
Gamit ang prosesong ito, matagumpay mong na-randomize ang iyong mga larawan. Kung nakita mong medyo kumplikado ang prosesong ito o hindi gumana sa iyong device, magpatuloy sa sumusunod na paraan.
Maaari mo ring magustuhan ang 10 Pinakamahusay na Libreng Mga Widget at Gadget sa Windows 11
3. Gamitin ang RandomNames
Ang RandomNames ay isang code na binuo ng How to Geek. Gamit ang code na ito, maaari mong mabilis na isa-random ang iyong mga larawan kasama ng iba pang mga file.
Ang code na ito ay gumagana nang walang kahirap-hirap, pinapalitan ang pangalan ng anumang file sa loob ng isang folder na may mga random na numero. Sundin ang mga hakbang sa ibaba upang magamit nang tama ang RandomNames.
Narito ang mga paraan upang i-randomize ang mga larawan gamit ang RandomNames:
I-imbak ang lahat ng iyong mga larawan sa iisang folder.Gumawa ng kopya ng folder sa ibang drive. Palitan ang pangalan ng folder sa Mga Randomized na Larawan. I-download ang RandomNames. I-extract ang zip folder.Kopyahin ang RandomNames.bat file mula sa folder. I-paste ang .bat file sa Randomized Photos folder. I-double-click ang Magbubukas ang .bat file at isang command prompt window. I-type ang OK pagkatapos makita ang sumusunod na mensahe: Papalitan mo na ng random na pangalan ang bawat file sa sumusunod na folder. 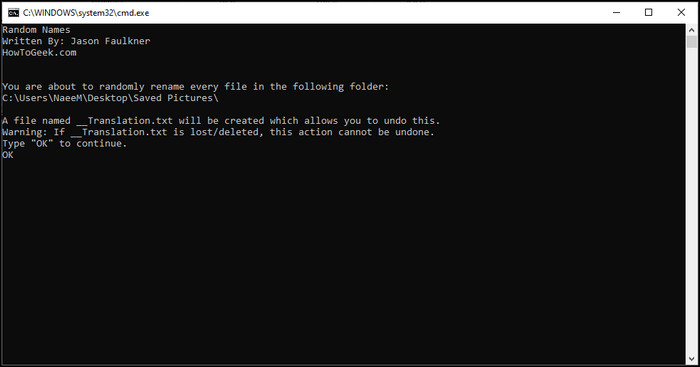 Buksan ang folder na Randomized Photos at tingnan kung binago ng proseso ang pangalan ng larawan. Piliin ang View mula sa tuktok na menu bar at orasan sa Pagbukud-bukurin ayon sa. Piliin ang Mga Pangalan mula sa drop-down na menu na mag-uuri ng iyong mga larawan ayon sa kanilang pangalan.
Buksan ang folder na Randomized Photos at tingnan kung binago ng proseso ang pangalan ng larawan. Piliin ang View mula sa tuktok na menu bar at orasan sa Pagbukud-bukurin ayon sa. Piliin ang Mga Pangalan mula sa drop-down na menu na mag-uuri ng iyong mga larawan ayon sa kanilang pangalan.
Napakahusay ng prosesong ito sa random na pagpapalit ng pangalan ng iyong mga larawan o file. Huwag kalimutang kopyahin ang iyong mga larawan sa ibang folder bago isagawa ang prosesong ito.
Magbasa pa kung paano Ayusin ang Windows 11 Logitech Mouse not Working
4. Gamitin ang Bulk Rename Utility
Ang Bulk Rename Utility ay isa pang tool para sa pagpapalit ng pangalan at pag-randomize ng mga larawan sa isang folder. Ang utility na ito ay katugma sa halos bawat bersyon ng Windows. Patuloy na dumaan sa proseso sa ibaba upang i-random ang iyong mga larawan gamit ang Bulk Rename Utility.
Narito ang mga hakbang upang i-randomize ang iyong mga larawan gamit ang Bulk Rename Utility:
I-download at i-install ang Bulk Rename Utility.Ilagay ang lahat ng iyong larawan sa isang folder.Piliin ang folder gamit ang Bulk Rename Utility. I-tweak ang rename settings mula sa iba’t ibang field. Piliin ang Numbering field at piliin ang Suffix mode mula sa drop-down na menu. Mag-click sa Palitan ang pangalan upang palitan ang mga pangalan nang random. 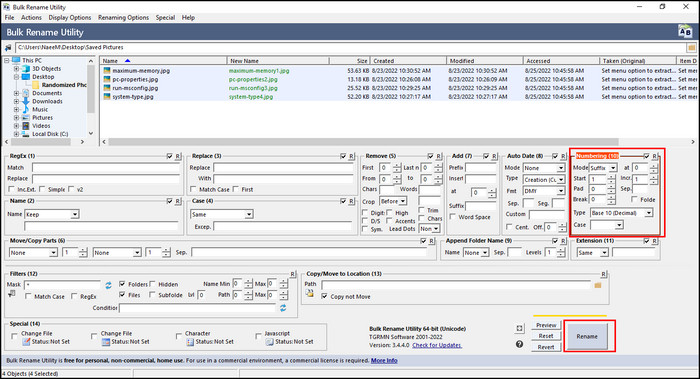 Mag-click sa View tab at piliin ang Pagbukud-bukurin ayon sa.Piliin ang Mga Pangalan mula sa drop-down list.
Mag-click sa View tab at piliin ang Pagbukud-bukurin ayon sa.Piliin ang Mga Pangalan mula sa drop-down list.
Sa Bulk Rename Utility maaari mo ring magdagdag, mag-alis, at palitan anumang mga katangian ng pangalan nang walang anumang abala. Huwag mag-atubiling i-tweak ang mga setting hanggang sa makuha mo ang wastong kinalabasan.
Maaari mo ring basahin ang: Mouse Left Click Not Working on Windows 11
5. Huwag paganahin ang Auto Arrange
Madaling ayusin ng mga user ng Windows 10 ang mga file sa pagkakasunud-sunod na gusto nila sa Windows file explorer. Bagama’t sa mas lumang bersyon ng Windows, may opsyon na huwag paganahin ang auto arrange, walang anumang opsyon ang Windows 10 para i-disable ang feature na ito.
Gayunpaman, maaari kang gumamit ng mga tool ng third-party para i-disable ang feature na ito. at ayusin ang mga file ayon sa gusto mo. Ipapakita ko sa iyo ang perpektong paraan upang huwag paganahin ang auto arrange sa mga hakbang sa ibaba.
Narito ang mga paraan upang hindi paganahin ang auto arrange:
Pindutin ang Windows + Magkasama ang R key upang buksan ang Run dialog box. I-type ang regedit sa dialog box at pindutin ang Enter. Mag-navigate sa HKEY_CURRENT_USER\SOFTWARE\Classes\Local Settings\Software\Microsoft\Windows\Shell\BagsI-right click sa Mga Bag at piliin ang Tanggalin. 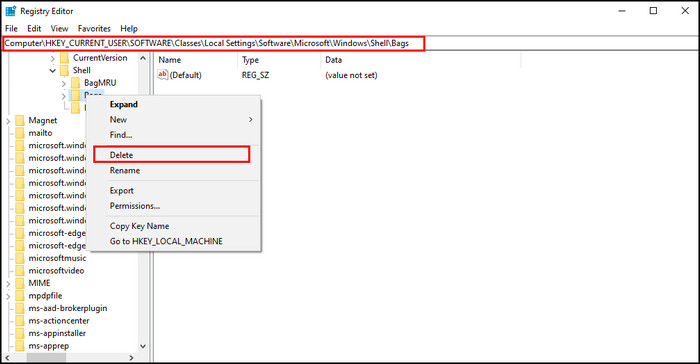
Ang matagumpay na pagtanggal sa Mga Bag ay ang unang hakbang ng proseso. Mula sa registry editor, mag-navigate sa Software > Microsoft > Windows > ShellNoRoam sa pamamagitan ng pagsunod sa parehong landas.
Ngayon Palawakin ang ShellNoRoam, hanapin ang bugs subkey, at tanggalin ito tulad ng nauna. Pagkatapos tanggalin ang subkey, i-restart iyong computer.
Buksan ang iyong folder ng larawan at mag-click sa tab na Tingnan . Makakakita ka ng opsyon ng auto arrange to disable.
Narito ang isang mahusay na gabay sa kung paano ayusin ang Randomize Photos sa isang Folder
Paano Gumawa ng Randomized na Slideshow sa Mac
Ang mga larawan ay ipinakilala sa Mac na may isang toneladang mahusay at dynamic na mga tampok. Kasama sa feature na ito ang mas mahusay na pag-edit ng larawan, mga alaala ng larawan, opsyon sa pag-sync, mga extension ng proyekto ng third-party, at, higit sa lahat, randomized na slideshow.
Sa Bersyon 3 ng Mga Larawan, unang nagdagdag ang Apple ng isang tampok kapag ang isang gumagamit ay nagpe-play ng isang slideshow; ang Photos app ay random na pumipili ng isang imahe para sa isang slideshow. Upang lumikha ng randomized na slideshow sa Mac, sundin ang mga tagubilin sa ibaba.
Narito ang mga paraan upang lumikha ng randomized na slideshow sa Mac:
Buksan ang folder na naglalaman ng iyong mga larawan.Piliin ang mga larawan na gusto mong gawing slide show. Mag-click sa Tingnan mula sa tuktok na menu. 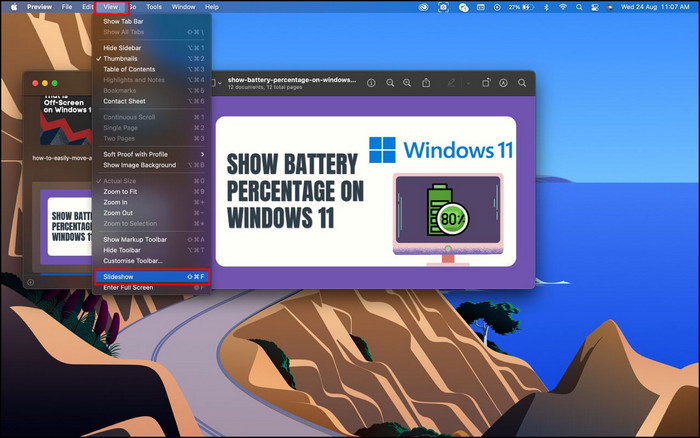 Piliin ang Slideshow o pindutin nang magkasama ang Shift + Command + F na mga key.
Piliin ang Slideshow o pindutin nang magkasama ang Shift + Command + F na mga key.
Magsisimulang ipakita ang iyong mga larawan sa isang slideshow, at random na pipiliin ng Photos app ang mga larawan.
Ito ay maginhawa rin para sa gumagamit ng Mac na lumikha ng isang random na slideshow ng wallpaper. Kung ikaw ay gumagamit ng Mac, pumunta sa mga sumusunod na gabay upang gumawa ng isang slideshow ng iyong mga paboritong larawan.
Maaari mo ring magustuhan ang Roku Screen Mirroring Not Working in Windows 11
Paano Gumawa ng Desktop Slideshow Shuffle sa Mac
Para sa mga user ng Mac, ang mga paraan ng paggawa ng desktop background slideshow shuffle ay napakadali. Sundin ang mga alituntunin sa ibaba upang gumawa ng desktop background slideshow shuffle sa pinakasimpleng paraan.
Narito ang mga paraan upang lumikha ng desktop slideshow shuffle sa Mac:
Mag-click sa Logo ng Apple at buksan ang System Preference. Piliin ang Desktop at Screensaver. Piliin ang animation mula sa kaliwang bahagi na menu. Mag-click sa drop-down pointer sa tabi ng Source at piliin ang Photo Libary. Piliin ang gustong mga larawan para sa slideshow. 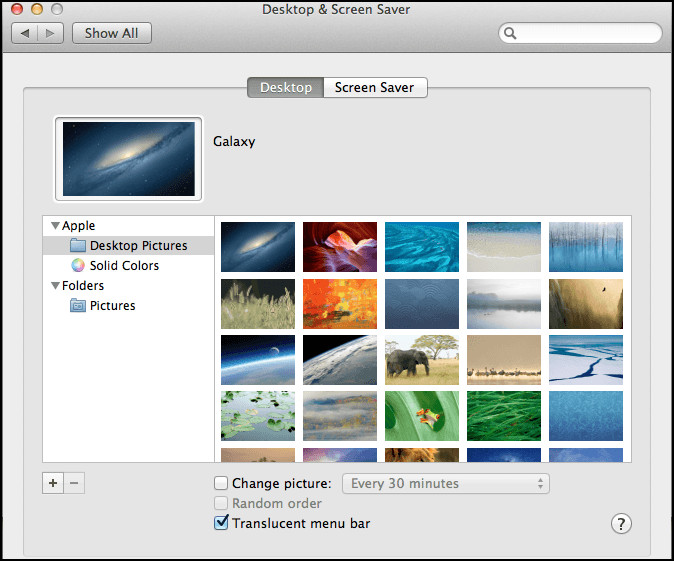 Lagyan ng tsek ang kahon sa gilid ng Shuffle slide order.
Lagyan ng tsek ang kahon sa gilid ng Shuffle slide order.
Matagumpay mong na-on ang desktop background slideshow shuffle sa pamamagitan ng pagsunod sa mga direksyon. Pana-panahong magbabago ang iyong mac wallpaper sa random na paraan.
Bukod dito, maaari kang lumikha ng randomized na slideshow para sa Mac gamit ang isang third-party na application. Sa kasunod na mga gabay, matututunan mo ang higit pa tungkol sa paksang ito.
Paano Gumawa ng Randomized na Slideshow Gamit ang Apps sa Mac
Kahit na mayroong maraming mga application para sa Mac upang lumikha ng randomized na slideshow, nalaman ko na ang iPicture ay ang pinakamadaling gamitin na application. Maaari mong gamitin ang application na ito upang lumikha ng isang slideshow nang direkta mula sa iPhoto.
Kasabay ng magkakaibang mga eksklusibong feature, makakahanap ka ng random na opsyon sa pagpapakita na nag-shuffle ng mga larawan sa slideshow.
Doon ay din ang ilang karagdagang mga tampok sa iPicture na maaaring madaling gamitin habang gumagawa ng isang slideshow. Sa susunod na bahagi, makikita mo ang isang listahan ng iba pang feature na inaalok ng iPicture.
Narito ang listahan ng mga advanced na feature ng iPicture:
Gamitin ang Smart Frame feature para baguhin ang laki ang slideshow. Ilapat ang Fullscreen mode para sa mga presentasyon. Magdagdag ng transition effects mula sa napakalaking library ng transition. Gamitin prebuild Zoom mga opsyon. 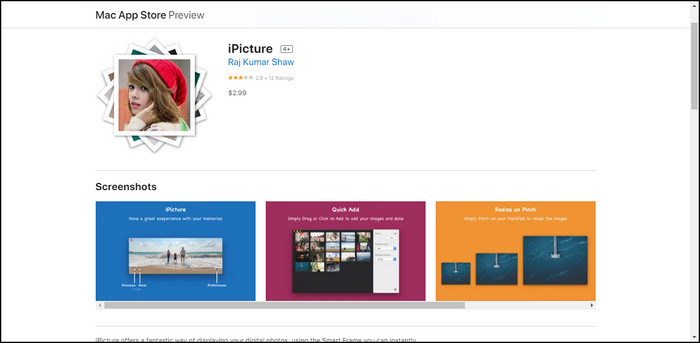 Magtakda ng ibang tagal para sa bawat larawan.
Magtakda ng ibang tagal para sa bawat larawan.
Gamit ang mahusay na application na ito, maaari kang lumikha ng iba’t ibang mga slideshow sa randomized na paraan. Bagama’t mayroon ding iba pang application para sa Mac, ang iPitcure ay isa pa rin sa pinakamahusay sa termino ng serbisyo at pagganap.
Mga Madalas Itanong
Paano ka gagawa ng random na slideshow sa Windows 10?
Upang gumawa ng random na slideshow sa Windows 10, ilagay ang lahat ng iyong larawan sa isang folder at piliin ang gustong mga larawan. Pagkatapos ay mag-navigate sa Pamahalaan > Mga Tool sa Larawan > Slide Show. Habang tumatakbo ang slideshow, right-click sa screen at piliin ang Shuffle mula sa menu.
May slideshow ba ang Windows 10?
Oo, ang Windows 10 ay may built-in na tampok na slideshow. Upang i-on ang isang slideshow sa Windows 10, piliin ang mga larawang gusto mong gawing slideshow at mag-navigate sa Mga Tool sa Mga Larawan > Slideshow. Sa sandaling mag-click ka sa Slideshow, magsisimulang i-play ng Windows 10 ang iyong mga larawan bilang isang slideshow.
Paano ko isa-shuffle ang aking desktop background sa Windows 10?
Maaari mong i-shuffle ang iyong desktop background sa Windows 10 sa pamamagitan ng right-click sa desktop at pagpili sa Properties. Sa ilalim ng Pumili ng mga album para sa iyong slideshow, i-browse at piliin ang iyong mga larawan at sa wakas, i-toggle ang Shuffle na button.
Mayroon bang Windows 10 libreng slideshow maker?
Ang Windows 10 ay may maraming libreng slideshow maker, kabilang ang Libreng Slideshow Maker at Video Editor. Ito ay isang mahusay na tagagawa ng slideshow kasama ang iba’t ibang mga tampok sa pag-edit ng video. Madali kang makakapagdagdag ng maramihang mga larawan, mga tunog sa background, at paglipat sa pagitan ng mga slide.
Bottom Line
Ang paggawa ng isang slideshow gamit ang iyong mga paboritong larawan ay ginagawang mas kasiya-siya ang demonstrasyon at hindi malilimutan. Bukod pa rito, ang kakayahang magdagdag ng musika, transition, subtitle, at caption ay nagtutulak nito sa ibang antas.
Para sa lahat ng user ng social media, ito ay isang mahusay na paraan upang ipahayag ang kanilang mga masasayang alaala sa isang slideshow na may nauugnay na soundtrack. Ang paglikha ng isang slideshow na may naaangkop na mga larawan ay maaaring maging lubhang madaling gamitin para sa mga mag-aaral o manggagawa sa opisina.
Pagkatapos kumpletuhin ang buong artikulo, alam mo na ngayon kung paano gumawa ng randomized na slideshow para sa iba’t ibang layunin sa Windows 10.
Aling mga paraan ang nakita mong mas epektibo para sa iyo? Ipaalam sa amin sa seksyon ng komento sa ibaba.