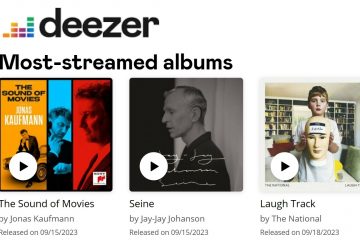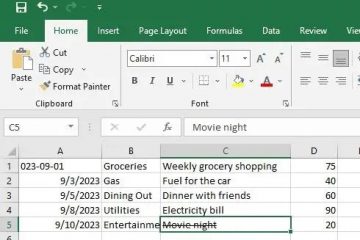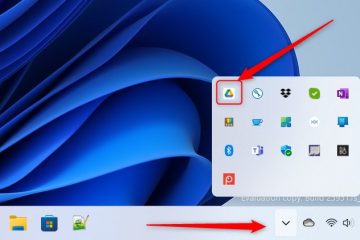Paano Maghanap ng Mga Larawan ng Lock Screen ng Spotlight ng Windows sa Windows 10
[naka-embed na nilalaman]
Ang Windows 10 ay madaling ang pinaka-aesthetically kasiya-siyang bersyon ng Windows hanggang sa kasalukuyan. Wala nang mas malinaw na ipinapakita ang pahayag na iyon kaysa sa suporta ng operating system para sa magagandang wallpaper, tema, at larawan sa background.
Karamihan sa mga tema at larawan ng wallpaper ay madaling mahanap at magagamit muli para sa iba pang gamit (tingnan ang aming artikulo sa paano hanapin ang mga larawan ng wallpaper sa Windows 10).
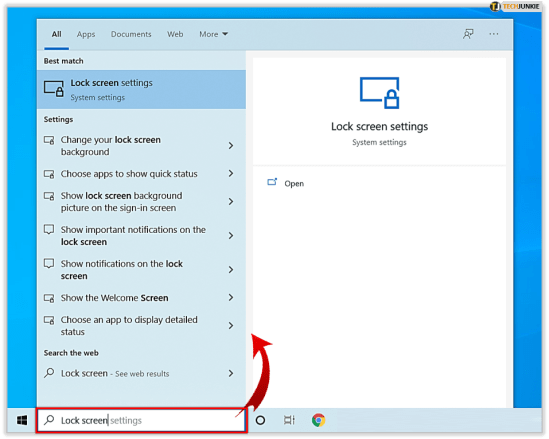
Gayunpaman, mayroong isang pinagmumulan ng mga larawan na mas mahirap subaybayan, na kilala bilang mga imahe ng Windows Spotlight. Ang mga larawang wallpaper na ito ay isang hanay ng mga nakamamanghang larawan na na-curate ng Bing na awtomatikong nada-download sa iyong Windows 10 na profile at lumalabas sa iyong screen kapag naka-lock ang iyong profile.
Narito kung saan mahahanap ang mga larawan ng lock screen ng Windows Spotlight sa Windows 10.
Paano Paganahin ang Windows Spotlight
Upang mahanap at makuha ang mga magagandang larawang wallpaper mula sa Bing, dapat ay pinagana mo ang Windows Spotlight. Aktibo ang opsyon bilang default, ngunit maaaring nagbago ito sa ilang mga punto dahil sa mga pagsasaayos ng system.
Kung hindi mo ito na-activate, narito kung paano ito gawin:
I-click sa box para sa paghahanap ng iyong taskbar sa Windows 10 at i-type ang “lock screen,”pagkatapos ay pindutin ang enter, at ilulunsad nito ang app ng mga setting ng lock screen.
Sa dropdown na “Background,” marami kang pagpipilian. Kung ang iyong background ay nakatakda sa ibang bagay kaysa sa Windows Spotlight, baguhin ito. Mayroong ilang iba pang mga opsyon dito, kabilang ang mga toggle kung saan ang mga app ay maaaring magpakita ng mabilis o detalyadong mga katayuan at isang pagkakataon upang itago o ipakita ang iyong Windows desktop background sa screen ng pag-sign in.
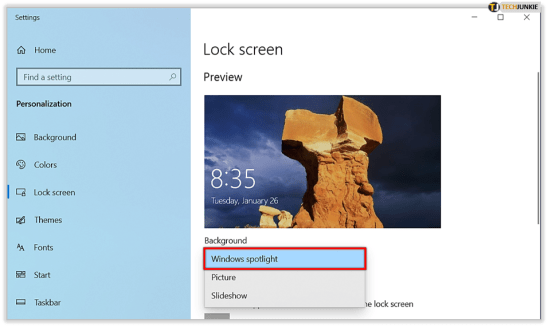
Isang punto ng paglilinaw: may pagkakaiba sa pagitan ng Windows’sign-in screen’at ang Windows ‘lock screen.’ Ang tampok na Windows Spotlight na tinalakay dito ay nalalapat sa lock screen.
Maaari mong subukan ang tampok na Spotlight nang mabilis sa pamamagitan ng pag-lock ng iyong PC (keyboard shortcut: Windows Key + L). Batay sa bilis ng iyong koneksyon sa Internet, maaaring tumagal nang ilang sandali bago mag-load ang isang bagong larawan ng Windows Spotlight, dahil kailangang kunin ng Windows ang kopya mula sa mga server ng Bing. Kung na-on mo na ang Spotlight, kukunin ng Windows ang mga larawang ito sa background nang mas maaga, ngunit maaaring may ilang lag kung kaka-on mo pa lang sa feature.
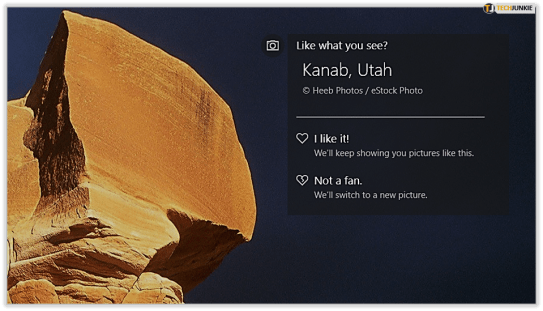
Habang pini-preview ang iyong mga bagong larawan sa background ng Windows Spotlight sa lock screen, maaari mong makita paminsan-minsan ang isang text box na nagtatanong kung gusto mo ang iyong nakikita. Maaari kang mag-hover sa kahon o mag-tap dito para sumagot ng oo (“Gusto ko ito!”) o hindi (“Hindi fan”). Pagkatapos piliin ang iyong kagustuhan, gagamitin ng Windows at Bing ang impormasyong iyon upang ipasadya ang mga larawan sa hinaharap ayon sa iyong panlasa, tulad ng maaaring magbigay ng mga rating ang mga user sa mga custom na playlist ng kanta sa mga serbisyo tulad ng Pandora o Apple Music.
Saan Maghahanap Mga Larawan ng Lock Screen ng Windows Spotlight
Pagkatapos paganahin ang Windows Spotlight, magsisimula itong mangolekta ng iba’t ibang mga larawan. Kaya, saan mo makikita ang mga ito sa iyong PC?
Itinago ng Microsoft ang mga larawang ito nang mahusay, kaya kailangan mong gumawa ng ilang paghuhukay upang makuha ang mga ito. Narito kung paano hanapin ang mga ito:
Buksan ang File Explorer (i-type ang’File Explorer’sa box para sa paghahanap kung nahihirapan kang hanapin ito) at i-click ang tab na View. 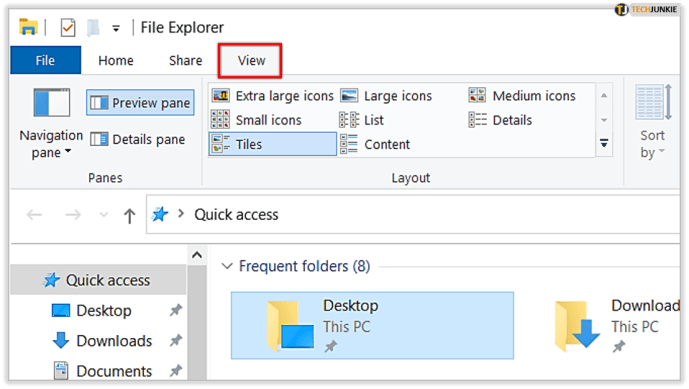 Hanapin at i-click ang Mga Opsyon sa dulong kanan ng ribbon toolbar ng File Explorer (maaaring kailanganin mong ayusin ang laki ng File Explorer upang makita ito). I-click ang Baguhin ang folder at mga opsyon sa paghahanap.
Hanapin at i-click ang Mga Opsyon sa dulong kanan ng ribbon toolbar ng File Explorer (maaaring kailanganin mong ayusin ang laki ng File Explorer upang makita ito). I-click ang Baguhin ang folder at mga opsyon sa paghahanap.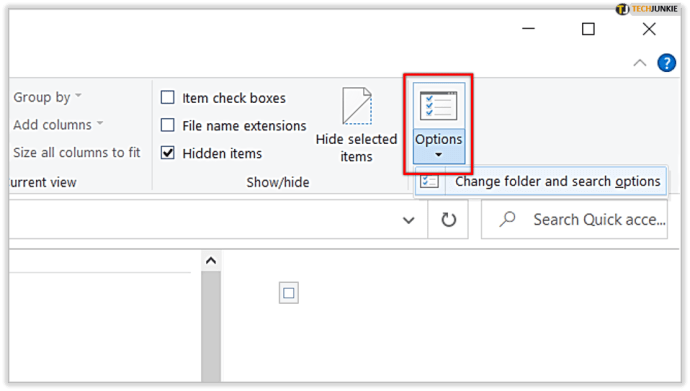 Sa window ng Folder Options na lalabas, piliin ang tab na View.
Sa window ng Folder Options na lalabas, piliin ang tab na View.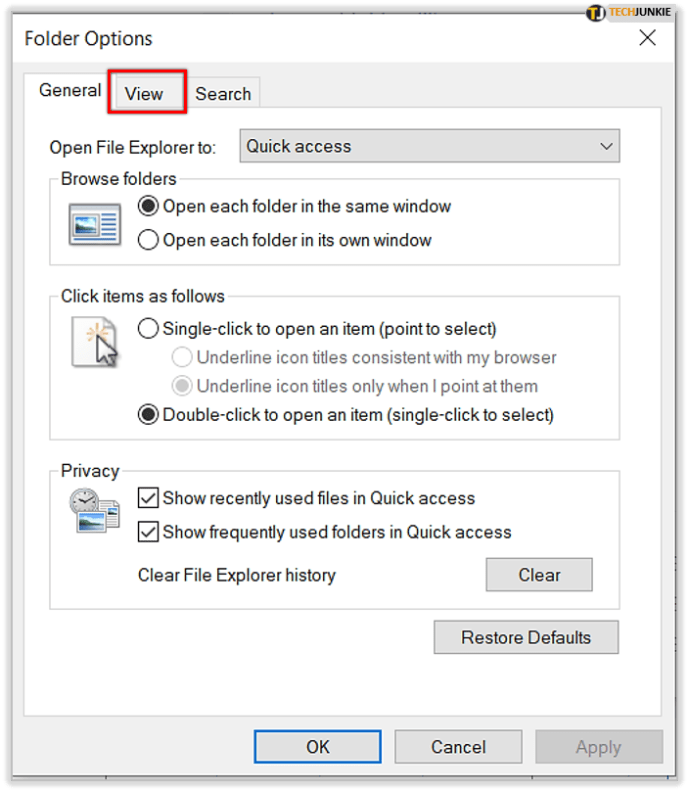 Sa listahan ng Advanced na Mga Setting, i-click ang button na may label na Ipakita ang mga nakatagong file, folder, at mga drive.
Sa listahan ng Advanced na Mga Setting, i-click ang button na may label na Ipakita ang mga nakatagong file, folder, at mga drive.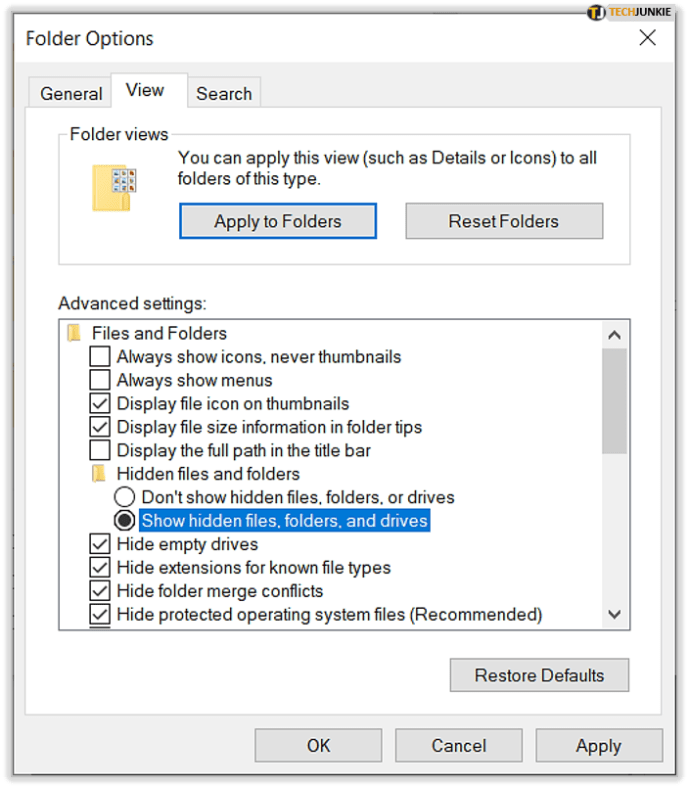 I-click ang Ilapat upang i-save ang pagbabago, pagkatapos ay i-click ang OK upang isara ang window ng Mga Pagpipilian sa Folder.
I-click ang Ilapat upang i-save ang pagbabago, pagkatapos ay i-click ang OK upang isara ang window ng Mga Pagpipilian sa Folder.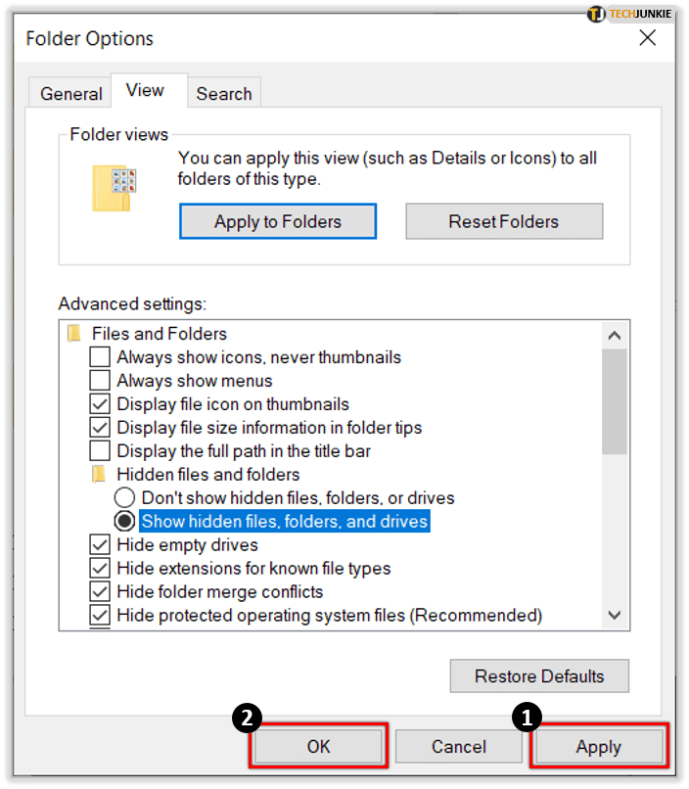 Sa File Explorer, mag-navigate sa: Itong PC > C: > Mga User > [Your User Name ] > AppData > Local > Packages > Microsoft.Windows.ContentDeliveryManager_cw5n1h2txyewy > LocalState > Assets.
Sa File Explorer, mag-navigate sa: Itong PC > C: > Mga User > [Your User Name ] > AppData > Local > Packages > Microsoft.Windows.ContentDeliveryManager_cw5n1h2txyewy > LocalState > Assets.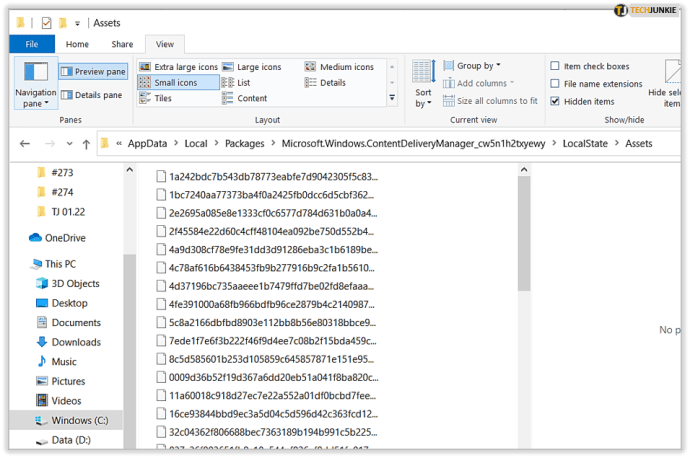
Sa puntong ito, dapat kang makakita ng folder ng Assets na may maraming file nang walang anumang mga extension ng file. Ang mga file na ito ay ang iyong mga larawan sa lock screen ng Windows Spotlight, na nakalista sa iba’t ibang laki at format.
Kung pinaplano mong gamitin ang alinman sa mga larawan ng Windows Spotlight sa iyong desktop PC o laptop, gugustuhin mo ang mga desktop-sized na bersyon ng mga larawang ito. Ito ang karaniwang mga larawang may pinakamalaking sukat ng file. Narito kung paano tukuyin ang mga tamang wallpaper file.
Lumipat ang File Explorer sa view ng Mga Detalye.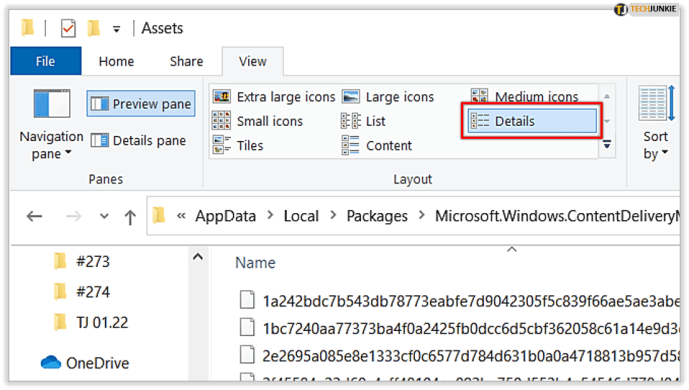 Tiyaking pinagana ang Laki haligi upang matulungan kang matukoy ang mga tamang larawan.
Tiyaking pinagana ang Laki haligi upang matulungan kang matukoy ang mga tamang larawan.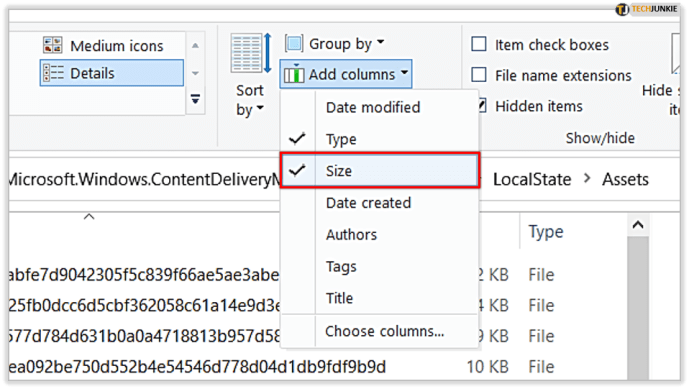
Kopyahin at I-paste ang Mga Larawang Gusto Mo
Ngayon, kailangan nating bigyang kahulugan ang kaguluhang ito ng data na kakahanap mo lang. Ang mga file ay mga JPEG na larawan na may mga natatanging pangalan. Narito kung paano makuha ang mga larawan.
Pumili ng isa o dalawa sa mga file na may mas malalaking sukat ng file (karaniwang mas mataas sa 400KB.)
Kopyahin ang mga napiling file sa iyong desktop o isa pang folder sa iyong PC.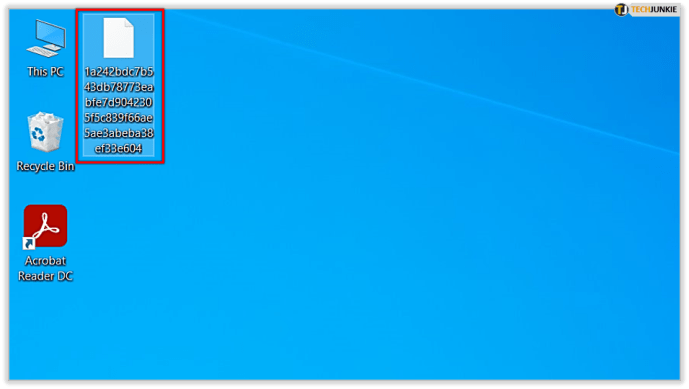 Mag-navigate sa direktoryo kung saan mo nai-paste ang mga file.I-highlight ang isang file at pindutin ang F2 sa iyong keyboard upang palitan ang pangalan nito at idagdag ang extension na’.jpg’sa dulo.
Mag-navigate sa direktoryo kung saan mo nai-paste ang mga file.I-highlight ang isang file at pindutin ang F2 sa iyong keyboard upang palitan ang pangalan nito at idagdag ang extension na’.jpg’sa dulo.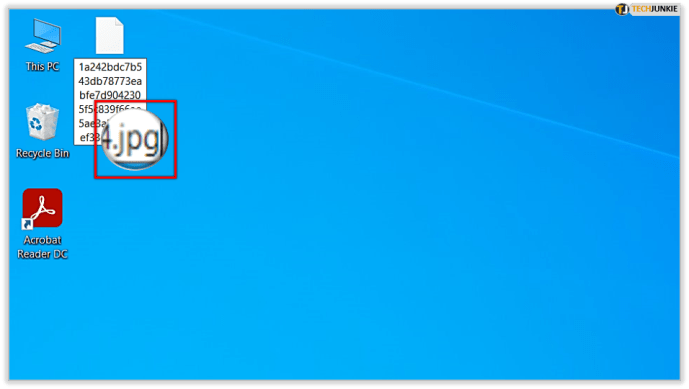
Pagkatapos palitan ang pangalan ng file at idagdag ang’.jpg’sa dulo nito, dapat ay magagawa mo upang i-double click ang file upang buksan ito sa Windows Photos o sa iyong ginustong viewer ng larawan.
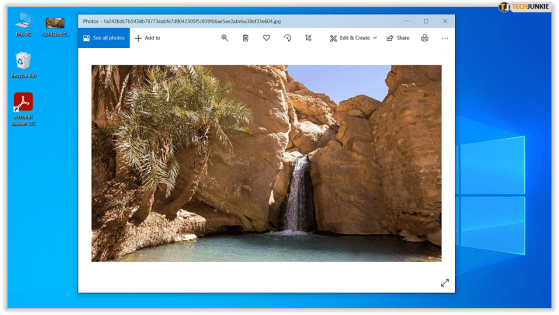
I-download ang Windows Mga Larawan ng Spotlight na may App
Ang Windows 10 Store ay may kasamang ilang app na partikular na idinisenyo upang mag-download at makakuha ng mga wallpaper ng Spotlight. Pinapadali ng mga app ang proseso nang walang lahat ng malikot at masalimuot na hakbang.
Kasama sa ilang magagandang opsyon ang:
Bibigyang-daan ka ng parehong app na mabilis at madaling mag-download ng mga larawan ng Spotlight sa Windows 10. Ang mga ito Ang mga app ay maaaring maging isang maliit na hit o makaligtaan, gayunpaman, kaya maaaring mas mabuting sundin mo ang manu-manong solusyon na inilarawan sa mas maaga sa artikulong ito.
Gumamit ng Website upang Mag-download ng Mga Larawan ng Spotlight
Ang Windows 10 Spotlight Images site ay may higit sa 2,000 Spotlight na larawan na naka-archive, at higit pa ang idinaragdag araw-araw, na ginagawa itong magandang opsyon para sa mga user na gustong mag-download ng mga larawan ng Spotlight nang hindi na kailangang gawin mismo ang trabaho.
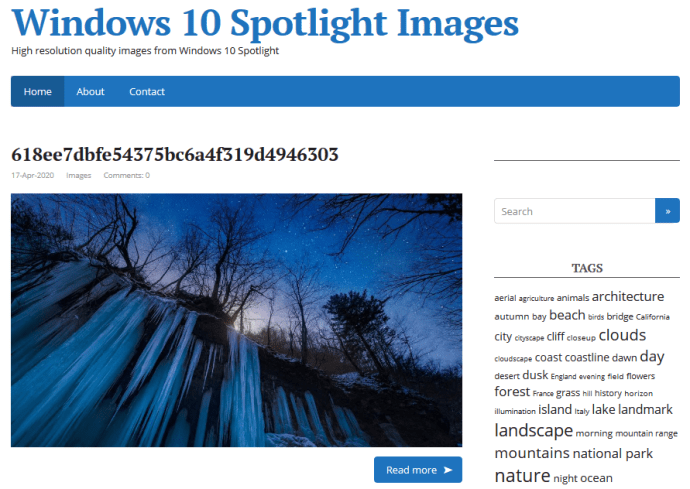
Mga Madalas Itanong
Narito ang mga sagot sa higit pa sa iyong mga tanong tungkol sa Windows Spotlight Lockscreen Images.
Paano ko isasara ang Windows Spotl ight Lockscreen?
Maaari mong i-disable ang Windows Spotlight Lockscreen sa pamamagitan ng pagsunod sa mga hakbang sa itaas at pagpili ng ibang background.
Sundin lang ang path na ito para gawin ito: Lockscreen Settings > Lock screen > dropdown sa background. Piliin ang Larawan o Slideshow.
Maaari ko bang i-customize ang Spotlight Lockscreen?
Ganap! Maaari mong idagdag o alisin ang iyong mga email, kalendaryo, at higit pa. Ang kailangan mo lang gawin ay pumunta sa mga setting ng lock screen (ipinapakita sa itaas) at mag-click sa mga icon ng app sa ilalim ng dropdown sa background. Pagkatapos, magdagdag o mag-alis ng mga app na gusto mong makita sa iyong lock screen.
Maaari mong piliin ang iyong kalendaryo, email, Pandora, lagay ng panahon, at higit pa.
Meron ka bang anumang iba pang mungkahi o tip para ma-access ang magagandang larawang ito? Kung gagawin mo, mangyaring ibahagi ang iyong mga ideya sa amin sa mga komento sa ibaba!
Disclaimer: Ang ilang mga pahina sa site na ito ay maaaring may kasamang link na kaakibat. Hindi nito naaapektuhan ang aming editoryal sa anumang paraan.