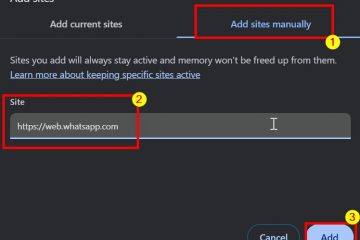Paano Gumawa ng Sticky Note sa Windows
Ang Sticky Note app ay isang maginhawang paraan upang magtala ng mga tala sa iyong Windows PC. Sa Sticky Notes, hindi mo na kailangang maghanap ng panulat at papel kapag kailangan mong isulat ang isang mahalagang piraso ng impormasyon. At hindi tulad ng tradisyonal na papel na Post-it Notes, hindi mo maaaring mawala o maiwala ang mga ito.

Sa artikulong ito, gagawin namin talakayin kung paano gumawa ng Sticky Note sa Windows at kung ano ang magagawa mo sa mga ito.
Paggawa ng Sticky Note sa isang Windows PC
Ang mga user ng Windows 10 ay may built-in na Sticky Notes, kaya hindi na kailangang i-download ang app. Ilang pag-click lang at mabilis kang makakapagtala nang hindi kalat ang iyong mesa ng mga magugulong papel na madaling mawala. Narito kung paano mo buksan ang app.
Mag-click sa”Start”na button. Gamit ang text box, i-type ang “ Sticky Notes”at pindutin ang enter key.
Gamit ang text box, i-type ang “ Sticky Notes”at pindutin ang enter key.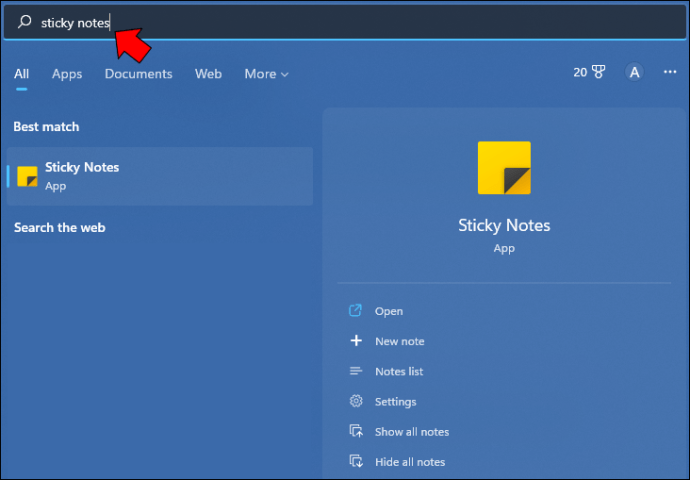 I-tap ang “Sticky Notes.”
I-tap ang “Sticky Notes.” Ilulunsad at bubuksan ang app gamit ang isang blangkong tala.
Ilulunsad at bubuksan ang app gamit ang isang blangkong tala.
Iyon ay wala na lang. Kapag nakabukas ang app, maaari ka na ngayong mag-type ng kahit anong gusto mo at magkaroon ng permanenteng, madaling mahanap na rekord.
Paano Gamitin ang Sticky Notes App
Ngayong alam mo na kung paano hanapin at ilunsad ang app, maaaring malaman mo kung ano ang magagawa mo dito. Bagama’t sa unang inspeksyon ay maaaring mukhang isang walang laman na application, mayroon itong ilang matalinong pag-andar. Magagawa nito ang higit pa sa pagpapakita ng mga nai-type na salita.
I-format ang Teksto
Hindi ka naka-lock sa paggamit lamang ng plain text. Sa Sticky Notes, magkakaroon ka ng iba’t ibang mga pagpipilian sa pag-format ng teksto. Ang mga ito ay matatagpuan sa ibaba ng Sticky Note. I-highlight lang ang text na gusto mong i-format at pagkatapos ay i-tap o i-click ang opsyon sa pag-format. Para sa mga mas gustong gumamit ng mga keyboard shortcut, narito ang ilan na magagamit mo.
Magdagdag ng Mga Larawan
Gamit ang Sticky Notes, maaari ka ring magdagdag ng mga larawan at larawan sa parehong tala na naglalaman ng teksto. Ito ay maaaring maging kapaki-pakinabang kapag gusto mong magdagdag ng mga tala sa isang larawan. Ganito mo ito gagawin.
Kapag nakabukas ang isang Sticky Note, i-tap ang icon na”Larawan”sa ibaba ng Tala. Mag-navigate kung saan mo gustong gamitin ang larawan ay matatagpuan.
Mag-navigate kung saan mo gustong gamitin ang larawan ay matatagpuan. Piliin ang larawan at pindutin ang”Buksan”na button upang idagdag ito sa Tala.
Piliin ang larawan at pindutin ang”Buksan”na button upang idagdag ito sa Tala.
Ang larawan ay ngayon ay lilitaw sa loob ng Tala. Sa kasamaang palad, hindi mo mababago ang laki ng larawan sa loob mismo ng Tala. Gayunpaman, maaari mong palakihin ang buong Tala sa pamamagitan ng pag-click at pag-drag sa sulok ng Tala upang palakihin ang laki nito. Ang paggawa nito ay magpapalaki ng larawan.
Maaari kang magdagdag ng maraming larawan sa isang Tala sa pamamagitan ng pagsunod sa mga hakbang sa itaas. Upang tingnan ang maraming larawan sa isang Tala, i-double click ang larawan upang ipakita ang nasa likod nito.
Tanggalin ang Mga Larawan
Kung nagpasya kang huwag gumamit ng larawan o larawan na mayroon ka idinagdag sa isang Sticky Note, narito kung paano ito tanggalin.
I-right click sa larawan at piliin ang “Tanggalin ang larawan.” Piliin ang”Delete”para kumpirmahin.
Piliin ang”Delete”para kumpirmahin.

Baguhin ang Kulay ng Background
Hindi ka natigil sa default na kulay ng background ng iyong Sticky Note. Madali mong mababago ang kulay nito para mas matulungan kang ayusin ang iyong mga iniisip. Gamit ang iba’t ibang opsyon ng kulay, maaari kang magtakda ng kulay ng background para sa mga listahan ng Gagawin at iba para sa mga random na ideya. Upang gawin ito, sundin ang mga hakbang na ito.
Mag-click sa icon na tatlong tuldok sa kanang sulok sa itaas ng isang Tala. Magkakaroon ka ng pagpipilian sa pitong magkakaibang mga kulay.
Magkakaroon ka ng pagpipilian sa pitong magkakaibang mga kulay. I-tap ang gusto mong baguhin ang kulay ng background.
I-tap ang gusto mong baguhin ang kulay ng background.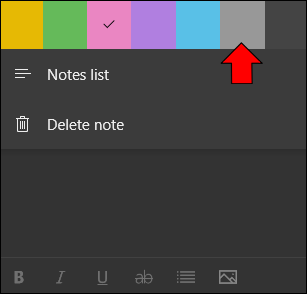 Agad na magbabago ang background ng iyong Tala.
Agad na magbabago ang background ng iyong Tala.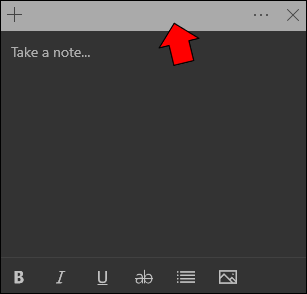
I-sync ang Sticky Notes sa isang Cloud
Kung isa kang cloud user, maaari mong i-sync ang iyong Sticky Notes. Magagamit ang feature na ito kung nagtatrabaho ka sa maraming device na nakakonekta sa cloud. Sa pamamagitan ng pag-sync ng iyong Mga Tala, magkakaroon ka ng access sa mga ito sa lahat ng device na naka-sync sa iyong cloud. Kung interesado ka dito, narito ang kailangan mong gawin.
Ilunsad ang Sticky Notes app at mag-click sa icon na gear sa kanang sulok sa itaas.
I-tap ang asul na”Mag-sign in”na button. Piliin ang account na gusto mong i-sync at pindutin ang”Magpatuloy”na button.
Piliin ang account na gusto mong i-sync at pindutin ang”Magpatuloy”na button. Ang iyong Sticky Notes ay naka-sync na ngayon sa account na iyong pinili.
Ang iyong Sticky Notes ay naka-sync na ngayon sa account na iyong pinili.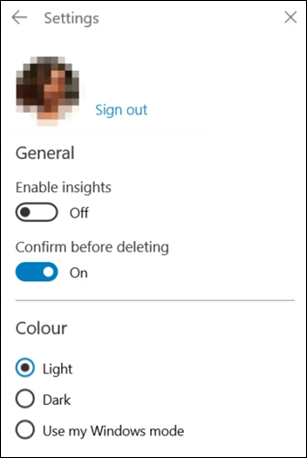
Ihinto ang Pag-aaksaya ng Papel at Gumamit ng Malagkit na Tala
Sa halip na naghahanap ng panulat at papel sa susunod na magkaroon ka ng henyong ideya, gamitin ang Sticky Notes app. Hindi maaaring mawala ang mga ito tulad ng kanilang mga kasama sa papel at maaari mo silang i-sync sa iyong cloud account para magkaroon ka ng access sa kanila sa mga nakakonektang device. Ang app ay nagbibigay-daan para sa pag-format ng teksto at pagpasok din ng maraming mga larawan. Maaari mo ring baguhin ang kulay ng background nito upang mas makatulong sa pag-catalog ng impormasyon.
Nakagawa ka na ba ng Sticky Note sa Windows? Ginamit mo ba ang paraang binalangkas namin sa artikulong ito? Ipaalam sa amin sa seksyon ng mga komento sa ibaba.
Disclaimer: Ang ilang mga pahina sa site na ito ay maaaring may kasamang link na kaakibat. Hindi nito naaapektuhan ang aming editoryal sa anumang paraan.