Ang
Microsoft ay patuloy na pinino ang mga tampok ng pamilya nito, at ang Windows 11 ay gumagawa ng pag-set up ng isang account sa bata kahit na mas makinis at mas madaling gamitin kaysa sa dati. Kung nagtataka ka,”Ang Windows 11 ba ay may mode ng mga bata?”, Oo ang sagot, salamat sa mga tampok ng kaligtasan ng pamilya. Kung ikaw ay nagtataka tungkol sa kung paano mag-set up ng isang Windows 11 laptop para sa isang bata o kung paano lumikha ng isang account sa bata sa iyong PC, ang gabay na ito ay sumasaklaw sa buong proseso nang malinaw, kasama na kung paano lumikha ng isang account sa bata kahit na ang iyong anak ay wala pa ring email address. Magsimula tayo:
Pagkatapos, piliin ang kategorya ng mga account mula sa kaliwang sidebar. src=”https://www.digitalcitizen.life/wp-content/uploads/2025/05/win11_child_account.png”>
Buksan ang mga setting at pumunta sa mga account
src=”https://windows.atsit.in/tl/wp-content/uploads/sites/26/2025/05/paano-magdagdag-ng-isang-account-sa-bata-sa-iyong-windows-11-pc.png”> 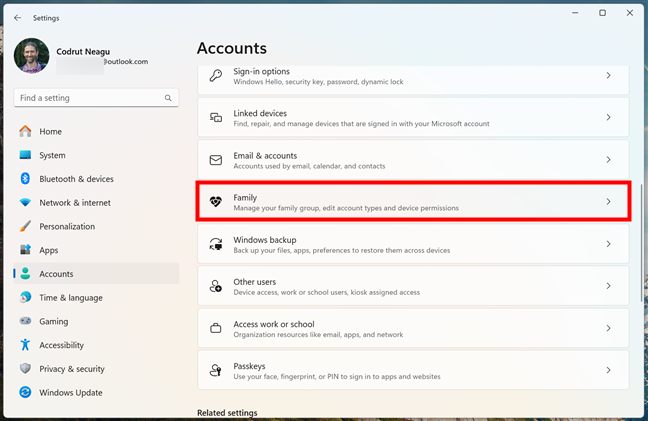
I-access ang mga setting ng pamilya sa windows 11
src=”https://windows.atsit.in/tl/wp-content/uploads/sites/26/2025/05/paano-magdagdag-ng-isang-account-sa-bata-sa-iyong-windows-11-pc-1.png”> 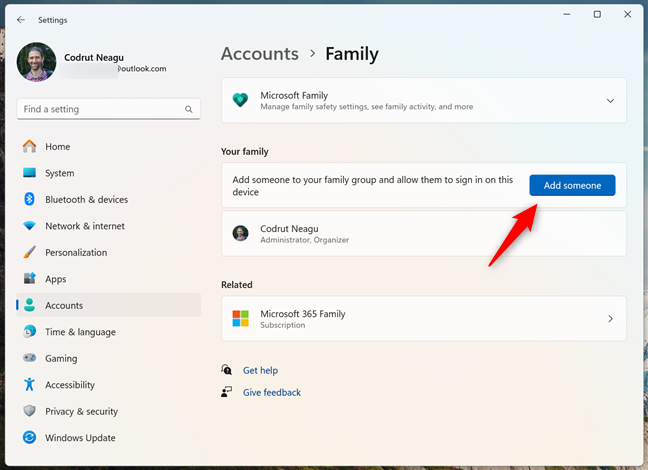 Kung ang iyong anak ay mayroon nang isang account sa Microsoft (marahil ay ginagamit nila ito para sa Xbox, Outlook.com, OneDrive, o iba pang mga serbisyo sa Microsoft), maaari kang magpatuloy sa pamamagitan ng pagpasok ng kanilang umiiral na email address. src=”https://windows.atsit.in/tl/wp-content/uploads/sites/26/2025/05/paano-magdagdag-ng-isang-account-sa-bata-sa-iyong-windows-11-pc-2.png”>
Kung ang iyong anak ay mayroon nang isang account sa Microsoft (marahil ay ginagamit nila ito para sa Xbox, Outlook.com, OneDrive, o iba pang mga serbisyo sa Microsoft), maaari kang magpatuloy sa pamamagitan ng pagpasok ng kanilang umiiral na email address. src=”https://windows.atsit.in/tl/wp-content/uploads/sites/26/2025/05/paano-magdagdag-ng-isang-account-sa-bata-sa-iyong-windows-11-pc-2.png”> 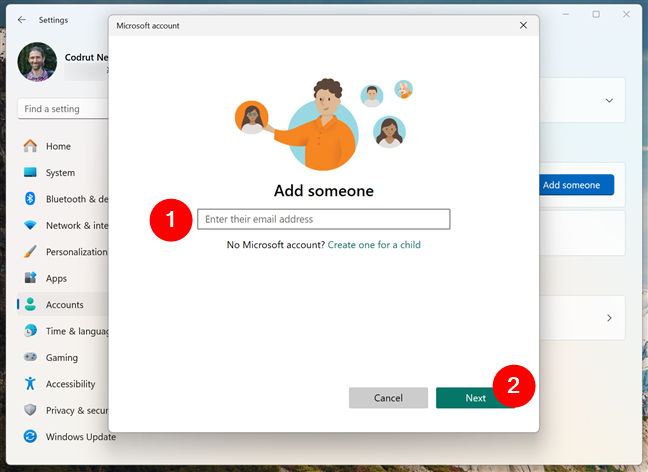
Ipasok ang email address ng bata at pindutin ang susunod na
Tiyaking napili ang pagpipilian ng miyembro at i-click ang imbitasyon. src=”https://www.digitalcitizen.life/wp-content/uploads/2025/05/win11_child_account-4.png”> Matapos niyang gawin iyon, ang account ng bata ay dapat lumitaw sa mga setting ng Windows 11 bilang isang miyembro. Taas=”447″src=”https://www.digitalcitizen.life/wp-content/uploads/2025/05/win11_child_account-5.png”>
Ang bata ay idinagdag bilang isang miyembro sa iyong pamilya
Ngunit maaari bang magkaroon ng isang bata sa Microsoft account ang isang bata sa ilalim ng 13? Oo, maaari nila, kung nakakakuha siya ng wastong pahintulot ng magulang sa panahon ng kanyang proseso ng pag-setup ng account. Habang walang teknikal na walang direktang paraan upang lumikha ng isang account sa bata sa Windows 11 nang walang Microsoft, ang wizard sa mga setting ng pamilya ay pinapasimple ang proseso. Sa loob nito, sa halip na pumasok sa isang email address, i-click o i-tap ang link na may label na lumikha ng isa para sa isang bata. lapad=”648″taas=”444″src=”https://www.digitalcitizen.life/wp-content/uploads/2025/05/win11_child_account-6.png”> Pumili ng isang bagay na naaangkop at madaling tandaan, pagkatapos ay i-click ang Susunod. src=”https://www.digitalcitizen.life/wp-content/uploads/2025/05/win11_child_account-7.png”>
Pumili ng isang pangalan para sa account at pindutin ang susunod na
Susunod, magtakda ng isang malakas na password para sa bagong account. Makakakita ka rin ng isang checkbox na nagtatanong kung ang Microsoft ay maaaring magpadala ng promosyonal na nilalaman; Marahil pinakamahusay na alisan ng tsek ang kahon na ito. Mag-click sa Susunod na Isang beses tapos na. src=”https://www.digitalcitizen.life/wp-content/uploads/2025/05/win11_child_account-8.png”>
Ipasok ang isang malakas na password para sa account ng bata
src=”https://windows.atsit.in/tl/wp-content/uploads/sites/26/2025/05/paano-magdagdag-ng-isang-account-sa-bata-sa-iyong-windows-11-pc-3.png”> 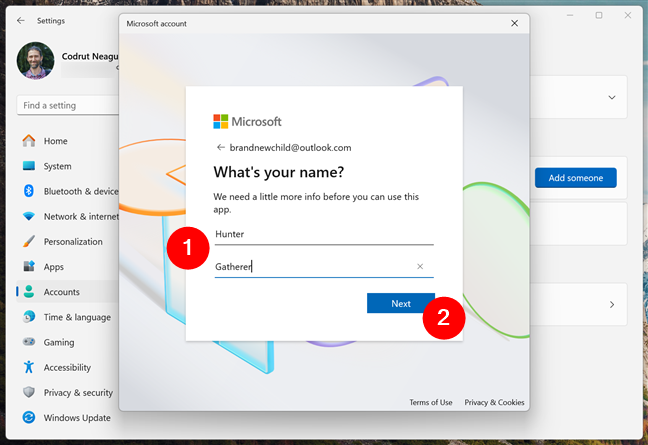
Ano ang pangalan ng iyong anak? Lapad=”648″Taas=”441″src=”https://windows.atsit.in/tl/wp-content/uploads/sites/26/2025/05/paano-magdagdag-ng-isang-account-sa-bata-sa-iyong-windows-11-pc-4.png”> 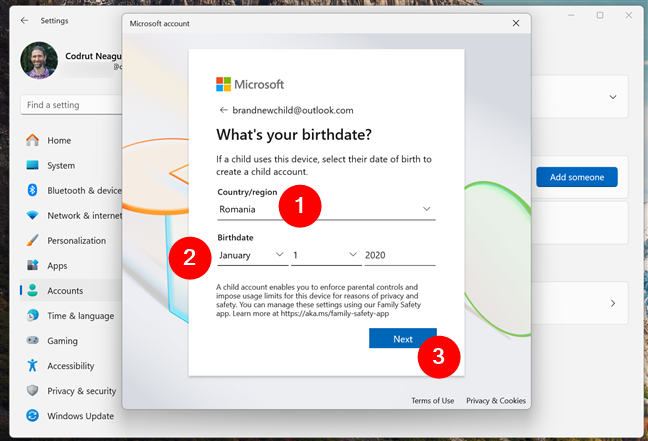
Ano ang bansa ng bata at kapanganakan? Pagkatapos, mayroon kang dalawang paraan upang magbigay ng pahintulot ng magulang: Ang iyong anak ay maaaring magpadala sa iyo ng isang kahilingan sa pahintulot sa pamamagitan ng email, o maaari kang agad na mag-log in gamit ang iyong magulang na Microsoft account. src=”https://windows.atsit.in/tl/wp-content/uploads/sites/26/2025/05/paano-magdagdag-ng-isang-account-sa-bata-sa-iyong-windows-11-pc-5.png”> 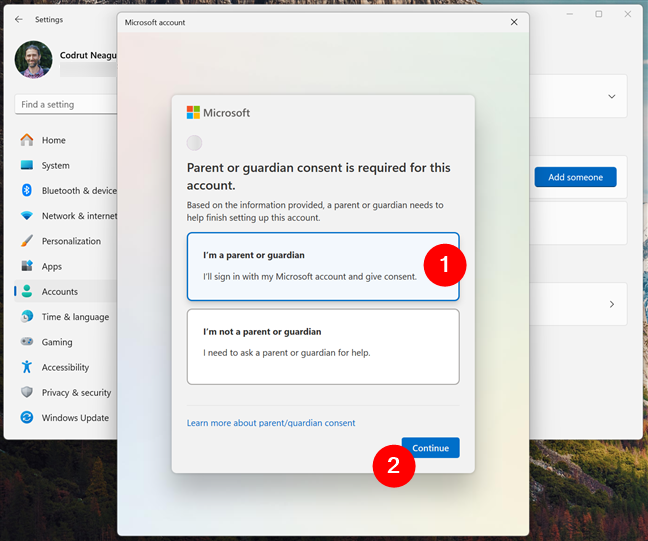 lapad=”648″taas=”448″src=”https://windows.atsit.in/tl/wp-content/uploads/sites/26/2025/05/paano-magdagdag-ng-isang-account-sa-bata-sa-iyong-windows-11-pc-6.png”>
lapad=”648″taas=”448″src=”https://windows.atsit.in/tl/wp-content/uploads/sites/26/2025/05/paano-magdagdag-ng-isang-account-sa-bata-sa-iyong-windows-11-pc-6.png”> 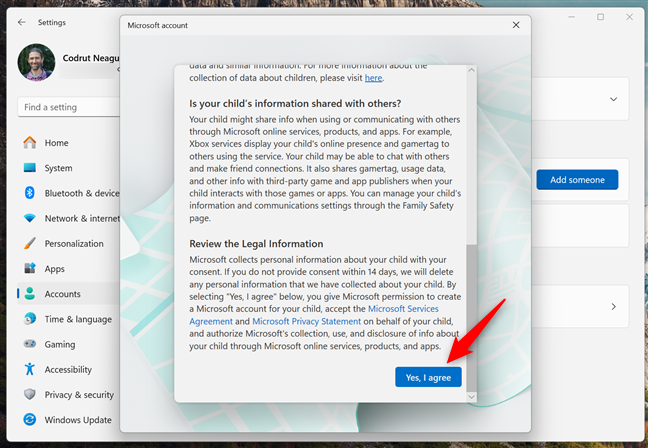
Basahin ang ligal na impormasyon at pindutin ang oo, sumasang-ayon ako
Magpasya ayon sa iyong kagustuhan at i-click ang Magpatuloy. src=”https://www.digitalcitizen.life/wp-content/uploads/2025/05/win11_child_account-13.png”> Dashboard. Ayusin ang mga setting na ito tulad ng nakikita mong akma. src=”https://www.digitalcitizen.life/wp-content/uploads/2025/05/win11_child_account-14.png”> Ang serbisyo ng Microsoft ay nagdadala ng parehong pangalan. Doon, maaari mo pang pamahalaan ang mga karagdagang setting tulad ng mga paghihigpit sa app at mga filter ng nilalaman o subaybayan ang aparato ng iyong anak. lapad=”648″taas=”432″src=”https://www.digitalcitizen.life/wp-content/uploads/2025/05/win11_child_account-15.png”> Ang iyong anak ngayon ay may sariling account sa iyong Windows 11 PC, handa na para sa agarang paggamit.