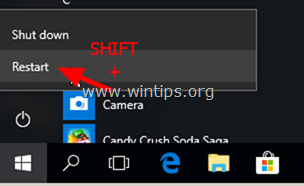Nais bang baguhin ang default na pangalan ng workgroup? Narito kung paano mo ito magagawa gamit ang tool ng System Properties sa Windows 11 at Windows 10. Habang ang default na pangalan ay medyo kapaki-pakinabang upang lumikha, i-configure, at sumali sa mga workgroup, maaari rin itong maging sanhi ng maraming pagkalito at kahirapan kapag namamahala ng maraming mga computer. Halimbawa, ginagawang mas mahirap ang pagkilala sa mga computer sa isang network, nagiging sanhi ng mga salungatan sa resolusyon ng pangalan ng NetBIOS, at pinatataas ang panganib sa seguridad. src=”https://i0.wp.com/windowsloop.com/wp-content/uploads/2020/09/click-change-button-to-modify-workgroup-name.png?w=1100&ssl=1″> nagsimula.
Bago ka magsimula 10″ ok “i-click ang” ok “muli sa window ng”System Properties”. Upang gawin iyon, buksan ang Start Menu sa pamamagitan ng pagpindot sa Windows key sa keyboard. Susunod, maghanap para sa” view advanced system setting “at i-click ang opsyon na” bukas “. Sa patlang na” workgroup “, at i-click ang pindutan ng” ok “. Makakakita ka ng isang bagong kahon ng diyalogo na may nabago na pangalan ng workgroup. I-click ang” ok “upang magpatuloy. src=”https://i0.wp.com/windowsloop.com/wp-content/uploads/2020/09/restart-warning.png?w=1100&ssl=1″> Ang pag-restart ng system ay kinakailangan upang maisakatuparan ang mga pagbabago. Kung hindi mo nais na i-restart kaagad, i-click ang pindutan ng”I-restart mamaya”. 10
Bilang isang kahalili, maaari mo ring baguhin ang pangalan ng workgroup gamit ang command prompt. Narito kung paano. Pangalan=”NewWorkGroupName”Susunod, close Ang window ng Command Prompt. Ang nag-iisang linya na utos sa itaas, matagumpay mong binago ang pangalan ng workgroup.
Kung mayroon kang anumang mga katanungan o nangangailangan ng tulong, magkomento sa ibaba. Masaya akong tumulong.