Ang tutorial na ito ay nagtuturo sa iyo kung saan at paano hanapin ang mga log ng BSOD sa Windows 11 at Windows 10. Kapag nangyari ang isang BSOD, ipinapakita ng system ang error code at nagbibigay sa iyo ng ilang segundo upang tandaan ang error para sa karagdagang pag-aayos. Gayunpaman, kung napalampas mo iyon o nais mo ng isang malalim na pagtingin sa error sa BSOD, kailangan mo ang mga log ng BSOD.
Iyon ay kung saan naglalaro ang tutorial na ito. Ipinapakita nito sa iyo ang dalawang pamamaraan upang mahanap ang mga log ng BSOD . Ang mga pamamaraan na ito ay gumagana sa parehong Windows 11 at Windows 10. Magsimula tayo.
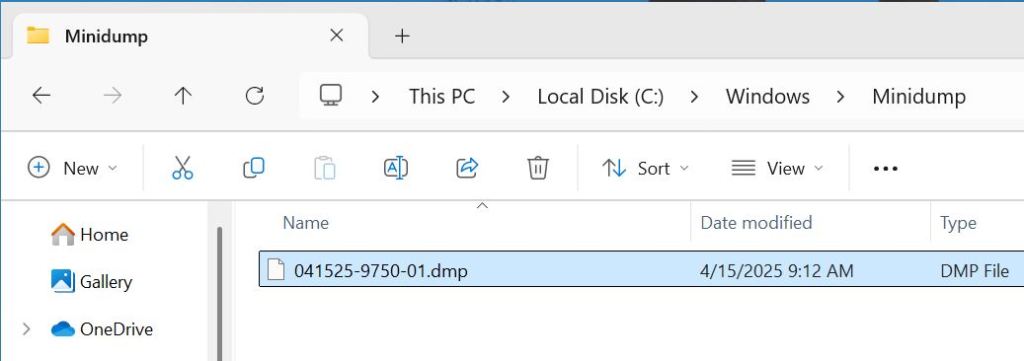 Minidump folder. Narito kung paano ito mahahanap. Gamit ang WINDBG o WHOCRASHED software. Bagaman walang isang tiyak na pagpasok ng”error sa BSOD”, ang impormasyon tungkol sa Blue Screen of Death Events ay naitala sa log ng system sa ilalim ng mga tiyak na ID ng kaganapan (tulad ng 41 at 1001), na maaaring magamit upang makilala ang mga naganap na ito. Narito kung paano ito gagawin.” anumang oras “mula sa”naka-log”na dropdown.select” kritikal “,” babala “, at” error “checkbox.select ang” sa pamamagitan ng log “opsyon sa radio.Click ang”Mga Log ng Kaganapan”Dropdown menu at piliin ang” logs .” 41,1001 “sa patlang na”IDS”ng kaganapan”Mga Log sa gitnang panel.Select isang log at pumunta sa tab na” mga detalye “sa ilalim na panel upang makita ang mga detalye ng BSOD. Upang gawin iyon, i-right-click ang icon na”Windows”sa taskbar o pindutin ang shortcut na” windows key + x “at piliin ang opsyon na” viewer ng kaganapan “. src=”https://i0.wp.com/windowsloop.com/wp-content/uploads/2020/07/open-event-viewer-150425.jpg?resize=851%2C942&ssl=1″> Ang kaliwang panel at piliin ang pagpipilian na” Lumikha ng Custom View “na pagpipilian. Ito ay kung paano kami lumikha ng isang pasadyang view na ginagawang madali upang mai-filter ang mga log ng BSOD. Binubuksan ang diyalogo na”Lumikha ng Custom View”. Dito, i-configure ang mga pagpipilian tulad ng ipinakita sa ibaba:
Minidump folder. Narito kung paano ito mahahanap. Gamit ang WINDBG o WHOCRASHED software. Bagaman walang isang tiyak na pagpasok ng”error sa BSOD”, ang impormasyon tungkol sa Blue Screen of Death Events ay naitala sa log ng system sa ilalim ng mga tiyak na ID ng kaganapan (tulad ng 41 at 1001), na maaaring magamit upang makilala ang mga naganap na ito. Narito kung paano ito gagawin.” anumang oras “mula sa”naka-log”na dropdown.select” kritikal “,” babala “, at” error “checkbox.select ang” sa pamamagitan ng log “opsyon sa radio.Click ang”Mga Log ng Kaganapan”Dropdown menu at piliin ang” logs .” 41,1001 “sa patlang na”IDS”ng kaganapan”Mga Log sa gitnang panel.Select isang log at pumunta sa tab na” mga detalye “sa ilalim na panel upang makita ang mga detalye ng BSOD. Upang gawin iyon, i-right-click ang icon na”Windows”sa taskbar o pindutin ang shortcut na” windows key + x “at piliin ang opsyon na” viewer ng kaganapan “. src=”https://i0.wp.com/windowsloop.com/wp-content/uploads/2020/07/open-event-viewer-150425.jpg?resize=851%2C942&ssl=1″> Ang kaliwang panel at piliin ang pagpipilian na” Lumikha ng Custom View “na pagpipilian. Ito ay kung paano kami lumikha ng isang pasadyang view na ginagawang madali upang mai-filter ang mga log ng BSOD. Binubuksan ang diyalogo na”Lumikha ng Custom View”. Dito, i-configure ang mga pagpipilian tulad ng ipinakita sa ibaba:
naka-log : anumang oras . checkbox. src=”https://i0.wp.com/windowsloop.com/wp-content/uploads/2020/07/create-custom-view-in-event-viewer-150425.jpg?resize=808%2C822&ssl=1″>” ok “. Nilikha mo ang pasadyang pagtingin. Kung sakaling manonood, palawakin ang folder na” pasadyang mga view “sa kaliwang sidebar at piliin ang view ng” BSOD Logs “. i.e., ang BSOD log . Upang matingnan ang isang log, piliin ito sa tuktok na gitnang panel. Sa ilalim ng gitnang panel, makikita mo ang mga detalye ng log. Para sa higit pang mga detalye, pumunta sa tab na” Mga Detalye “. src=”https://i0.wp.com/windowsloop.com/wp-content/uploads/2020/07/BSod-loGS-EVENT-VIEWER-150425.jpg?resize=1024%2C631&ssl=1″> Sa halip, ikaw ay iba pang mga detalye tulad ng bug check code, mga kaganapan sa error, atbp, na makakatulong sa iyo na ma-troubleshoot ang error sa BSOD. Upang matulungan ka, ang Microsoft ay may isang mahusay na Bug check code sanggunian . Tingnan ito. Maaari mong pag-aralan ang mga file ng dump na matatagpuan sa minidump folder gamit ang dalubhasang software tulad ng Windbg o wocrashed. Bilang kahalili, maaari mong gamitin ang viewer ng kaganapan sa pamamagitan ng pag-filter para sa mga ID ng kaganapan 41 at 1001, na karaniwang nagpapahiwatig ng isang pag-crash ng system at mga error sa BSOD. Alalahanin na habang ang parehong mga pamamaraan ay nakakatulong na makilala ang mga pangyayari sa BSOD, maaaring kailanganin mong magsagawa ng karagdagang pananaliksik at pag-aayos gamit ang ibinigay na mga code ng tseke ng bug upang matukoy ang sanhi ng ugat.
Kung mayroon kang anumang mga katanungan o nangangailangan ng tulong, magkomento sa ibaba. Masaya akong tumulong.