Nais mong magsimula, huminto, o pumatay ng isang proseso gamit ang command prompt o powerhell ? Ipinapakita sa iyo ng tutorial na ito kung paano at ipinapaliwanag ang mga utos. Halimbawa, maaaring kailanganin mong pilitin ang isang frozen na proseso o pumatay ng isa na kumonsumo ng napakaraming mga mapagkukunan ng system. Bilang kahalili, maaari kang magkaroon ng mga tukoy na programa na kailangan mo lamang ilunsad paminsan-minsan sa pamamagitan ng linya ng utos. Anuman ang iyong tukoy na kaso ng paggamit, madali mong simulan, ihinto, o patayin ang anumang proseso sa mga bintana gamit ang command prompt at powerhell. src=”https://i0.wp.com/windowsloop.com/wp-content/uploads/2020/08/start-process-from-command-prompt-180820.png?w=1100&ssl=1″> Command Prompt at PowerShell sa Windows 11 at Windows 10. Start Menu sa pamamagitan ng pag-click sa icon na”Windows”sa taskbar.search para sa” command prompt “at i-click ang” buksan ang “.”Notepad.exe”, hindi nangangailangan ng isang buong landas. Halimbawa, upang simulan ang Windows Explorer, maaari mong i-type ang Start Explorer.exe .Press” ipasok “upang patakbuhin ang utos.Ang Itaas na Aksyon Upang gawin iyon, piliin ang”Patakbuhin bilang Administrator”sa Hakbang 2.
huminto o pumatay ng isang proseso
Sa kasong iyon, maaari mong gamitin ang command prompt upang wakasan ang proseso (proseso ng paghinto). Narito kung paano. pababa ng pangalan ng imahe at pid ng proseso na nais mong patayin o ihinto. src=”https://i0.wp.com/windowsloop.com/wp-content/uploads/2020/08/stop-kill-process-from-command-prompt-180820.png?w=100&ssl=1″>/F/pid 1234) Prompt pagkatapos ng pagpapatakbo ng utos. Upang gawin iyon, piliin ang”Patakbuhin bilang Administrator”sa Hakbang 2. tinatapos ang ang proseso. Habang maaari mong iwaksi ang watawat na ito, ang paggawa nito ay sinusubukan lamang ang isang kaaya-aya na pagsara ng proseso at maaaring hindi gumana kung ang proseso ng target ay nagyelo o hindi sumasang-ayon. Sa pamamagitan ng pag-click sa icon na”Windows”sa taskbar.search para sa” PowerShell “at i-click ang” bukas “. Patakbuhin ang start-process”c: \ path \ to \ process.exe””Notepad.exe”, hindi nangangailangan ng isang buong landas. Halimbawa, upang simulan ang Windows Explorer, maaari mong i-type ang start-process explorer.exe .” ipasok “upang patakbuhin ang utos.Ang Itaas na Aksyon ay nagsisimula sa proseso kaagad. Maaari kang isara ang window ng PowerShell pagkatapos ng pagpapatakbo ng utos. Upang gawin iyon, piliin ang”Patakbuhin bilang Administrator”sa Hakbang 2. Sa PowerShell, maaari mong makuha ang ID ng anumang proseso gamit ang get-process cmdlet at pagkatapos ay patayin ito gamit ang stop-process cmdlet. Narito kung paano. 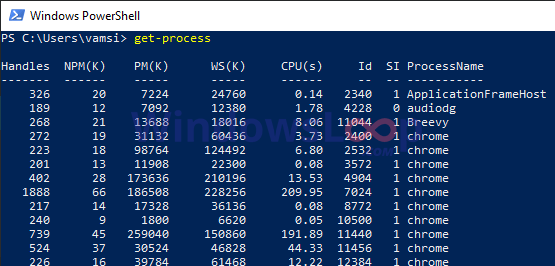 Maaari mong mahanap ang mga proseso ng mga ID sa ilalim ng” id “na haligi. Tandaan ang proseso ng ID ng proseso na nais mong wakasan.run stop-process-force-id process_id Utos. Upang gawin iyon, piliin ang”Patakbuhin bilang Administrator”sa Hakbang 2. Habang maaari mong iwaksi ang watawat na ito, ang paggawa nito ay sinusubukan lamang ang isang kaaya-aya na pagsara ng proseso at maaaring hindi gumana kung ang proseso ng target ay nagyelo o hindi sumasang-ayon. Ang PowerShell, simula, paghinto, at pagpatay sa anumang proseso ay medyo simple. Tandaan na ang mga proseso ng system, mga serbisyo sa antas ng system, at mga proseso na sinimulan ng ibang mga gumagamit ay nangangailangan sa iyo na magkaroon ng mga karapatan ng administrator upang patayin sila. Bilang karagdagan, kung ang isang proseso ay nagyelo at hindi sumasagot, kailangan mong gamitin/f sa command prompt at-force sa PowerShell upang malakas na wakasan ang proseso ng target.
Maaari mong mahanap ang mga proseso ng mga ID sa ilalim ng” id “na haligi. Tandaan ang proseso ng ID ng proseso na nais mong wakasan.run stop-process-force-id process_id Utos. Upang gawin iyon, piliin ang”Patakbuhin bilang Administrator”sa Hakbang 2. Habang maaari mong iwaksi ang watawat na ito, ang paggawa nito ay sinusubukan lamang ang isang kaaya-aya na pagsara ng proseso at maaaring hindi gumana kung ang proseso ng target ay nagyelo o hindi sumasang-ayon. Ang PowerShell, simula, paghinto, at pagpatay sa anumang proseso ay medyo simple. Tandaan na ang mga proseso ng system, mga serbisyo sa antas ng system, at mga proseso na sinimulan ng ibang mga gumagamit ay nangangailangan sa iyo na magkaroon ng mga karapatan ng administrator upang patayin sila. Bilang karagdagan, kung ang isang proseso ay nagyelo at hindi sumasagot, kailangan mong gamitin/f sa command prompt at-force sa PowerShell upang malakas na wakasan ang proseso ng target.
Kung mayroon kang anumang mga katanungan o nangangailangan ng tulong, magkomento sa ibaba. Masaya akong tumulong.