Ang
Windows Terminal ay isang paboritong tool para sa mga developer ng software at mga gumagamit ng kapangyarihan, salamat sa modernong disenyo, kakayahang umangkop, at mga kahanga-hangang pagpipilian sa pagpapasadya. Hindi tulad ng klasikong prompt ng utos, pinagsama ng Windows Terminal ang maraming mga kapaligiran, tulad ng PowerShell, Command Prompt, at kahit na mga pamamahagi ng Linux tulad ng Ubuntu, sa isang madaling gamitin na interface. Ngunit bakit dumikit sa default na hitsura at mga setting kung maaari mo itong i-personalize nang eksakto sa paraang gusto mo? Sa tutorial na ito, gagabayan kita sa lahat ng mga mahahalagang setting at ipakita sa iyo kung paano mo gagawin ang Windows Terminal. Magsimula tayo:
src=”https://www.digitalcitizen.life/wp-content/uploads/2025/04/customize_terminal.png”>
Ano ang windows terminal? Ngayon, kahit na ang mga graphic na interface ay nangingibabaw, ang mga tool ng command-line tulad ng Windows Terminal ay nananatiling malakas, lalo na para sa mga developer at mga administrador ng system. Sa pamamagitan ng PowerShell, Command Prompt, at Ubuntu Tabs
Inilunsad noong 2020, ang Windows Terminal ay ang modernong application ng Microsoft na idinisenyo upang pag-isahin ang maraming mga shell at command-line na kapaligiran sa loob ng isang solong, interface ng user-friendly. Ang pangunahing bentahe nito ay namamalagi sa kakayahang magpatakbo ng PowerShell, Command Prompt, Azure Cloud Shell, at kahit na Linux Shells sa magkahiwalay na mga tab o panel, na ginagawang mas madali ang multitasking. Suriin ang artikulong ito upang malaman ang higit pa tungkol sa kung ano ang windows terminal at ginagawa: ano ang windows terminal?
Paano ma-access ang mga setting ng Windows Terminal
src=”https://windows.atsit.in/tl/wp-content/uploads/sites/26/2025/04/paano-ipasadya-ang-windows-terminal.png”> 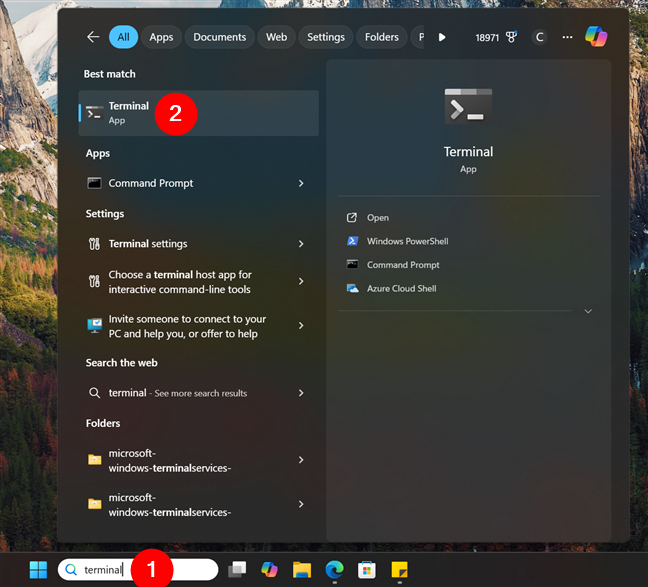 Maaari mo ring mabilis na ma-access ang mga ito sa pamamagitan ng pagpindot sa shortcut:
Maaari mo ring mabilis na ma-access ang mga ito sa pamamagitan ng pagpindot sa shortcut:
ctrl +, (comma) lapad=”648″taas=”364″src=”https://www.digitalcitizen.life/wp-content/uploads/2025/04/customize_terminal-2.png”> mga pagpipilian. src=”https://www.digitalcitizen.life/wp-content/uploads/2025/04/customize_terminal-3.png”> Ang seksyon ng pagsisimula, maaari mong maiangkop kung paano kumikilos ang windows terminal kapag inilulunsad ito. src=”https://www.digitalcitizen.life/wp-content/uploads/2025/04/customize_terminal-4.png”> tab. Tinitiyak ng setting na ito ang iyong ginustong shell ay madaling ma-access sa tuwing sisimulan mo ang terminal. Default Terminal Application: Magpasya kung dapat pamahalaan ng Windows Terminal kung paano bukas ang mga application ng command-line o kung dapat unahin ang mga setting ng default ng system. Ang pagpili na ito ay nakakaimpluwensya kung ang iyong terminal o isa pang itinalagang programa ay humahawak ng mga gawain sa linya ng linya. Wika: Tukuyin ang isang wika para sa windows terminal, na nagpapahintulot sa iyo na ma-override ang default na setting ng wika ng system. Ito ay lalong kapaki-pakinabang kung mas gusto mo ang isang wika na naiiba sa natitirang bahagi ng iyong system para sa interface ng terminal. Sabihin mong gumagamit ka ng isang computer sa Espanyol, ngunit mas gusto mo ang paggamit ng Windows Terminal sa Ingles. Default IME Input Mode: Itakda ang default na paraan ng pag-input para sa mga wika na nangangailangan ng isang editor ng paraan ng pag-input (IME). Tinitiyak nito na ang tamang mga setting ng pag-input ng wika ay awtomatikong isinaaktibo kapag sinimulan mo ang terminal. Ilunsad sa Startup ng Machine: Paganahin ang Windows Terminal upang awtomatikong ilunsad kapag nag-log in ka sa iyong makina. Tinitiyak ng setting na ito na ang terminal ay handa nang gamitin kaagad pagkatapos mag-booting. Kapag nagsisimula ang terminal: I-configure kung ano ang lilitaw sa screen sa sandaling magbubukas ang windows terminal. Maaari kang pumili upang makakuha ng isang bagong tab na may default na profile na na-load o buksan ang mga bintana mula sa nakaraang session. Bagong Pag-uugali ng Pag-uugali: Alamin kung ang paglulunsad ng isang bagong sesyon ng terminal ay dapat buksan sa isang hiwalay na window o kung dapat itong ilakip sa isang bukas na halimbawa. Ang laki ng paglulunsad at paglulunsad ng mga parameter: Tukuyin ang mga paunang sukat ng window at lokasyon sa screen. Ang mga pagpipiliang ito ay nagbibigay sa iyo ng kontrol sa hitsura at pag-uugali ng terminal mula sa sandaling magsisimula ito.
Matapos tapusin ang iyong mga pagsasaayos, i-click ang I-save upang kumpirmahin o piliin ang Mga Pagbabago ng Discard (o isara lamang ang window) upang bumalik sa iyong nakaraang mga setting. lapad=”648″taas=”385″src=”https://www.digitalcitizen.life/wp-content/uploads/2025/04/customize_terminal-5.png”> Hinahayaan ka ng Terminal na ayusin kung paano ka nakikipagtulungan sa teksto at iba pang nilalaman. src=”https://www.digitalcitizen.life/wp-content/uploads/2025/04/customize_terminal-6.png”>
Ang mga setting ng pakikipag-ugnay sa windows terminal
Mga Format ng Teksto Upang Kopyahin sa Clipboard: Maaari mo ring piliin kung paano na-format ang teksto kapag kinopya ito (kasama ang mga pagpipilian ng Plain Text, HTML, RTF, at HTML Plus RTF), siguraduhin na mukhang kailangan mo ito kapag na-paste sa ibang lugar. Alisin ang trailing puting-puwang sa hugis-parihaba na pagpili at alisin ang trailing puting-puwang kapag pag-paste: Paganahin ang mga pagpipilian upang awtomatikong alisin ang mga labis na puwang mula sa iyong teksto. Nangangahulugan ito kapag pinili mo o i-paste ang teksto, aalisin ang mga hindi kinakailangang blangko na puwang, pinapanatili ang iyong nilalaman nang maayos at malinis. Mga Word Delimiters: tukuyin kung aling mga character ang terminal ay dapat ituring bilang mga separator sa pagitan ng mga salita. Ang setting na ito ay nakakatulong na mapabuti ang pagpili ng teksto sa pamamagitan ng pagtiyak na ang mga marka ng bantas o iba pang mga simbolo ay itinuturing na mga hangganan kapag nag-double-click ka upang pumili ng isang salita. Snap Window Resize sa Character Grid: I-toggle ang tampok na nakahanay sa window ng terminal na may grid ng mga character na teksto. Kapag pinagana, ang iyong window ng terminal ay”snap”sa lugar batay sa layout ng teksto, na tumutulong na mapanatili ang isang malinaw at organisadong view. Estilo ng interface ng Tab Switcher: Piliin ang pamamaraan na gusto mo para sa paglipat sa pagitan ng iba’t ibang mga tab sa terminal. Maaari kang pumili para sa isang sistema na nag-ikot sa pamamagitan ng mga tab sa kanilang orihinal na pagkakasunud-sunod o isa na pinapahalagahan ang pinakahuling ginamit na mga tab, na ginagawang mas madali upang makabalik sa iyong trabaho. Awtomatikong ituon ang pane sa mouse hover: Magpasya kung ang terminal ay dapat na awtomatikong makakuha ng pokus kapag inilipat mo ang iyong pointer ng mouse sa ibabaw nito. Nangangahulugan ito na ang pag-hover sa window ng terminal ay maaaring ihanda ito para sa pag-type nang hindi na kailangang mag-click. Awtomatikong makita ang mga URL at gawin itong mai-click: Ang pagpapagana ng tampok na ito ay patuloy na nag-scan ng terminal para sa mga web address, na ginagawang mga mai-click na link. Ginagawa nitong maginhawa upang buksan ang mga URL nang direkta mula sa terminal, makatipid ka ng ilang oras at pagsisikap. Babala kapag nagsara ng higit sa isang tab: I-aktibo ang mga babala na lumitaw bago ka magsara ng maraming mga tab nang sabay-sabay. Pinipigilan nito ang hindi sinasadyang pagsasara ng mga mahahalagang tab, na nagbibigay sa iyo ng isang pagkakataon upang kumpirmahin ang iyong desisyon bago mawala ang anumang bukas na trabaho.
Huwag kalimutan, sa sandaling natapos mo na ang iyong mga pagsasaayos, i-click ang I-save upang kumpirmahin. Kung hindi man, piliin ang mga pagbabago sa pagtapon o simpleng isara ang window upang bumalik sa iyong mga nakaraang setting. src=”https://windows.atsit.in/tl/wp-content/uploads/sites/26/2025/04/paano-ipasadya-ang-windows-terminal-1.png”> 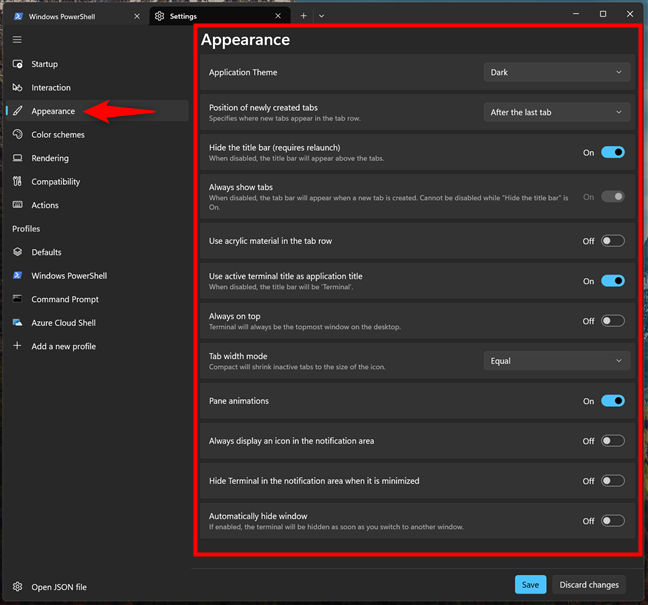 Ang pangkalahatang tema ng system. Hinahayaan ka nitong itakda ang kalooban at hitsura na nababagay sa iyong kapaligiran sa pagtatrabaho. Posisyon ng mga bagong nilikha na tab: Magpasya kung saan lilitaw ang mga bagong tab kapag binuksan mo ang mga ito. Maaari mong itakda ang mga ito upang buksan sa tabi ng iyong kasalukuyang tab o sa malayong dulo ng hilera ng tab, depende sa kung ano ang pakiramdam na mas natural para sa iyo. Itago ang pamagat ng bar at palaging ipakita ang mga tab: Kontrol kung ang pamagat ng bar sa tuktok ng window ay makikita o nakatago. Maaari mo ring ayusin ang pag-uugali nito, na makakatulong sa iyo na ma-maximize ang puwang ng screen o mapanatiling madaling ma-access ang mahalagang impormasyon. Gumamit ng materyal na acrylic sa hilera ng tab: Paganahin ang isang translucent na hitsura para sa hilera ng tab ng interface. Ang epekto na ito ay nagbibigay sa terminal ng isang modernong pakiramdam sa pamamagitan ng pagpapaalam sa iyo na makita kung ano ang nasa likod nito, na maaaring gawing mas magaan ang pangkalahatang disenyo at mas isinama sa iyong desktop. Gumamit ng Aktibong Pamagat ng Terminal Bilang Pamagat ng Application: Ginagawa ang Windows na nagpapakita ng pangalan ng aktibong shell sa loob ng terminal bilang pamagat. Halimbawa, kung nagtatrabaho ka sa Windows PowerShell, ang pamagat ng terminal ay Windows Powershell. Kung hindi mo paganahin ang pagpipiliang ito, ang pamagat ng Terminal app ay palaging magiging terminal, kahit na ang shell ay nagtatrabaho ka sa loob. Laging nasa itaas: I-aktibo ang setting na ito upang mapanatili ang window ng terminal na makikita sa itaas ng lahat ng iba pang mga bukas na bintana. Ito ay kapaki-pakinabang lalo na kung kailangan mong subaybayan o makipag-ugnay sa terminal habang nagtatrabaho sa iba pang mga aplikasyon. Tab lapad mode at mga animation ng pane: Ayusin ang mga epekto ng animation kapag naghiwalay ka o lumipat sa pagitan ng mga panel, at itakda ang mga sukat ng iyong mga tab. Ang mga setting na ito ay tumutulong na lumikha ng isang mas maayos na karanasan sa visual at matiyak na ang mga tab ay sukat sa gusto mo. Laging magpakita ng isang icon sa lugar ng abiso at itago ang terminal sa lugar ng abiso kapag nabawasan ito: i-toggle ang kakayahang makita ng terminal sa lugar ng abiso at magpasya kung nais mong makatanggap ng mga abiso. Makakatulong ito sa iyo na kontrolin kung magkano ang pansin ng hinihingi ng terminal at pinapanatili ang iyong workspace na naayos. Awtomatikong Itago ang Window: Paliit ang window ng terminal sa sandaling nakatuon ka (mag-click) sa isa pang application.
Ang pangkalahatang tema ng system. Hinahayaan ka nitong itakda ang kalooban at hitsura na nababagay sa iyong kapaligiran sa pagtatrabaho. Posisyon ng mga bagong nilikha na tab: Magpasya kung saan lilitaw ang mga bagong tab kapag binuksan mo ang mga ito. Maaari mong itakda ang mga ito upang buksan sa tabi ng iyong kasalukuyang tab o sa malayong dulo ng hilera ng tab, depende sa kung ano ang pakiramdam na mas natural para sa iyo. Itago ang pamagat ng bar at palaging ipakita ang mga tab: Kontrol kung ang pamagat ng bar sa tuktok ng window ay makikita o nakatago. Maaari mo ring ayusin ang pag-uugali nito, na makakatulong sa iyo na ma-maximize ang puwang ng screen o mapanatiling madaling ma-access ang mahalagang impormasyon. Gumamit ng materyal na acrylic sa hilera ng tab: Paganahin ang isang translucent na hitsura para sa hilera ng tab ng interface. Ang epekto na ito ay nagbibigay sa terminal ng isang modernong pakiramdam sa pamamagitan ng pagpapaalam sa iyo na makita kung ano ang nasa likod nito, na maaaring gawing mas magaan ang pangkalahatang disenyo at mas isinama sa iyong desktop. Gumamit ng Aktibong Pamagat ng Terminal Bilang Pamagat ng Application: Ginagawa ang Windows na nagpapakita ng pangalan ng aktibong shell sa loob ng terminal bilang pamagat. Halimbawa, kung nagtatrabaho ka sa Windows PowerShell, ang pamagat ng terminal ay Windows Powershell. Kung hindi mo paganahin ang pagpipiliang ito, ang pamagat ng Terminal app ay palaging magiging terminal, kahit na ang shell ay nagtatrabaho ka sa loob. Laging nasa itaas: I-aktibo ang setting na ito upang mapanatili ang window ng terminal na makikita sa itaas ng lahat ng iba pang mga bukas na bintana. Ito ay kapaki-pakinabang lalo na kung kailangan mong subaybayan o makipag-ugnay sa terminal habang nagtatrabaho sa iba pang mga aplikasyon. Tab lapad mode at mga animation ng pane: Ayusin ang mga epekto ng animation kapag naghiwalay ka o lumipat sa pagitan ng mga panel, at itakda ang mga sukat ng iyong mga tab. Ang mga setting na ito ay tumutulong na lumikha ng isang mas maayos na karanasan sa visual at matiyak na ang mga tab ay sukat sa gusto mo. Laging magpakita ng isang icon sa lugar ng abiso at itago ang terminal sa lugar ng abiso kapag nabawasan ito: i-toggle ang kakayahang makita ng terminal sa lugar ng abiso at magpasya kung nais mong makatanggap ng mga abiso. Makakatulong ito sa iyo na kontrolin kung magkano ang pansin ng hinihingi ng terminal at pinapanatili ang iyong workspace na naayos. Awtomatikong Itago ang Window: Paliit ang window ng terminal sa sandaling nakatuon ka (mag-click) sa isa pang application.
Kapag natapos mo na ang iyong mga pagsasaayos, tandaan na i-click ang I-save upang i-lock ang iyong mga pagbabago; Kung hindi man, piliin ang mga pagbabago sa itapon o i-close lamang ang window upang makalimutan ang anumang mga pagbabago na iyong ginawa.
tip: Terminal upang mapahusay ang kakayahang mabasa o simpleng gawin itong mas maganda. src=”https://www.digitalcitizen.life/wp-content/uploads/2025/04/customize_terminal-8.png”> Mga kulay para sa teksto, background, at iba pang mga elemento upang lumikha ng isang natatanging hitsura. Kung wala sa mga paunang natukoy na mga tema na angkop sa iyong estilo, maaari kang lumikha ng iyong sariling pasadyang palette ng kulay sa pamamagitan ng pag-click sa + magdagdag ng bagong pindutan sa tuktok. lapad=”648″taas=”439″src=”https://www.digitalcitizen.life/wp-content/uploads/2025/04/customize_terminal-9.png”> mga kagustuhan. src=”https://www.digitalcitizen.life/wp-content/uploads/2025/04/customize_terminal-10.png”>
Piliin ang mga kulay na ginamit
src=”https://windows.atsit.in/tl/wp-content/uploads/sites/26/2025/04/paano-ipasadya-ang-windows-terminal-2.png”> 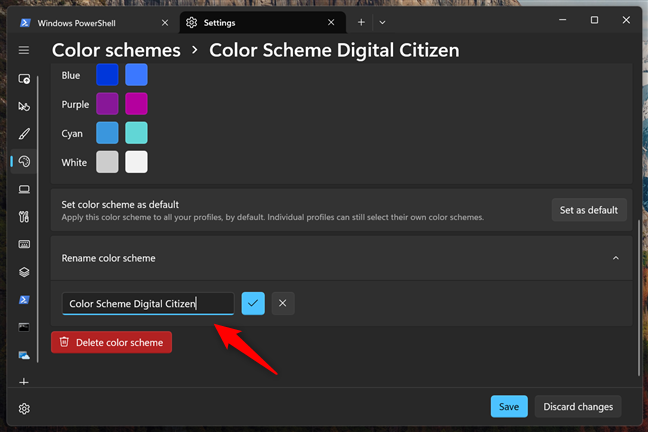 Tinitiyak nito na ang anumang bago o umiiral na mga profile na walang pasadyang pamamaraan ay gagamitin ito. src=”https://www.digitalcitizen.life/wp-content/uploads/2025/04/customize_terminal-12.png”> Maging maingat, dahil ang pagkilos na ito ay tinanggal ang scheme nang permanente, kaya kailangan mong muling likhain ito mula sa simula kung nais mong gamitin ito muli. src=”https://windows.atsit.in/tl/wp-content/uploads/sites/26/2025/04/paano-ipasadya-ang-windows-terminal-3.png”>
Tinitiyak nito na ang anumang bago o umiiral na mga profile na walang pasadyang pamamaraan ay gagamitin ito. src=”https://www.digitalcitizen.life/wp-content/uploads/2025/04/customize_terminal-12.png”> Maging maingat, dahil ang pagkilos na ito ay tinanggal ang scheme nang permanente, kaya kailangan mong muling likhain ito mula sa simula kung nais mong gamitin ito muli. src=”https://windows.atsit.in/tl/wp-content/uploads/sites/26/2025/04/paano-ipasadya-ang-windows-terminal-3.png”> 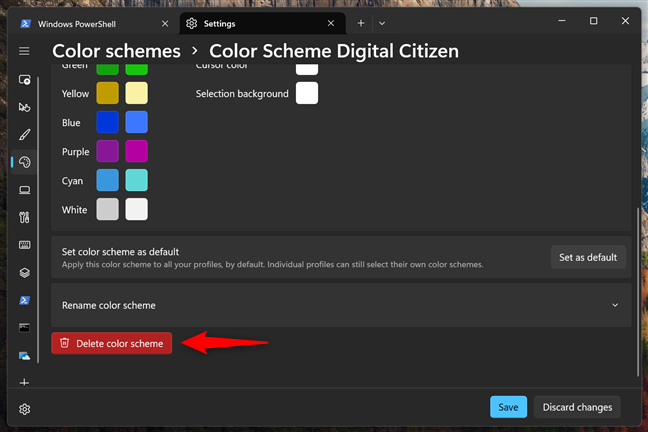
Tanggalin ang scheme ng kulay
Kung mayroon kang pangalawang mga saloobin, gumamit ng mga pagbabago sa pagtapon (o isara ang window nang walang pag-save) upang bumalik sa iyong mga nakaraang setting. src=”https://windows.atsit.in/tl/wp-content/uploads/sites/26/2025/04/paano-ipasadya-ang-windows-terminal-4.png”> 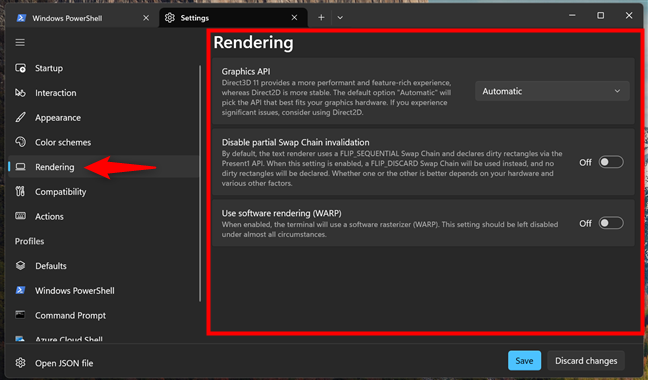 Maaari kang pumili ng Direct3D 11 para sa mas mahusay na pagganap o Direct2D kung kailangan mo ng higit na katatagan. Huwag paganahin ang bahagyang pag-iwas sa kadena ng pagpapalit: Ayusin ang mga advanced na setting na makakatulong na ma-optimize ang paraan ng pag-update ng mga graphic. Ang pagpipiliang ito ay pinapagana ang proseso ng pag-render, na maaaring gawing mas mahusay ang terminal. Gumamit ng Software Rendering (WARP): Paganahin ang isang pagpipilian sa pag-backup para sa pagguhit ng mga graphic kung ang iyong hardware ay hindi ganap na magkatugma. Pinapayagan nito ang terminal na gamitin ang software ng iyong computer upang mag-render ng mga imahe kung kinakailangan.
Maaari kang pumili ng Direct3D 11 para sa mas mahusay na pagganap o Direct2D kung kailangan mo ng higit na katatagan. Huwag paganahin ang bahagyang pag-iwas sa kadena ng pagpapalit: Ayusin ang mga advanced na setting na makakatulong na ma-optimize ang paraan ng pag-update ng mga graphic. Ang pagpipiliang ito ay pinapagana ang proseso ng pag-render, na maaaring gawing mas mahusay ang terminal. Gumamit ng Software Rendering (WARP): Paganahin ang isang pagpipilian sa pag-backup para sa pagguhit ng mga graphic kung ang iyong hardware ay hindi ganap na magkatugma. Pinapayagan nito ang terminal na gamitin ang software ng iyong computer upang mag-render ng mga imahe kung kinakailangan.
Kapag tapos ka na, pindutin ang I-save upang ilapat ang mga bagong setting. Kung binago mo ang iyong isip, i-click o i-tap ang mga pagbabago sa itapon upang mapanatili ang mga lumang setting. src=”https://windows.atsit.in/tl/wp-content/uploads/sites/26/2025/04/paano-ipasadya-ang-windows-terminal-5.png”> 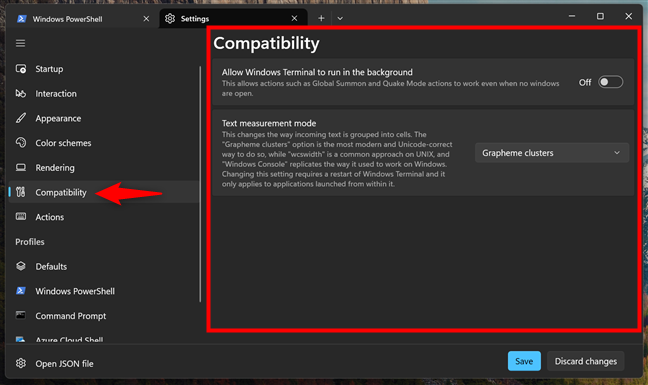
Ang mga setting ng pagiging tugma sa windows terminal
nabawasan o sarado. Tinitiyak nito na ang mga gawain o proseso ay maaaring tumakbo sa background, upang hindi ka mawalan ng mahalagang pag-andar. Mode ng Pagsukat ng Teksto: Ang pagpipiliang ito ay nag-aayos kung paano sinusukat at nai-render ang mga character na unicode. Nakakaapekto ito kung paano lumilitaw ang teksto sa terminal at tinitiyak ang mas mahusay na pagiging tugma sa iba’t ibang mga application na nagpapakita ng teksto. Sa pamamagitan ng pagpili ng tamang mode, maaari mong pagbutihin ang kakayahang mabasa at pagkakahanay ng teksto sa iba’t ibang software. Kung gumawa ka ng mga pagbabago na nais mong panatilihin, pindutin ang I-save kapag tapos ka na. Kung hindi man, i-click o i-tap ang mga pagbabago sa itapon. Dito, maaari mong suriin ang mga umiiral na mga shortcut at magdagdag ng mga bago. src=”https://www.digitalcitizen.life/wp-content/uploads/2025/04/customize_terminal-16.png”> ginustong key kumbinasyon. src=”https://www.digitalcitizen.life/wp-content/uploads/2025/04/customize_terminal-17.png”>
Pagdaragdag ng isang bagong keyboard shortcut para sa windows terminal
Gumamit. src=”https://www.digitalcitizen.life/wp-content/uploads/2025/04/customize_terminal-18.png”>
I-edit ang isang keyboard shortcut mula sa windows terminal
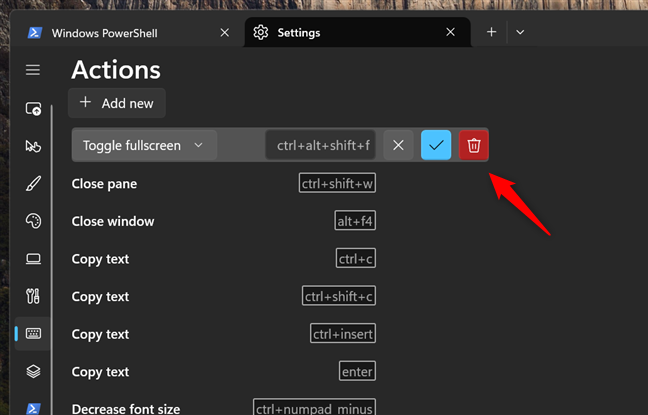
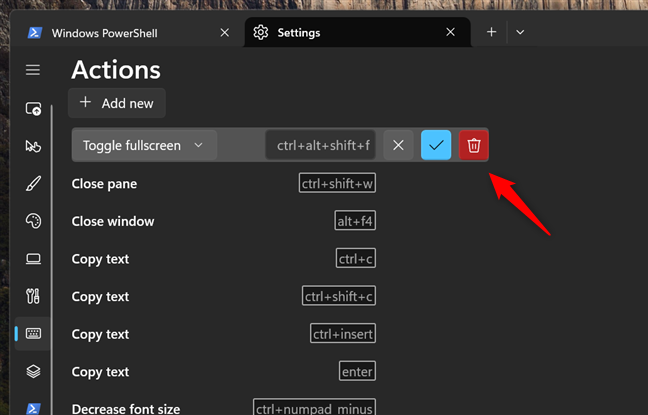 Kung mas gusto mong kanselahin, piliin ang mga pagbabago sa itapon o isara ang window nang walang pag-save.
Kung mas gusto mong kanselahin, piliin ang mga pagbabago sa itapon o isara ang window nang walang pag-save.
Paano i-configure ang mga profile sa terminal
Maaari kang magtakda ng mga default na pagpipilian para sa lahat ng mga profile, magdagdag o mag-alis ng mga profile, at ayusin ang mga setting tulad ng hitsura, mga font, kulay, istilo ng cursor, at pag-uugali ng pagsisimula. src=”https://windows.atsit.in/tl/wp-content/uploads/sites/26/2025/04/paano-ipasadya-ang-windows-terminal-7.png”> 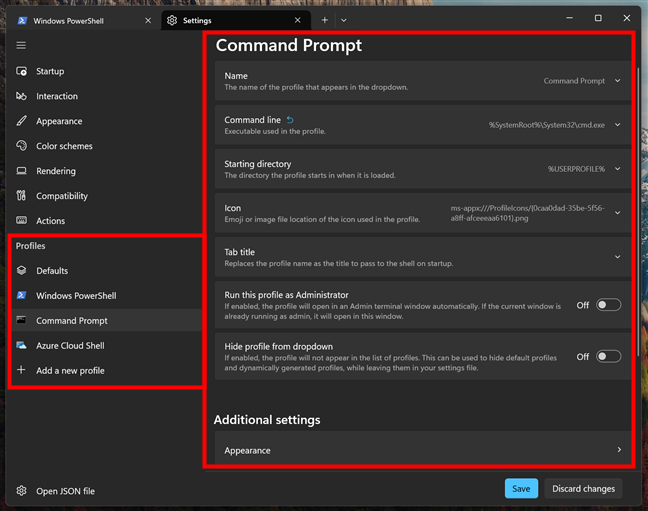
Ang mga setting ng profile sa windows terminal
Terminal? Kung ikaw ay isang teknikal na tao, isang napapanahong admin, o isang nagsisimula lamang na natututo ang mga pangunahing kaalaman ng mga bintana at mga linya ng command-line, ang pagpapasadya ng iyong terminal ay nagkakahalaga ng pagsisikap. Kaya, pagkatapos ng pagdaan sa gabay na ito, aling tampok ang sinubukan mo muna? Ipaalam sa akin kung ano ang iyong binago at kung ano ang iyong paboritong pagpapasadya sa mga komento sa ibaba.