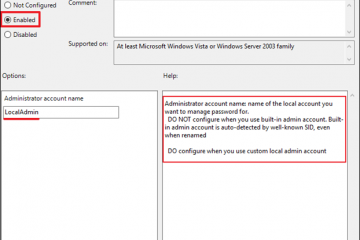Maaari mong gamitin ang Task scheduler sa i-restart sa Iskedyul sa parehong Windows 11 at Windows 10. Narito kung paano. Halimbawa, marahil ang system ay gumagana bilang isang media server, na konektado sa isang medikal na aparato, 3D printer, o isang pang-industriya na makina. Anuman ang iyong tukoy na kaso ng paggamit ay, kung kailangan mo ito, maaari mong i-restart ang iyong computer sa iskedyul gamit ang built-in na Task scheduler app. src=”https://i0.wp.com/windowsloop.com/wp-content/uploads/2020/07/create-task-to-schedule-restartart-windows-170720.png?w=1100&ssl=1″> Magsimula tayo. Hindi na kailangang gamitin ang Task scheduler. Field.Go sa tab na” trigger “at i-click ang” new “. Piliin ang” sa isang iskedyul “mula sa unang drop-down menu.Pelect ang” araw-araw “sa ilalim ng”mga setting”.set ang petsa at oras .type” 1″ ok Field.Click” ok “. (Opsyonal) Pumunta sa tab na” kundisyon Sa ganoong paraan, i-restart lamang ang system kung ito ay idle. i.e., walang ginagawa. I-click ang” ok “iyon lang. Mula ngayon, ang windows ay nag-restart sa Iskedyul . Upang gawin iyon, buksan ang menu ng Start sa pamamagitan ng pagpindot sa Windows key, maghanap para sa”Task scheduler”at i-click ang pagpipilian na”Buksan”. Kapag binuksan nito, i-click ang pagpipilian na” lumikha ng gawain “sa kanang sidebar. Dito, i-type ang” iskedyul ng pag-restart “sa patlang na” pangalan “.” trigger “tab at i-click ang pindutan ng” new “sa ilalim. Iskedyul “mula sa menu ng pagbagsak ng”Simulan ang Gawain”. Susunod, piliin ang pagpipilian na” araw-araw “sa ilalim ng”Mga Setting”. Pagkatapos nito, itakda ang Petsa at Oras at ang bilang ng mga araw na nais mo ang na gawain upang maibalik ang sa patlang na”umuulit sa bawat”. Halimbawa, upang patakbuhin ang gawain araw-araw, maaari kang magpasok ng 1, upang patakbuhin ang mga gawain sa mga kahaliling araw, maaari kang magpasok ng 2, atbp. src=”https://i0.wp.com/windowsloop.com/wp-content/uploads/2020/07/set-restart-schedule-170720.png?w=1100&ssl=1″> src=”https://i0.wp.com/windowsloop.com/wp-content/uploads/2020/07/new-task-action-170720.png?w=1100&ssl=1″> Program. src=”https://i0.wp.com/windowsloop.com/wp-content/uploads/2020/07/schedule-restart-command-170720.png?w=1100&ssl=1″>” 10 minuto “, at i-click ang” ok “. Lumikha ka ng isang naka-iskedyul na gawain upang i-restart ang mga bintana. Maaari mong mahanap ito sa gitna ng window ng Task scheduler. ang pagsasaayos ng gawain. Bago ang pag-restart, magpapakita ito ng isang maliit na mensahe na nagbibigay ng anumang mga aktibong gumagamit ng isang pagkakataon upang mai-save ang trabaho. Popup Message Gamit ang isang Task scheduler. Kung nais mong huwag paganahin ang awtomatikong naka-iskedyul na pag-restart, huwag paganahin ang nakatakdang gawain. Upang gawin iyon, buksan ang Task scheduler, hanapin at mag-click sa gawain, at piliin ang pagpipilian na”Huwag paganahin”. Masaya akong tumulong.
Categories: IT Info