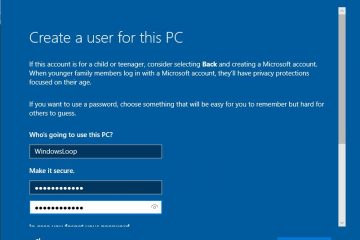.Single.Post-Author, may-akda : Konstantinos Tsoukalas, Huling na-update : Marso 31, 2025 Ang komprehensibong gabay na ito ay nagbibigay ng maraming mga solusyon sa mga tagubilin sa hakbang-hakbang upang malutas ang mga isyu sa pag-upgrade/pag-update ng Windows 11.
Gayunpaman, kung minsan ang proseso ng pag-update ay hindi matagumpay na may mga error na mensahe tulad ng”mayroong ilang mga problema sa pag-install ng mga update”o”tampok na pag-update sa windows 11 ay nabigo na mai-install”o iba pang mga pagkakamali na hindi ipinaliwanag ang sanhi ng problema.
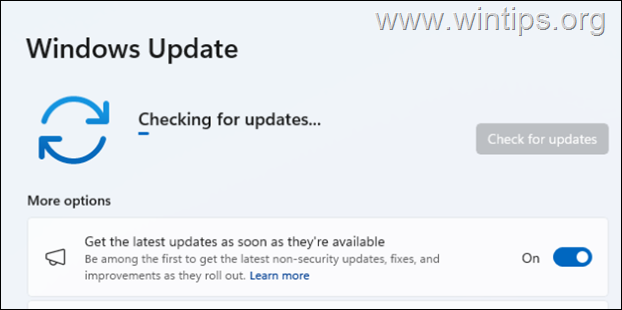 Ang mga ito. Samakatuwid, inirerekomenda na sundin mo ang mga pamamaraan, mga hakbang at tagubilin nang eksakto sa pagkakasunud-sunod na nakalista at huwag laktawan ang alinman sa mga ito. I-update ang Windows 11 gamit ang’Windows Installation Assistant’. I-install ang (mga) pag-update ng Windows 11 sa Malinis na Mode ng Boot. Ayusin ang mga error sa pag-update ng Windows sa pamamagitan ng paggamit ng mga tool ng DIM & SFC. Pag-aayos at I-upgrade ang Windows mula sa ISO file. Alisin ang hindi kilalang mga profile ng gumagamit. Alisin ang hindi magkatugma na mga driver ng aparato. LIBRE UP SPACE SA PAGSUSULIT NG PAGSUSULIT NG SYSTEM. Hanapin ang sanhi ng problema mula sa mga log ng error. I-install muli ang kasalukuyang bersyon ng Windows 11. I-update ang Bios/Firmare. I-reset ang Windows 11. Malinis na I-install ang Windows 11. (hal. Mula sa windows 11 v23h2 hanggang windows 11 v24h2) Update:
Ang mga ito. Samakatuwid, inirerekomenda na sundin mo ang mga pamamaraan, mga hakbang at tagubilin nang eksakto sa pagkakasunud-sunod na nakalista at huwag laktawan ang alinman sa mga ito. I-update ang Windows 11 gamit ang’Windows Installation Assistant’. I-install ang (mga) pag-update ng Windows 11 sa Malinis na Mode ng Boot. Ayusin ang mga error sa pag-update ng Windows sa pamamagitan ng paggamit ng mga tool ng DIM & SFC. Pag-aayos at I-upgrade ang Windows mula sa ISO file. Alisin ang hindi kilalang mga profile ng gumagamit. Alisin ang hindi magkatugma na mga driver ng aparato. LIBRE UP SPACE SA PAGSUSULIT NG PAGSUSULIT NG SYSTEM. Hanapin ang sanhi ng problema mula sa mga log ng error. I-install muli ang kasalukuyang bersyon ng Windows 11. I-update ang Bios/Firmare. I-reset ang Windows 11. Malinis na I-install ang Windows 11. (hal. Mula sa windows 11 v23h2 hanggang windows 11 v24h2) Update:
processor: 1 ghz o mas mabilis, 2+ cores, 64-bit ram: v24h2, siguraduhin na sinusuportahan ng iyong CPU ang mga tagubilin sa SSE4.2 (Intel) o SSE4A (AMD).”0xc1900101-0x20017″. Sinusuportahan ng CPU ang mga tagubilin sa SSE4.2 (Intel) o SSE4A (AMD). Tool:
href=”https://support.microsoft.com/en-us/windows/how-to-use-the-pc-health-check-app-9c8abd9b-03ba-4e67-81ef-36f37caa7844″target=”_ blangko”> opisyal na site ng microsoft 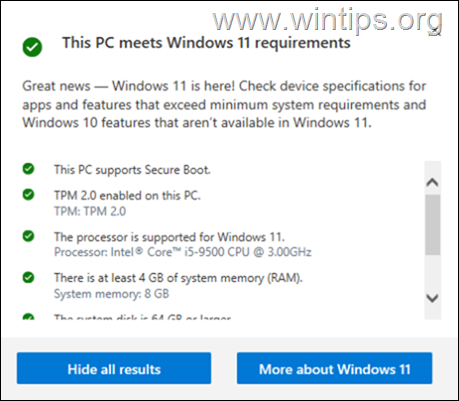 System, sige at suspindihin o i-off ang BitLocker bago i-install ang pag-update (napakahalaga) at muling paganahin ang BitLocker pagkatapos matagumpay na mai-install ang pag-update. Tiyaking mayroon kang higit sa 64 GB ng libreng puwang sa iyong C: Magmaneho bago mo mai-install ang pag-update. Idiskonekta ang lahat ng mga panlabas na aparato na hindi kinakailangan para sa pag-update. (hal. USB drive, USB flash disks, USB printer atbp.)
System, sige at suspindihin o i-off ang BitLocker bago i-install ang pag-update (napakahalaga) at muling paganahin ang BitLocker pagkatapos matagumpay na mai-install ang pag-update. Tiyaking mayroon kang higit sa 64 GB ng libreng puwang sa iyong C: Magmaneho bago mo mai-install ang pag-update. Idiskonekta ang lahat ng mga panlabas na aparato na hindi kinakailangan para sa pag-update. (hal. USB drive, USB flash disks, USB printer atbp.)
Hakbang 4. I-install ang mga opsyonal na pag-update at pinakabagong mga driver ng aparato. Ang mga checkbox upang mai-install ang lahat ng magagamit na mga bintana at ang mga pag-update ng driver at i-click ang i-download at i-install. Matapos i-install ang mga opsyonal na pag-update (kung mayroon man), mag-navigate sa site ng suporta ng iyong tagagawa ng aparato at suriin kung ang anumang mga bagong driver ay magagamit para sa hardware ng iyong aparato. Kung gayon, i-download at i-install ang mga ito.
4.
Ang unang pamamaraan upang ayusin ang mga problema sa pag-update ng Windows 11 ay upang pilitin ang Windows 11 na muling i-download at i-install ang mga (mga) pag-update mula sa simula. Upang gawin ito, sige at tanggalin ang folder na”softwaredistribution”, na kung saan ay ang lokasyon kung saan ang mga Windows ay nag-update ng mga pag-update: Ang run command box.
1b . Sa kahon ng Run Command, i-type ang” services.msc “at pindutin ang ipasok ang upang buksan ang panel ng control ng Windows Services. 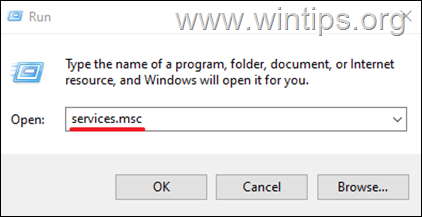
2. itigil ang . folder at buksan ito upang galugarin ang mga nilalaman nito.
4. Piliin at Tanggalin Ang folder na” softwaredistribution “.. Matapos matanggal ang folder na ito, sa susunod na tatakbo ang pag-update ng Windows, isang bagong walang laman na folder na”softwaredistribution”ay awtomatikong malilikha ng mga bintana upang mag-imbak ng mga update. src=”https://www.wintips.org/wp-content/uploads/2024/02/image_thumb-14.png”lapad=”682″taas=”442″>
5.
Ang pinakamadaling pamamaraan upang ayusin ang mga problema sa pag-update ng Windows 11, ay upang i-upgrade ang iyong system gamit ang”Windows 11 Installation Assistant”. Upang gawin ito:
1. src=”https://www.wintips.org/wp-content/uploads/2024/10/image_thumb-63.png”lapad=”682″taas=”507″>
2.
3.
4.
5. Pagkatapos ng pag-restart, magpapatuloy ang pag-install at pagkatapos ng ilang minuto ay magtatapos. Kung gayon, hayaang mai-install ng mga bintana ang mga ito at tapos ka na! Upang gawin iyon:
1. Sa run command box, i-type ang” msconfig “pindutin ang ipasok upang buksan ang system configure utility. Taas=”216″>
3. Kapag tapos na, i-click ang mag-apply. Buksan ang Task Manager . (o kanan-click dito at i-click ang huwag paganahin ang ).
6.
7.
8. src=”https://www.wintips.org/wp-content/uploads/2025/03/image_thumb-95.png”lapad=”566″taas=”385″> Mga file gamit ang mga tool ng DIM at SFC.
1. lapad=”682″taas=”414″>
2. src=”https://www.wintips.org/wp-content/uploads/2023/11/image_thumb-58.png”lapad=”680″taas=”291″>
3. maging mapagpasensya hanggang sa pag-aayos ng tool na’Deployment Image Servicing and Management'(DISM) Ang Component Store. src=”https://www.wintips.org/wp-content/uploads/2023/11/image_thumb-59.png”lapad=”680″taas=”281″> I-install muli ang pag-update. Para sa gawaing ito, basahin ang mga tagubilin sa sumusunod na artikulo:
Paraan 7. Tanggalin ang mga hindi kilalang profile (s) sa mga setting ng system.
Ang pag-update ng Windows 11 ay maaaring mabigo upang mai-install kung ang isang hindi kilalang profile ng gumagamit* na naroroon sa computer. Gayon din ang sumusunod:
* nauugnay na artikulo Pumunta sa Simula> Mga Setting> System> Tungkol sa. 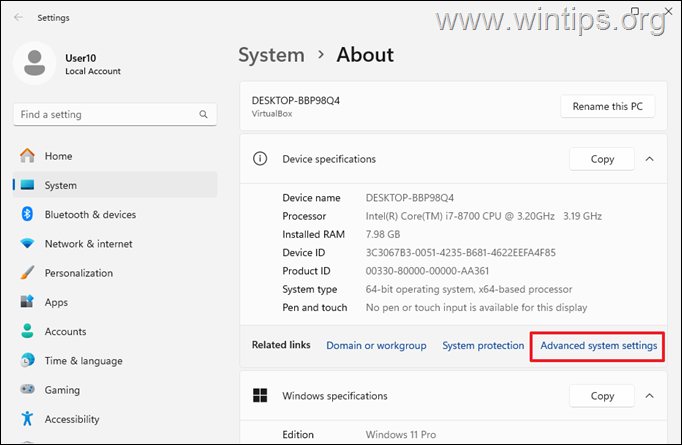
3. src=”https://www.wintips.org/wp-content/uploads/2024/12/image_thumb-41.png”lapad=”422″taas=”484″>
4. src=”https://www.wintips.org/wp-content/uploads/2024/12/image_thumb-42.png”lapad=”447″taas=”471″>
5.
Paraan 8. Maghanap at mag-alis ng mga hindi magkatugma na mga driver ng aparato. href=”https://learn.microsoft.com/en-us/windows-hardware/design/device-experiences/oem-hvci-enablement”target=”_ blangko”> integridad ng memorya maaga at suriin kung ang iyong mga naka-install na driver ng aparato ay magkatugma.
1.
* Tandaan: Inilabas ng Microsoft ang dalawang bersyon ng tool ng pag-scan ng integridad ng memorya para sa mga aparato ng Windows na may mga processors ng ARM o Intel/AMD. Kaya kung mayroon kang isang Intel o AMD processor, i-download ang”hvciscan_amd64.exe”, kung hindi man, kung mayroon kang isang processor ng ARM, i-download ang”hvciscan_arm64.exe”. lapad=”682″taas=”212″>
2. Kapag kumpleto ang pag-download, pindutin ang windows + r src=”https://www.wintips.org/wp-content/uploads/2025/03/image_thumb-97.png”lapad=”396″taas=”202″>
3.. Ang sumusunod na utos at pindutin ang ipasok:
hvciscan_ [arkitektura].exe > 5. UPDATE. System Reserve Partition (SRP).* Kaya sige at palayain ang puwang sa sistema ng reserba ng system at pagkatapos ay subukang i-install muli ang nabigo na pag-update. Administrator . Matapos i-type ang bawat utos):
mountvol y:/s y: cd efi \ microsoft \ boot \ font src=”https://www.wintips.org/wp-content/uploads/2025/03/image_thumb-101.png”lapad=”682″taas=”338″>
3. I-restart ang iyong PC at subukang i-install muli ang mga (mga) pag-update. C: \ $ windows. target=”_ blangko”> gabay ng microsoft kung paano pag-aralan ito. USB storage device, kaya hindi mo mawawala ang iyong mga file kung may mali. sa ilalim ng Ayusin ang mga problema gamit ang Windows Update, i-click ang muling i-install ngayon. Sa susunod na pag-click sa screen ok. I-update ang pahina kung saan mai-download at mai-install ang isang pag-aayos ng bersyon ng Windows 11. Kapag kumpleto ang pag-install, i-restart ang iyong PC. Tapos na! Kaya, subukang i-update ang BIOS at tingnan kung inaayos nito ang problema. Upang mai-update ang BIOS nang walang mga problema, sundin ang mga tagubilin sa gabay na ito: Paano i-update ang BIOS nang ligtas sa Windows 11/10. Paraan upang ayusin ang mga problema sa pag-update ng Windows 11, ay upang i-backup ang iyong mga file at upang maisagawa ang isang sariwang pag-install ng Windows. Para sa gawaing ito, basahin ang mga tagubilin sa sumusunod na artikulo:
Iyon lang! Aling pamamaraan ang nagtrabaho para sa iyo?
Ipaalam sa akin kung ang gabay na ito ay nakatulong sa iyo sa pamamagitan ng pag-iwan ng iyong puna tungkol sa iyong karanasan. Mangyaring gusto at ibahagi ang gabay na ito upang matulungan ang iba.
Kung ang artikulong ito ay kapaki-pakinabang para sa iyo, mangyaring isaalang-alang ang pagsuporta sa amin sa pamamagitan ng paggawa ng isang donasyon. Kahit na ang $ 1 ay maaaring gumawa ng isang malaking pagkakaiba para sa amin sa aming pagsisikap na magpatuloy upang matulungan ang iba habang pinapanatiling libre ang site na ito: Wintips.org. Mula noong 1995 ay nagtatrabaho siya at nagbibigay ng suporta sa IT bilang isang dalubhasa sa computer at network sa mga indibidwal at malalaking kumpanya. Siya ay dalubhasa sa paglutas ng mga problema na may kaugnayan sa Windows o iba pang mga produktong Microsoft (Windows Server, Office, Microsoft 365, atbp.). Pinakabagong mga post ni Konstantinos Tsoukalas (tingnan ang Lahat)