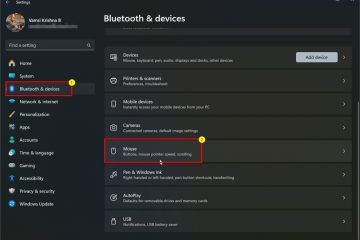Alam mo bang maaari kang mag-type sa Windows 11 gamit ang iyong boses at gawing teksto ang iyong mga salita? Ang tampok na ito, na tinatawag na pag-type ng boses, ay magagamit nang libre sa lahat ng mga edisyon ng Windows 11. Gumagana ito sa anumang app na maaari mong gamitin upang mag-type ng teksto (Word, Notepad, PowerPoint) o anumang web na nakabase sa web para sa pag-edit ng teksto, kasama ang Google Docs. Kung nais mong subukan ito, basahin ang gabay na ito at alamin kung paano i-on ang pag-type ng boses, ang shortcut ng keyboard para sa pag-type ng boses, kung paano gamitin at i-configure ang pag-type ng boses, at kung aling mga utos ng pag-type ng boses ang magagamit. Magsimula tayo:
Ang iyong keyboard:
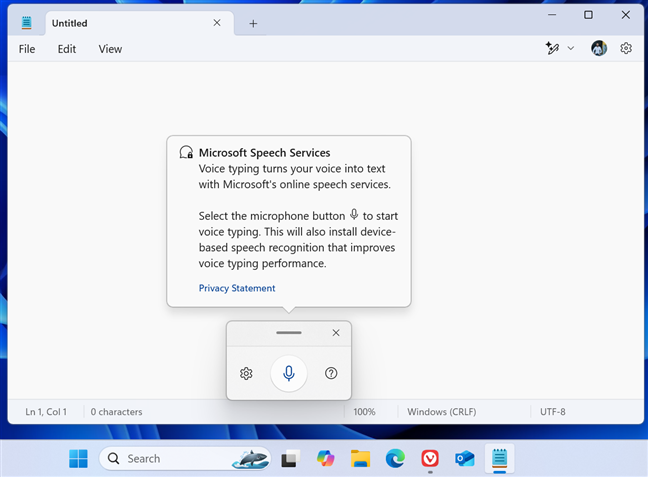
windows + h
Dapat kang makakita ng isang maliit na window na may isang icon ng mikropono sa gitna, na katulad ng isa sa screenshot sa ibaba. Ang isang pop-up na mensahe ay ipinapakita din sa unang pagkakataon na gagamitin mo ito, na ipaalam sa iyo na:”Ang pag-type ng boses ay lumiliko ang iyong boses sa teksto sa mga serbisyo sa online na pagsasalita ng Microsoft.”
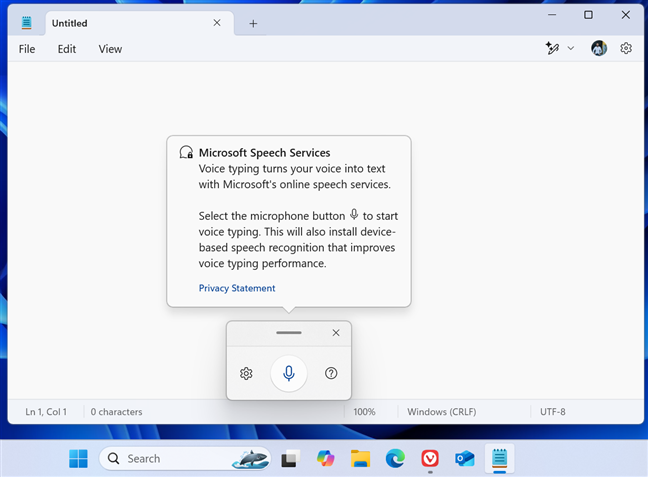 H keyboard shortcut para sa pag-type ng boses, dapat mo munang buksan ang app o website kung saan nais mong idikta Ipinapakita ang mensaheng ito:”Upang gumamit ng pag-type ng boses, pumili ng isang text box pagkatapos subukang muli.”Nilalaman/pag-upload/2025/02/win11_voice_typing-1-1.png”>
H keyboard shortcut para sa pag-type ng boses, dapat mo munang buksan ang app o website kung saan nais mong idikta Ipinapakita ang mensaheng ito:”Upang gumamit ng pag-type ng boses, pumili ng isang text box pagkatapos subukang muli.”Nilalaman/pag-upload/2025/02/win11_voice_typing-1-1.png”> 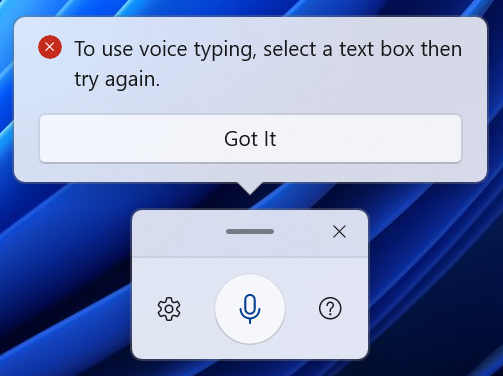
Bago ang pagdidikta, dapat kang pumili ng isang kahon ng teksto
Ano ang kailangan mo para sa pag-type ng boses sa windows 11?
upang gumamit ng pag-type ng boses Sa iyong Windows 11 PC, laptop, o tablet, kailangan mo ng isang gumaganang mikropono o isang webcam na may built-in na mikropono, isang aktibong koneksyon sa internet, at isang app na nagbibigay-daan sa iyo upang mag-type ng teksto. Magagamit ang pag-type ng boses sa 46 na wika hangga’t mai-install mo ang pinahusay na pagkilala sa pagsasalita. Magbabahagi ako ng higit pang mga detalye sa paksang ito mamaya sa artikulong ito. Anumang Windows app na may isang patlang ng teksto. Sinubukan ko ito sa Notepad, Microsoft Word, at Google Docs. Nag-load din ako ng Google Docs sa maraming mga web browser, kabilang ang Microsoft Edge, Google Chrome, at Vivaldi, at nagtrabaho ito sa bawat oras. P> Matapos i-activate ang pag-type ng boses, nakakita ka ng isang maliit na pop-up na may ilang mga icon:
Ang icon ng mikropono ay ginagamit upang magsimula at i-pause ang pag-type ng boses. Ang icon ng cogwheel ay nagbibigay sa iyo ng pag-access sa mga setting na magagamit para sa pag-type ng boses. Dadalhin ka ng icon ng marka ng tanong sa isang web page kung saan makakahanap ka ng opisyal na dokumentasyon ng produkto ng Microsoft. Ang icon ng X sa kanang sulok ay para sa pagsasara ng pag-type ng boses. 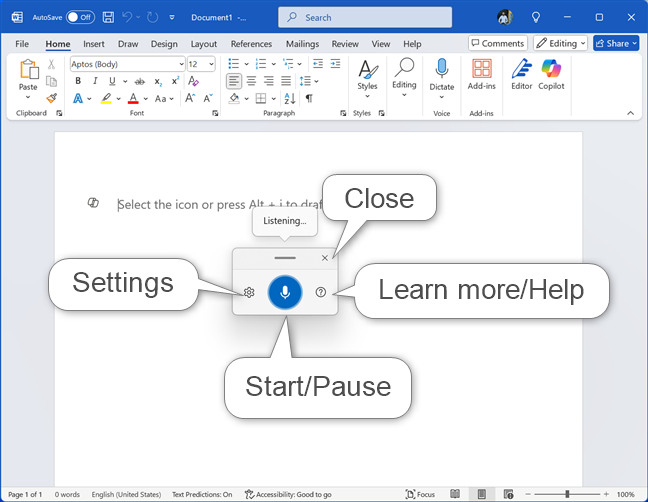
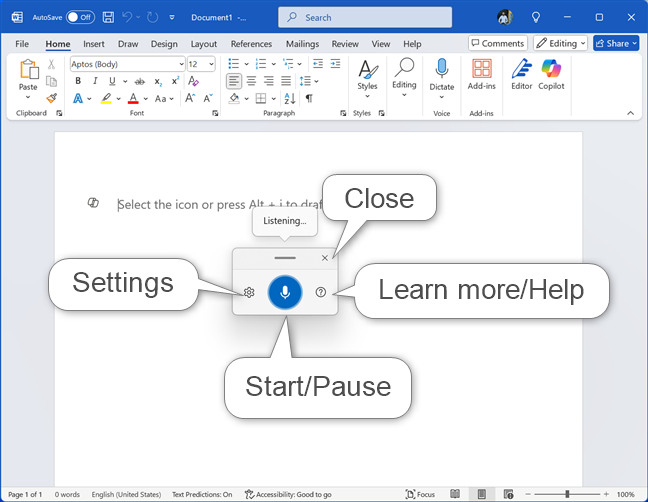
Ang mga pindutan na magagamit para sa pag-type ng boses at kung ano ang ginagawa nila
Kapag nais mong makipag-usap at ipasok ang iyong mga salita sa teksto, i-click lamang o i-tap ang icon ng mikropono. Kapag nagiging asul, maaari mong simulan ang pakikipag-usap.
Hangga’t malinaw na nagsasalita ka, makikilala ng pag-type ng boses ang iyong mga salita at i-convert ang mga ito sa teksto. Nilalaman/pag-upload/2025/02/win11_voice_typing-3.png”> 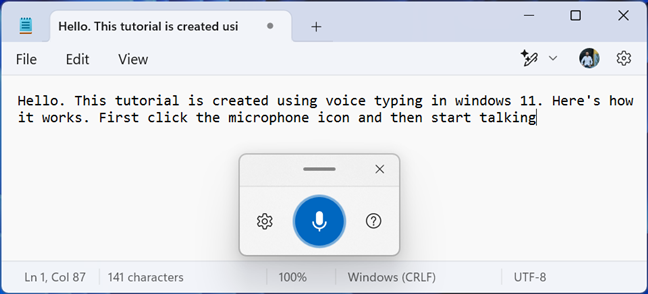
Ang pagdidikta sa pag-type ng boses ay madaling
Paano i-configure ang pag-type ng boses sa windows 11
Kung nag-click ka sa mga setting Cogwheel icon, nakakita ka ng isang menu na may ilang mga pagpipilian: Kapag ginawa mo ito, ang isang launcher ay ipinapakita sa bawat oras na inilalagay mo ang iyong cursor ng mouse sa isang text box. Awtomatikong bantas-Kapag pinagana, awtomatikong nagdaragdag ang bantas ng bantas sa iyong teksto. Piliin ang Default Microphone-Nagbibigay sa iyo ng isang listahan ng lahat ng mga tunog na aparato na maaaring magamit bilang isang mikropono. Piliin ang nais mong gamitin mula sa listahan. Bigyan ng puna-Maaari kang mag-ulat ng mga bug sa Microsoft, humiling ng mga pagpapabuti, at marami pa. Kapag nag-click o mag-tap sa pagpipiliang ito, bubukas ang feedback hub, kung saan maaari kang magbigay ng puna sa produktong ito at iba pang mga tampok ng Windows. 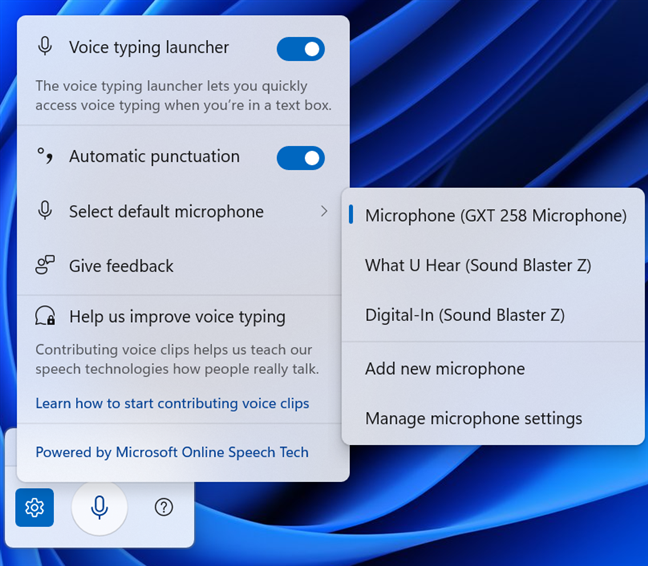
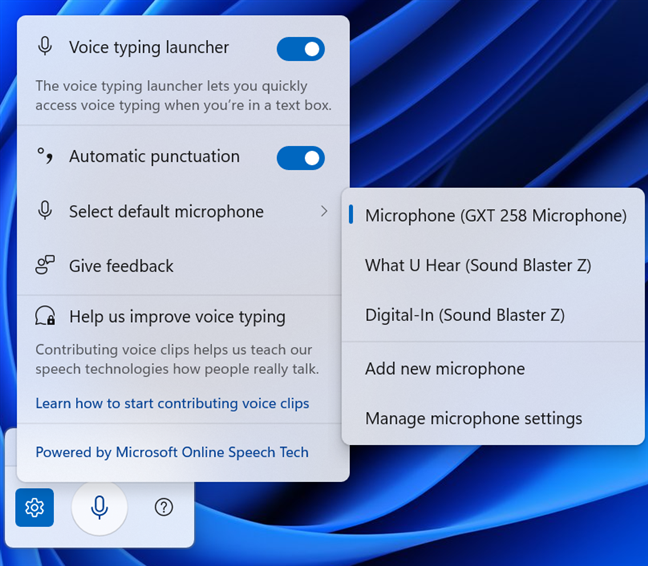 Na-aktibo mo ang boses na nagta-type ng launcher, narito kung paano ito hitsura. Awtomatikong ipinapakita ito ng Windows 11 kapag nag-click ka o mag-tap sa loob ng isang app na may isang kahon ng teksto, tulad ng Notepad, Word, o PowerPoint. src=”https://windows.atsit.in/tl/wp-content/uploads/sites/26/2025/02/paano-i-type-ang-paggamit-ng-iyong-boses-sa-windows-11-5.png”>
Na-aktibo mo ang boses na nagta-type ng launcher, narito kung paano ito hitsura. Awtomatikong ipinapakita ito ng Windows 11 kapag nag-click ka o mag-tap sa loob ng isang app na may isang kahon ng teksto, tulad ng Notepad, Word, o PowerPoint. src=”https://windows.atsit.in/tl/wp-content/uploads/sites/26/2025/02/paano-i-type-ang-paggamit-ng-iyong-boses-sa-windows-11-5.png”> 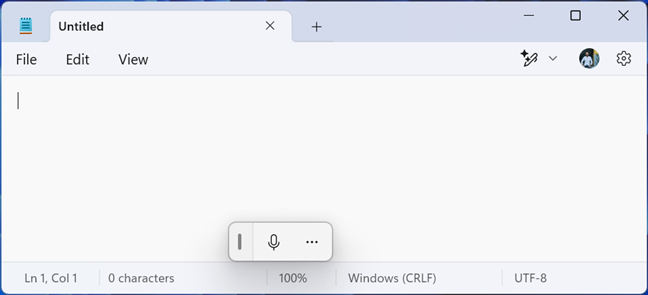 Kung ikaw ay multilingual, maaari kang lumipat sa pagitan ng maraming wika at magdikta lamang sa pamamagitan ng pagbabago ng wika ng keyboard sa Windows 11: Pindutin ang Windows + Spacebar shortcut sa iyong keyboard. Ang huling salita o parirala, piliin ang huling salita o parirala, at iba pa:
Kung ikaw ay multilingual, maaari kang lumipat sa pagitan ng maraming wika at magdikta lamang sa pamamagitan ng pagbabago ng wika ng keyboard sa Windows 11: Pindutin ang Windows + Spacebar shortcut sa iyong keyboard. Ang huling salita o parirala, piliin ang huling salita o parirala, at iba pa:
itigil o i-pause ang pag-type ng boses: Pag-type ng boses, itigil ang pagdidikta, itigil ang pakikinig, itigil ang pagdidikta, itigil ang mode ng boses, i-pause ang mode ng boses tanggalin ang huling pasalitang salita o parirala: parirala: Tab pindutin ang puwang: insert space, pindutin ang puwang
Maaari mo ring gamitin ang mga utos ng pag-type ng boses upang ipasok ang mga marka ng bantas: solong quote, end/close solong quote upang ipasok ang –: hyphen, minus sign, n-dash upang ipasok ang ->: Exclaim mark/point upang ipasok ang ? : Markahan ng tanong
Napakahaba ng listahan; Ang dokumentado ng Microsoft sa seksyon ng mga utos ng bantas sa Ang pahinang ito .
Sa kung gaano karaming mga wika ang maaari mong gamitin ang pag-type ng boses?
Ang pag-type ng boses ay magagamit sa 46 na wika. Kasama sa listahan ang malawak na sinasalita na wika tulad ng Ingles, Espanyol, Portuges, Pranses, Aleman, Tsino, Ruso, Hindi, at hindi gaanong ginagamit na mga wika tulad ng Bulgarian, Czech, o Romanian. Para sa kumpletong listahan, kumunsulta sa opisyal na dokumentasyon ng Microsoft at palawakin ang seksyon ng suportadong wika sa ang pahinang ito .
Para sa iyong wika.
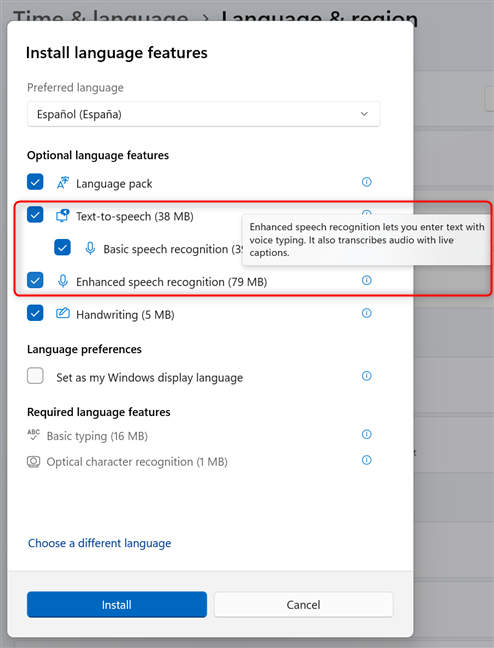
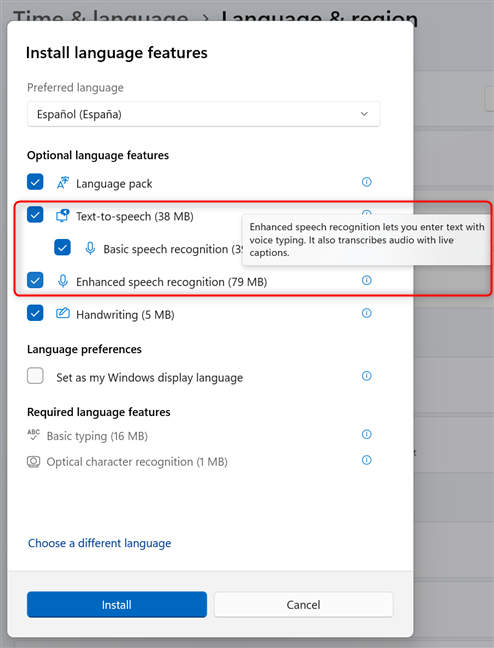
I-install ang text-to-speech at pinahusay na pagkilala sa pagsasalita para sa iyong wika
Kung hindi sila, ito ang dahilan kung bakit hindi magagamit ang pag-type ng boses. I-install muli ang wika ng pagpapakita at tiyakin na pipiliin mo ang dalawang opsyonal na tampok ng wika, o pumunta sa Mga Setting> Oras at Wika> Wika at Rehiyon, i-click o i-tap ang tatlong tuldok sa tabi ng iyong wika, at piliin ang Mga Pagpipilian sa Wika.
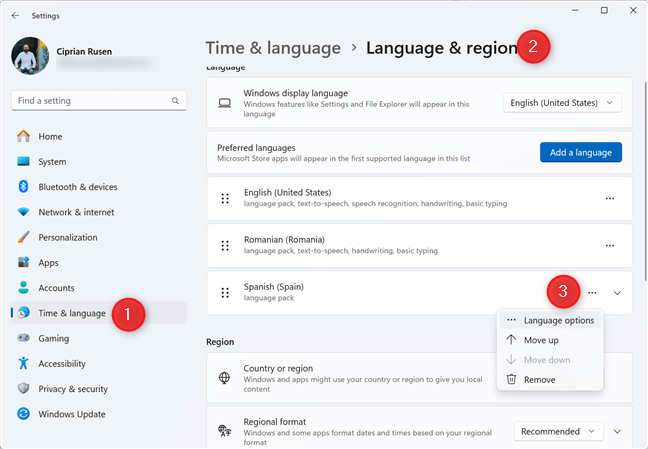
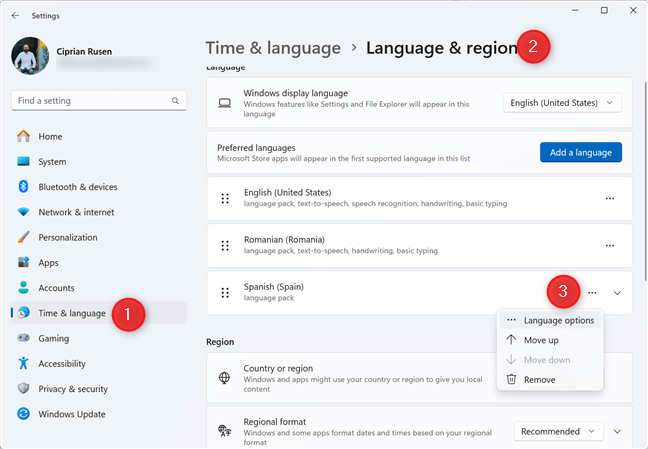 pindutan sa tabi ng text-to-speech, pangunahing pagkilala sa pagsasalita, at pinahusay na pagkilala sa pagsasalita.
pindutan sa tabi ng text-to-speech, pangunahing pagkilala sa pagsasalita, at pinahusay na pagkilala sa pagsasalita.
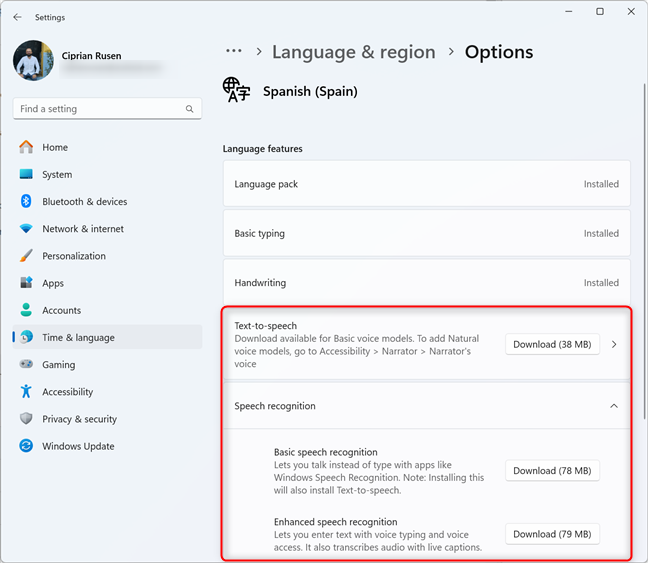
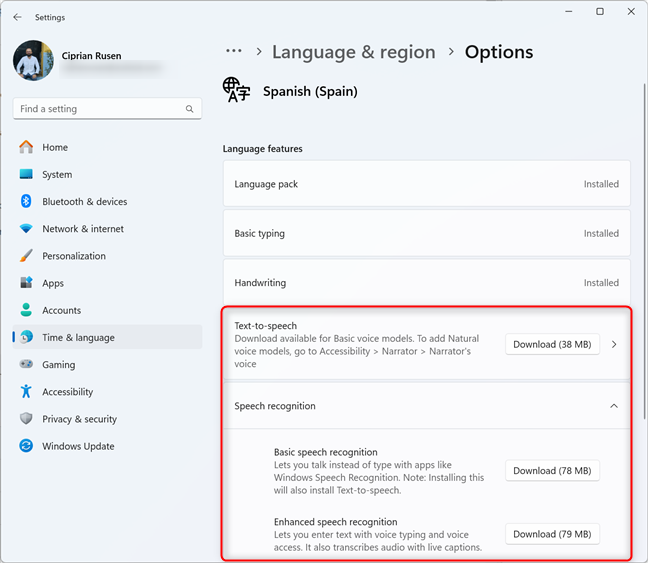 Ang lahat ng mga tampok na ito upang i-download at mai-install, pagkatapos ay subukang muli. Kung kailangan mo ng tulong sa paghawak ng mga wika sa windows 11, inirerekumenda ko ang gabay na ito: kung paano baguhin ang wika sa windows 11. Sinubukan ang pag-type ng boses nang maraming beses, at napansin kong mas produktibo para sa akin na gamitin ito kapag nagsusulat ng teksto na hindi masyadong teknikal. Hindi ko ito magagamit para sa aking regular na pagsulat sa Digital Citizen dahil nangangailangan ito ng maraming pagsubok at dokumentasyon, at ang pag-type ng boses ay nagpapabagal sa akin. Gayunpaman, gumagana ito nang mahusay kapag kailangan kong magsulat ng mga tala sa OneNote. Ang parehong ay totoo kapag nais kong isulat ang aking journal o makatipid ng ilang mga saloobin na nais kong bumalik sa ibang pagkakataon. Kung hindi mo alam ang tungkol sa tampok na ito, subukan ito, at pagkatapos ay ipaalam sa akin kung gusto mo ito o hindi. Sapat na ba sa iyo ang pag-type ng boses? Komento gamit ang mga pagpipilian sa ibaba at ipaalam sa akin.
Ang lahat ng mga tampok na ito upang i-download at mai-install, pagkatapos ay subukang muli. Kung kailangan mo ng tulong sa paghawak ng mga wika sa windows 11, inirerekumenda ko ang gabay na ito: kung paano baguhin ang wika sa windows 11. Sinubukan ang pag-type ng boses nang maraming beses, at napansin kong mas produktibo para sa akin na gamitin ito kapag nagsusulat ng teksto na hindi masyadong teknikal. Hindi ko ito magagamit para sa aking regular na pagsulat sa Digital Citizen dahil nangangailangan ito ng maraming pagsubok at dokumentasyon, at ang pag-type ng boses ay nagpapabagal sa akin. Gayunpaman, gumagana ito nang mahusay kapag kailangan kong magsulat ng mga tala sa OneNote. Ang parehong ay totoo kapag nais kong isulat ang aking journal o makatipid ng ilang mga saloobin na nais kong bumalik sa ibang pagkakataon. Kung hindi mo alam ang tungkol sa tampok na ito, subukan ito, at pagkatapos ay ipaalam sa akin kung gusto mo ito o hindi. Sapat na ba sa iyo ang pag-type ng boses? Komento gamit ang mga pagpipilian sa ibaba at ipaalam sa akin.