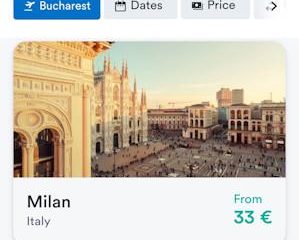Tila kahit anong gawin ko, ang aking mga computer sa Windows 11 ay bumagsak sa ilang mga punto. Dahil ito sa mga may sira na driver, mga tiwaling file ng system, o hindi magagandang apps, ang Windows 11 sa kalaunan ay nagsisimula na pabagalin o magtapon ng mga hindi maiiwasang mga error. Maaari mong isipin na ang tanging solusyon ay upang magsagawa ng isang malinis na pag-install ng operating system. Paano kung sinabi ko sa iyo na mayroong isang paraan upang i-reset ang Windows 11 nang hindi muling mai-install ito nang lubusan o mawala ang iyong mga personal na file? Oo, maaari mong simulan ang sariwa sa pamamagitan ng pag-reset ng Windows 11 habang pinapanatili ang iyong mga file na buo. Ang pagpahid ng lahat ng iyong drive ay hindi kinakailangan. Nagawa ko bang gawin kang mausisa? Narito kung paano i-reset ang Windows 11 nang hindi nawawala ang data:
Dapat mo bang i-reset ang Windows 11? Dumaan tayo sa kanila:
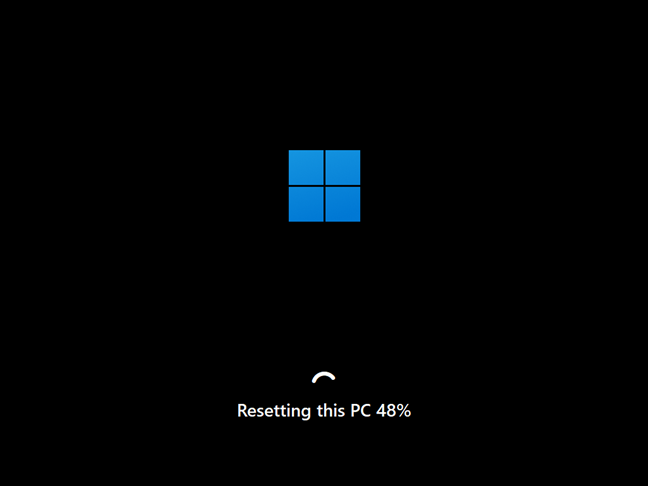 Ang computer ay nagkakaproblema sa pagtakbo nang normal, ang pag-reset ng iyong PC ay maaaring ayusin ang mga isyu sa pamamagitan ng pagpapanumbalik ng mga file ng system. mabagal na pagganap: Kapag ang Windows 11 o ang iyong mga app ay tumatakbo nang hindi mabagal, ang pag-reset ay maaaring maibalik ang mga orihinal na file ng system, alisin ang mga hindi kinakailangang apps, at linisin ang mga serbisyo na tumatakbo sa background.
Ang computer ay nagkakaproblema sa pagtakbo nang normal, ang pag-reset ng iyong PC ay maaaring ayusin ang mga isyu sa pamamagitan ng pagpapanumbalik ng mga file ng system. mabagal na pagganap: Kapag ang Windows 11 o ang iyong mga app ay tumatakbo nang hindi mabagal, ang pag-reset ay maaaring maibalik ang mga orihinal na file ng system, alisin ang mga hindi kinakailangang apps, at linisin ang mga serbisyo na tumatakbo sa background. 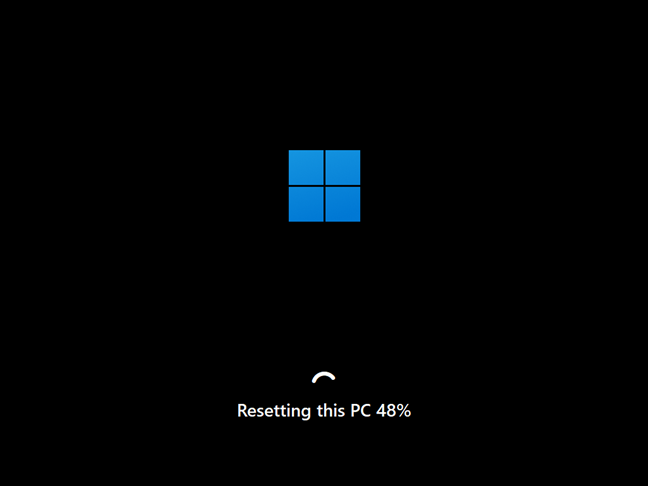
resetting windows 11 upang mapupuksa Clutter
pa rin, may iba pang mga bagay na dapat mo ring isaalang-alang bago ka magpasya na i-reset ang Windows 11: Ang mga file sa iba pang mga drive ay mananatiling hindi nababago. Ngunit tandaan na ang anumang mga dokumento na na-save sa loob ng mga app ay maaaring mawala. Ang mga driver at apps ay tinanggal: I-reset ang PC na tinanggal ng PC na ito ang lahat ng mga driver at apps. Sa panahon ng proseso ng pag-reset, ang mga file ng system at mga driver ay bumalik sa kanilang mga orihinal na bersyon. Gayunpaman, sa pagtatapos ng pag-reset, makakahanap ka ng isang listahan ng mga tinanggal na app na nai-save sa iyong desktop, sa isang HTML file na pinangalanang tinanggal na apps. Makakatulong ito sa iyo na magpasya kung aling mga app ang muling mai-install. Maging maingat tungkol sa mga wiping drive: Kahit na ang pag-reset ng Windows 11 ay hindi punasan ang lahat ng drive nang default, mayroong isang pagpipilian na alisin ang lahat sa lahat ng iyong mga drive. Mag-ingat sa hindi upang piliin ito maliban kung iyon ang iyong hangarin. virus at malware: Ang pag-reset ay hindi isang maaasahang solusyon para sa pag-alis ng mga virus. Kung ang iyong system ay may malware, tulad ng rootkits o ransomware, isaalang-alang ang pagsasagawa ng isang malinis na pag-install ng Windows 11 sa halip na i-reset lamang ito. Sa ganitong mga sitwasyon ay magandang ideya din na magpatakbo ng isang windows defender offline scan.
Sa gabay na ito, ipapakita ko sa iyo ang dalawang pamamaraan upang i-reset ang Windows 11 nang hindi nawawala ang iyong mga file. Ang unang pamamaraan ay sa pamamagitan ng mga setting ng app, at ang pangalawa ay mula sa kapaligiran ng pagbawi ng Windows. Ito ay kung paano i-reset ang Windows 11 nang walang pagbawi ng media:
1. I-reset ang Windows 11 ngunit panatilihin ang mga personal na file (mula sa mga setting ng app)
Sa mga setting, piliin ang system sa kaliwang sidebar at i-click o i-tap ang pagbawi sa kanan./uploads/2025/01/win11_reset-1.png”>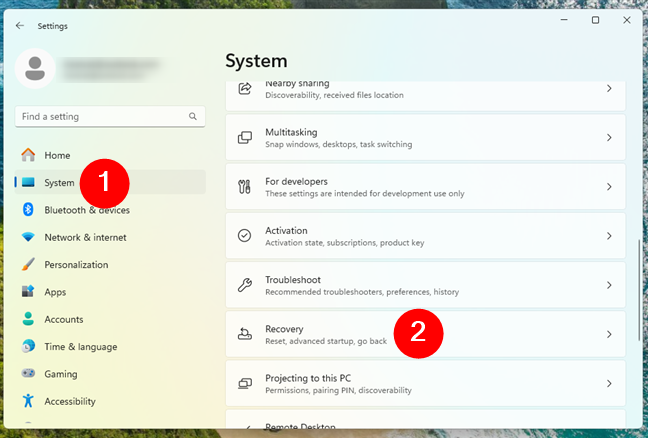 >
>
Hanapin ang I-reset ang seksyon ng PC na ito mula sa listahan ng Mga Pagpipilian sa Pagbawi, at i-click o i-tap ang pindutan ng I-reset ang PC.
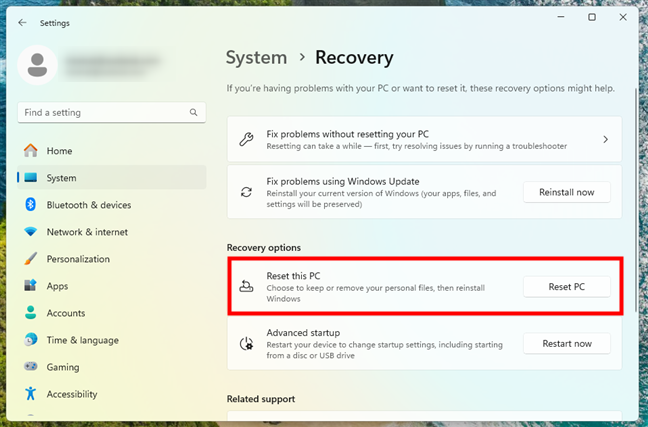
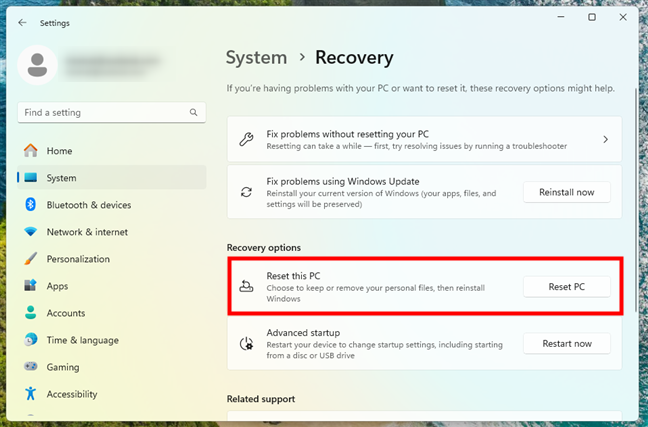 Hinihiling sa iyo na pumili ng isang pagpipilian: Panatilihin ang aking mga file o alisin ang lahat.
Hinihiling sa iyo na pumili ng isang pagpipilian: Panatilihin ang aking mga file o alisin ang lahat.
Ang isa na”nag-aalis ng mga app at setting, ngunit pinapanatili ang iyong mga personal na file.”/2025/01/win11_reset-3.png”>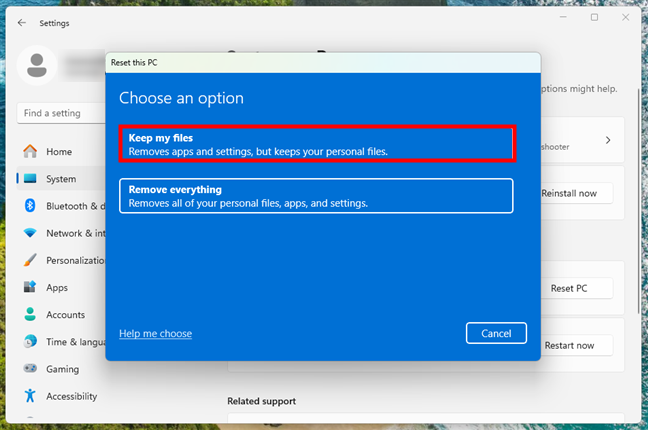 Tinanong ka:”Paano mo nais na muling i-install ang mga bintana?”. Mayroong dalawang mga pagpipilian: Lokal na muling pag-install: Gumagamit ng mga orihinal na file na nakaimbak sa iyong PC. Pinapayagan ka ng pagpipiliang ito na i-reset ang Windows 11 nang walang pagbawi ng media.
Tinanong ka:”Paano mo nais na muling i-install ang mga bintana?”. Mayroong dalawang mga pagpipilian: Lokal na muling pag-install: Gumagamit ng mga orihinal na file na nakaimbak sa iyong PC. Pinapayagan ka ng pagpipiliang ito na i-reset ang Windows 11 nang walang pagbawi ng media.
piliin ang pagpipilian na gusto mo. 4.png”>  , Ang pag-reset ng window ng PC na ito ay nagpapakita sa iyo ng mga karagdagang setting na napili mo nang mas maaga. Kung ang lahat ay mukhang tama, i-click o i-tap ang susunod na pindutan. Kung hindi man, i-click o i-tap ang mga setting ng pagbabago upang pumili ng ibang pagpipilian. 01/win11_reset-5.png”>
, Ang pag-reset ng window ng PC na ito ay nagpapakita sa iyo ng mga karagdagang setting na napili mo nang mas maaga. Kung ang lahat ay mukhang tama, i-click o i-tap ang susunod na pindutan. Kung hindi man, i-click o i-tap ang mga setting ng pagbabago upang pumili ng ibang pagpipilian. 01/win11_reset-5.png”> 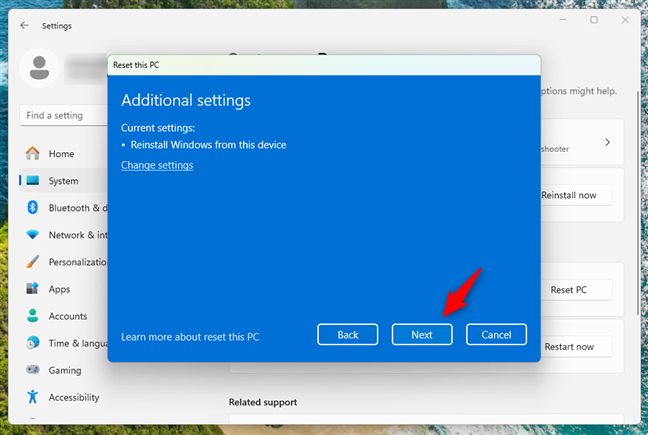
Karagdagang mga setting para sa Windows 11 Reset
Ngayon, Windows 11 ay nagbibigay sa iyo ng isang buod ng kung ano ang gagawin ng pag-reset, pati na rin ang isang link na maaari mong sundin upang matingnan ang mga app na aalisin sa panahon ng proseso. Kung positibo ka na nais mong ipagpatuloy ang pag-reset ng Windows 11, i-click o i-tap ang pindutan ng I-reset. Maging maingat, bagaman, dahil hindi ka makakabalik pagkatapos mong pindutin ang pag-reset. Mga upload/2025/01/win11_reset-6.png”> 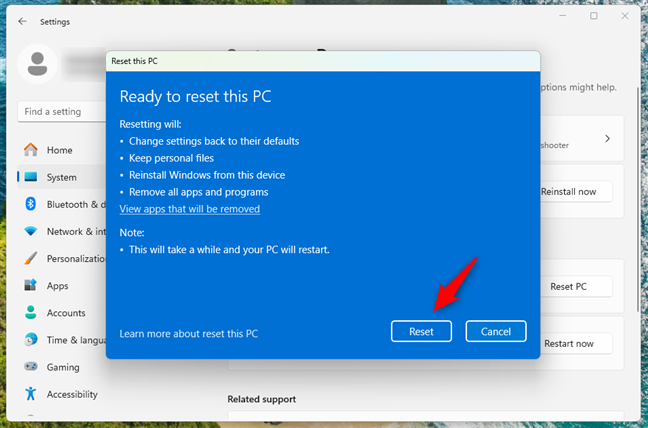 Naghahanda upang i-reset. Ito ay dapat lamang tumagal ng isang minuto o dalawa at, kapag tapos na, awtomatikong nag-reboot ang iyong PC./uploads/2025/01/win11_reset-7.png”>
Naghahanda upang i-reset. Ito ay dapat lamang tumagal ng isang minuto o dalawa at, kapag tapos na, awtomatikong nag-reboot ang iyong PC./uploads/2025/01/win11_reset-7.png”>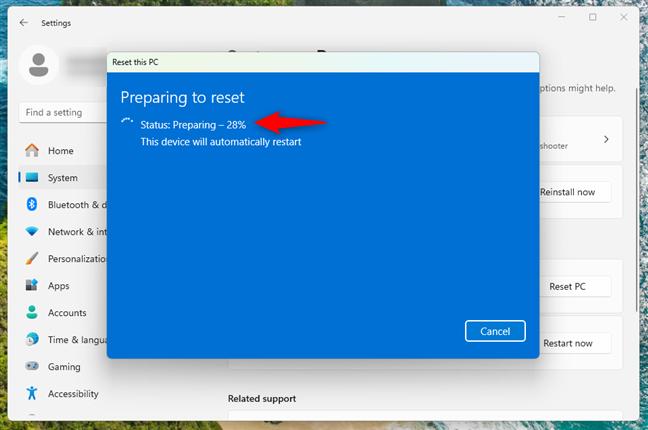 PC Take? Buweno, depende sa kung gaano kalakas ang iyong computer, maaaring kahit saan mula sa isang mag-asawa hanggang sa sampu-sampung minuto. Kaya’t magkaroon ng pasensya at maghintay”>
PC Take? Buweno, depende sa kung gaano kalakas ang iyong computer, maaaring kahit saan mula sa isang mag-asawa hanggang sa sampu-sampung minuto. Kaya’t magkaroon ng pasensya at maghintay”> 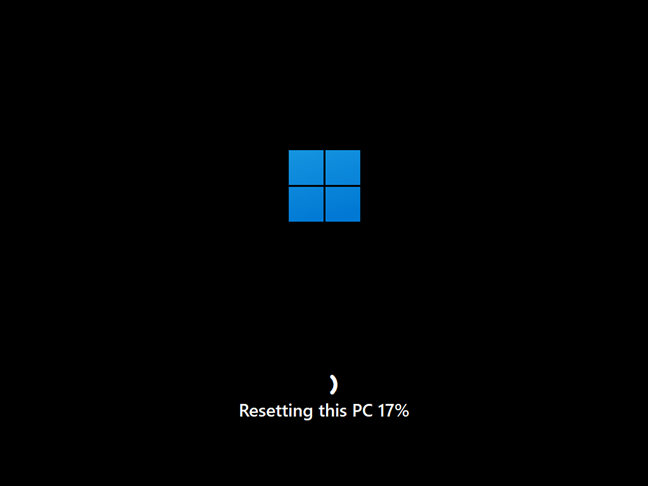 Tapos na, ang Windows 11 ay nagsisimula sa pag-install ng sarili muli.
Tapos na, ang Windows 11 ay nagsisimula sa pag-install ng sarili muli.
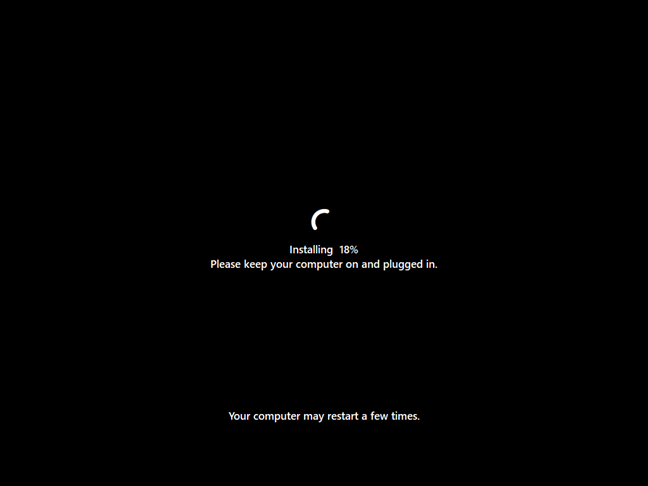
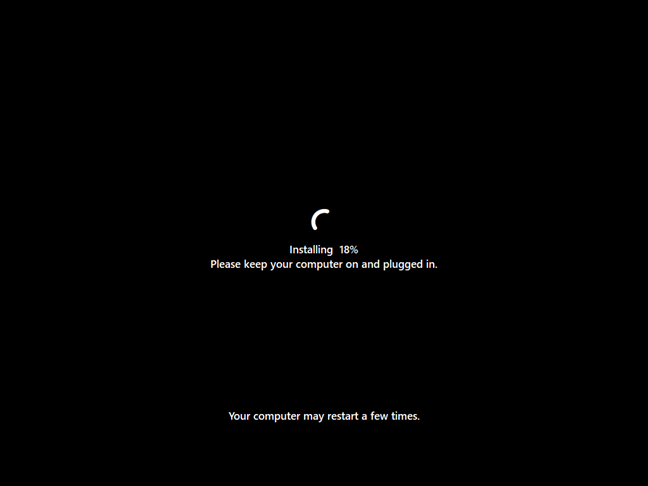 11 ay bago muli ang tatak, at maaari kang mag-sign in gamit ang iyong account sa gumagamit.
11 ay bago muli ang tatak, at maaari kang mag-sign in gamit ang iyong account sa gumagamit.
2. I-reset ang Windows 11 at panatilihin ang mga personal na file (mula sa Windows Recovery Environment)
Ang pinakamabilis na paraan upang makarating doon, bago aktwal na maabot ang Windows 11 desktop, ay mula sa screen ng log-in. Habang nasa screen ng pag-sign-in, pindutin nang matagal ang Shift key, i-click ang pindutan ng Power, at piliin ang I-restart. digitalcitizen.life/wp-content/uploads/2025/01/win11_reset-10.png”>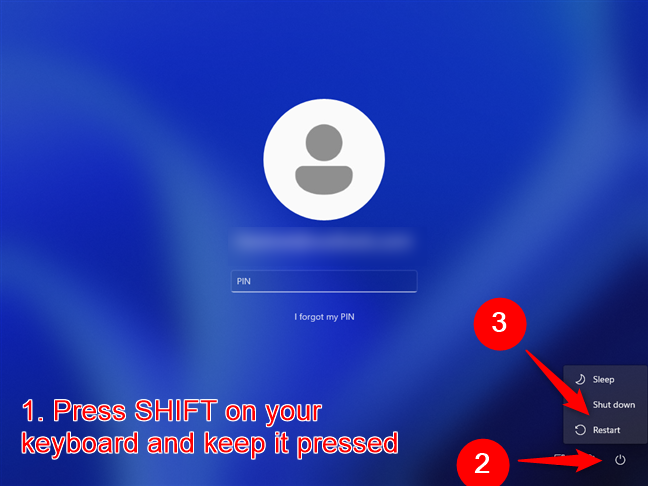
I-restart ang iyong PC mula sa pag-sign-in screen
Ito ay nag-reboot ng iyong PC at pumapasok sa kapaligiran ng pagbawi ng Windows. Doon, piliin ang Troubleshoot. > 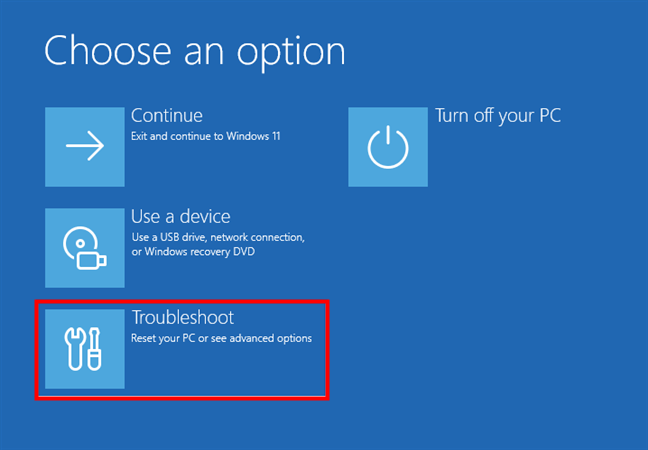 , piliin ang I-reset ang PC na ito.
, piliin ang I-reset ang PC na ito.

 Ayokong mawala ang iyong mga personal na file, piliin ang Panatilihin ang Aking Mga File (nag-aalis ng mga app at mga setting, ngunit pinapanatili ang iyong mga personal na file) sa pag-reset ng PC na ito Screen lapad=”648″taas=”355″src=”https://www.digitalcitizen.life/wp-content/uploads/2025/01/win11_reset-13.png”> Susunod, tatanungin ka kung paano mo nais na muling i-install ang Windows. Maaari kang pumili sa pagitan ng paggamit ng pag-download ng ulap o lokal na muling pag-install. Piliin ang alinmang gusto mo. >
Ayokong mawala ang iyong mga personal na file, piliin ang Panatilihin ang Aking Mga File (nag-aalis ng mga app at mga setting, ngunit pinapanatili ang iyong mga personal na file) sa pag-reset ng PC na ito Screen lapad=”648″taas=”355″src=”https://www.digitalcitizen.life/wp-content/uploads/2025/01/win11_reset-13.png”> Susunod, tatanungin ka kung paano mo nais na muling i-install ang Windows. Maaari kang pumili sa pagitan ng paggamit ng pag-download ng ulap o lokal na muling pag-install. Piliin ang alinmang gusto mo. >  handa na. Upang magpatuloy sa pag-reset ng Windows 11, pindutin ang pindutan ng pag-reset.
handa na. Upang magpatuloy sa pag-reset ng Windows 11, pindutin ang pindutan ng pag-reset.
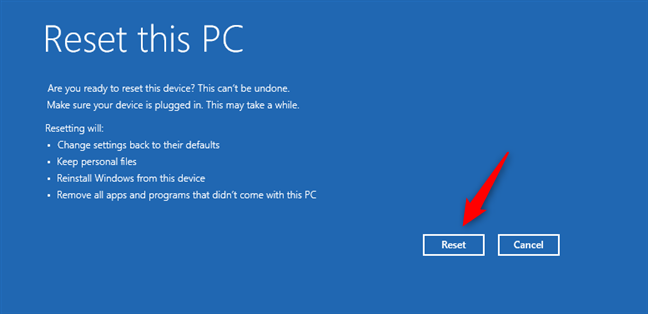
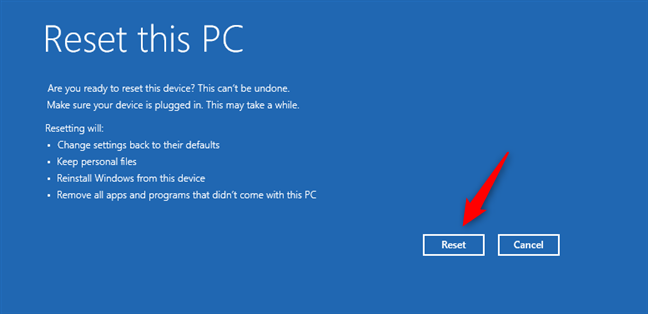 ng mga sandali (o minuto), ang Windows 11 ay nagsisimulang mag-reset. Depende sa kung gaano kabilis o mabagal ang iyong PC, ang hakbang na ito ay maaaring tumagal ng ilang oras. Uploads/2025/01/win11_reset-16.png”>
ng mga sandali (o minuto), ang Windows 11 ay nagsisimulang mag-reset. Depende sa kung gaano kabilis o mabagal ang iyong PC, ang hakbang na ito ay maaaring tumagal ng ilang oras. Uploads/2025/01/win11_reset-16.png”> 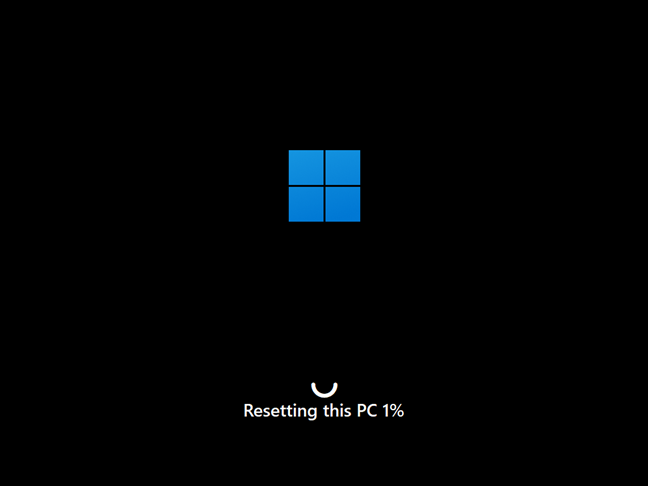 11 nagsisimula upang muling i-install ang sarili.
11 nagsisimula upang muling i-install ang sarili.
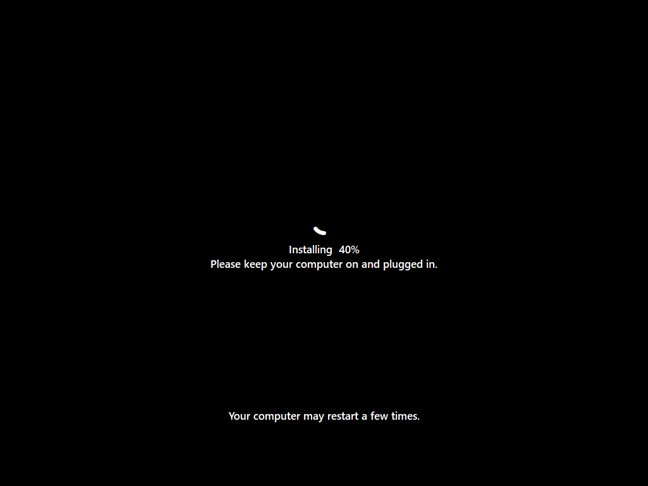
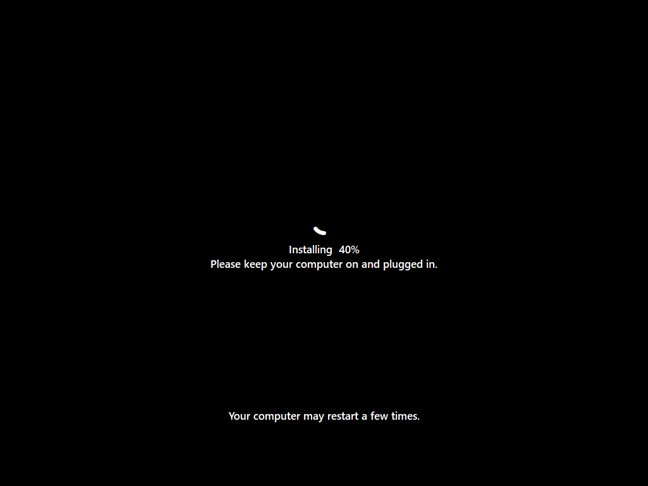 Tapos na ang pag-reset, maaari kang mag-log in gamit ang iyong account sa gumagamit.
Tapos na ang pag-reset, maaari kang mag-log in gamit ang iyong account sa gumagamit.
Paano makita ang mga app na tinanggal sa panahon ng Windows 11 Reset
Kapag pinili mong i-reset ang Windows 11 habang pinapanatili ang iyong mga personal na file, ang ilan sa iyong mga app ay maaaring matanggal sa panahon ng proseso. Gayunpaman, maaari mong makita kung ano ang nakuha ng mga app na itinapon sa isang listahan na awtomatikong nai-save sa iyong desktop bilang isang HTML file na tinatawag na tinanggal na apps.
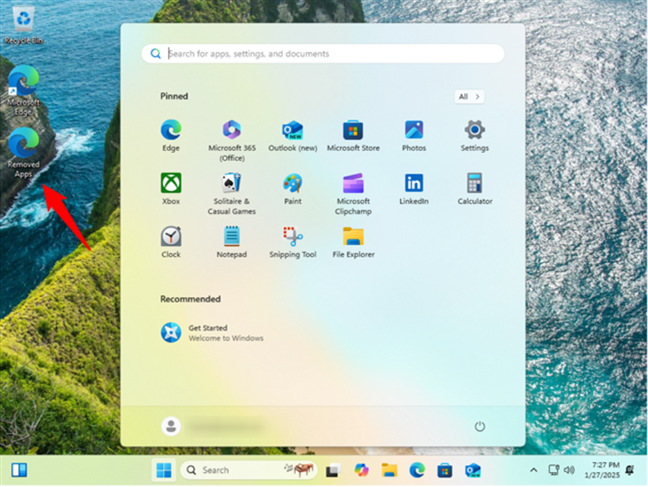
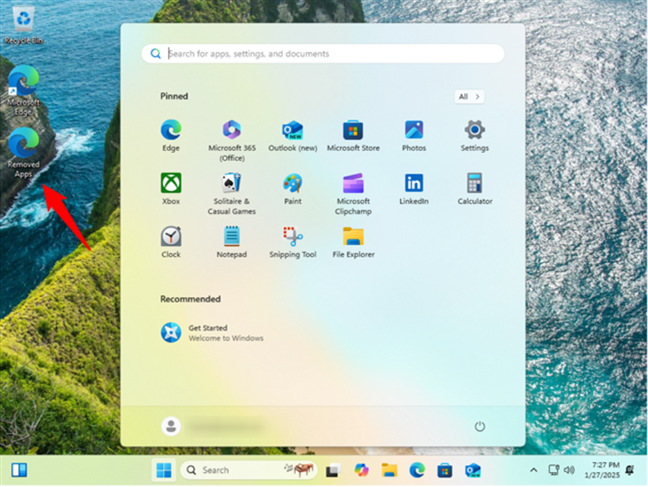 Kung binuksan mo ang HTML file, makikita mo ang lahat ng mga app na tinanggal habang na-reset ang iyong Windows 11 PC. Maaari mo itong gamitin upang magpasya kung alin ang mai-install muli.. Kung ito ay dahil ang iyong PC ay masyadong mabagal o dahil may nasira, ang prosesong ito ay nagbibigay-daan sa iyo upang mabawi ang Windows 11 nang hindi nawawala ang data. Sa pamamagitan ng pagpapanatili ng iyong mga file at pag-reset lamang ng system, nakakakuha ka ng isang sariwang pagsisimula nang walang sakit ng ulo ng pagbawi ng media o isang malinis na pag-install. Bakit mo pinili na i-reset ang Windows 11? Dahil ba ito sa mabagal na pagganap, sirang mga file, o iba pa? Ipaalam sa akin sa mga komento sa ibaba.
Kung binuksan mo ang HTML file, makikita mo ang lahat ng mga app na tinanggal habang na-reset ang iyong Windows 11 PC. Maaari mo itong gamitin upang magpasya kung alin ang mai-install muli.. Kung ito ay dahil ang iyong PC ay masyadong mabagal o dahil may nasira, ang prosesong ito ay nagbibigay-daan sa iyo upang mabawi ang Windows 11 nang hindi nawawala ang data. Sa pamamagitan ng pagpapanatili ng iyong mga file at pag-reset lamang ng system, nakakakuha ka ng isang sariwang pagsisimula nang walang sakit ng ulo ng pagbawi ng media o isang malinis na pag-install. Bakit mo pinili na i-reset ang Windows 11? Dahil ba ito sa mabagal na pagganap, sirang mga file, o iba pa? Ipaalam sa akin sa mga komento sa ibaba.