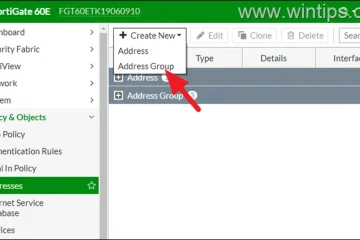Lahat ng mga account sa gumagamit sa Windows ay nakakakuha ng kanilang hiwalay na folder ng gumagamit, na naglalaman ng iba pang mga subfolder tulad ng mga nakikita mo sa File Explorer: Mga Pag-download, Dokumento, Larawan, Video, Musika, at iba pa. Ang mga folder ng gumagamit na ito ay naka-imbak sa C drive nang default, ngunit maaaring mabago ang kanilang lokasyon. Ang paglilipat sa kanila ay maaaring maging kapaki-pakinabang sa mga PC na may maraming mga drive o sa mga laptop na walang maraming imbakan, na maaari mong palawakin gamit ang isang microSD card. Sa ganitong mga sitwasyon, ang paglipat ng iyong mga folder ng gumagamit (tulad ng pag-download) sa isa pang drive (d, e, atbp.) Maaaring maging isang magandang ideya. Narito kung paano gumagana ang proseso:
Nasaan ang iyong mga folder ng gumagamit sa Windows? Ang sariling folder ng gumagamit, na karaniwang matatagpuan sa lokasyon na ito:
c: \ gumagamit \ username
at mga file, ang ilang sinasadyang nakatago ng Windows. Gayunpaman, ang karamihan sa mga subfolder at mga file ay makikita, at ang kanilang lokasyon ay maaaring mabago sa ilang mga pag-click. Bago ibahagi kung paano gawin iyon, narito ang dapat mong mahanap sa folder ng iyong account ng gumagamit: Sa kasamaang palad, ang mga ito ay na-phased out ng Microsoft, nangangahulugang ang folder na ito ay walang laman sa karamihan ng mga computer. At habang maaari mo pa ring mahanap ito sa Windows 10 PC, hindi ito dapat naroroon sa mga aparato ng Windows 11. Mga contact-Ang folder na ito ay kinakailangan para sa mga app tulad ng mga contact sa Windows, kung saan ang mga gumagamit ay maaaring mag-imbak ng data ng contact para sa mga taong nais nilang makipag-ugnay. Ang tampok na ito ay hindi na magagamit sa Windows, at habang nananatili ang folder ng gumagamit na ito, dapat itong walang laman sa karamihan ng mga computer. Desktop-Ito ang folder ng gumagamit para sa iyong desktop, na naglalaman ng anumang mga shortcut, file, at folder na naidagdag mo rito. Mga Dokumento-Ito ang folder na nag-iimbak ng iyong mga dokumento nang default. Kapag pinindot mo ang pindutan ng pag-save sa Word, Excel o ilang iba pang app para sa pagtatrabaho sa mga dokumento, ito ang folder ng gumagamit kung saan nai-save ang file na iyon maliban kung pipili ka ng ibang lokasyon. Mga Pag-download-Ito ang folder kung saan ang iyong web browser at iba pang mga windows app na gumagamit ka ng mga file ng pag-download mula sa internet. Mga Paborito-Ang isa pang folder ng gumagamit ng legacy na dati ay kinakailangan para sa pag-iimbak ng iyong mga paborito sa Internet Explorer, ang isang web browser ay hindi na suportado ng Microsoft. Mga Link-Ang folder na ito ay maaaring magamit upang mag-imbak ng ilang mga shortcut. Halimbawa, sa Windows 7, ito ang folder kung saan nakaimbak ang mga shortcut mula sa mga paborito na seksyon ng Windows Explorer. Gayunpaman, sa Windows 10 at Windows 11, ang folder na ito ay tila hindi nagsisilbi ng isang malinaw na layunin, kahit na nakita ko ang isang shortcut upang itago ang loob sa loob nito sa karamihan ng mga computer na nasubukan ko. Musika-ang folder kung saan ang lahat ng musika ay naka-imbak nang default. Iyon ay kung hindi ka gumagamit ng isang streaming platform tulad ng Spotify o YouTube Music. OneDrive-Kung gumagamit ka ng serbisyo sa imbakan ng ulap ng Microsoft, narito kung saan naka-imbak ang iyong mga file. Mga Larawan-Kapag nag-import ka ng mga larawan mula sa iyong digital camera o smartphone, iniimbak ito ng Windows dito. Nai-save na Mga Laro-Ang folder kung saan maaaring maiimbak ng ilang mga laro ang iyong data sa paglalaro upang maaari mong ipagpatuloy ang paglalaro mula sa iyong huling nai-save na laro. Gayunpaman, ang karamihan sa mga laro, tulad ng mga na-install mo mula sa Steam o Epic Games, huwag gamitin ang folder na ito upang maiimbak ang mga nakakatipid. Ang ilang mga laro na naka-install mula sa Gog Galaxy ay nag-iimbak pa rin ng kanilang mga nakakatipid sa folder na ito. Mga Paghahanap-Ito ay kung saan ang Windows ay nag-iimbak ng ilang data na ginamit ng tampok na paghahanap ng operating system at tiyak sa iyong account sa gumagamit. Ang mga video-ang folder kung saan ang mga video ay na-import ng Windows o nakaimbak ng mga app na nagtatrabaho sa video.
364″src=”https://www.digitalcitizen.life/wp-content/uploads/2025/02/move_user_folder.png”> Nakikita ang mga folder ng gumagamit, ang Windows 11 ay may labing isang. Ang operating system na ito ay hindi kasama ang folder ng 3D Object dahil hindi na ito ginagamit ng Windows apps. Bukod dito, ang folder ng gumagamit ng OneDrive ay nilikha lamang para sa mga account sa Microsoft gamit ang serbisyong ito. Ang mga lokal na account ay hindi nakakakuha ng isang folder ng gumagamit ng OneDrive maliban kung mai-install at i-configure ang app./uploads/2025/02/move_user_folder-1.png”>
Ang default na mga folder ng gumagamit sa windows 11
Aling mga folder ng gumagamit ang may posibilidad na magamit? Paano ma-access ang mga ito
Karamihan sa mga tao ay hindi kailangang gamitin ang lahat ng mga subfolder na nakaimbak sa kanilang folder ng gumagamit. Kailangan lamang nila ng iilan, tulad ng desktop, pag-download, dokumento, at larawan. Ito ang dahilan kung bakit nagdagdag ang Microsoft ng mga shortcut sa mga pinaka-karaniwang folder ng gumagamit sa buong interface ng gumagamit ng File Explorer. Halimbawa, sa Windows 10, mayroon kang mga shortcut sa mga folder na iyon sa mabilis na pag-access at ang mga seksyon ng PC na ito, na matatagpuan sa haligi sa kaliwa.
Ang Mga dokumento, larawan, musika, at video. Nakikita mo rin ang mga ito bilang naka-pin na mga shortcut sa kaliwang sidebar./move_user_folder-3.png”>
Sa windows 11, ang pinaka ginagamit na folder ng gumagamit ay matatagpuan din sa bahay
Upang makipag-ugnay sa mga folder ng gumagamit na ito, hindi mo na kailangang mag-navigate sa”c: \ gumagamit \ username”. Lahat ng kailangan mong gawin ay ginagamit ang kanilang mga shortcut.
Ang iyong mga folder ng gumagamit ay maaaring gawin sa ilang mga pag-click lamang. Explorer, mag-navigate sa drive kung saan nais mong i-save ito, lumikha ng isang folder, at palitan ang pangalan nito gamit ang pangalan ng folder ng gumagamit na nais mong ilipat (mga pag-download, dokumento, larawan, atbp.).
Kung Gumagamit ka ng Windows 10, mag-right-click (o pindutin at hawakan) sa mabilis na pag-access ng shortcut ng folder ng gumagamit na nais mong ilipat. Sa menu na magbubukas, pumili ng mga pag-aari. 4.png”> P>
Ang mga bagay ay gumagana pareho sa Windows 11. Gayunpaman, maaari mo ring mahanap ang mga shortcut para sa iyong mga folder ng gumagamit sa seksyon ng bahay. Mag-right-click (o pindutin at hawakan) ang folder ng gumagamit na ang lokasyon na nais mong baguhin at pumili ng mga katangian./wp-content/uploads/2025/02/move_user_folder-5.png”>
kanang-click sa folder ng gumagamit na nais mong ilipat, at piliin ang Mga Properties
Ang window ng Properties ay bubukas para sa napiling folder ng gumagamit. Sa aking kaso, ito ay mga pag-download ng mga pag-download. I-click o i-tap ang tab na Lokasyon upang makita ang kasalukuyang landas patungo sa napiling folder. Pagkatapos, i-click o i-tap ang ilipat.png”> Nagpapakita ang window ng patutunguhan. Mag-browse sa bagong lokasyon kung saan nais mong ilipat ang iyong folder ng gumagamit, piliin ang bagong folder, at i-click o i-tap ang piliin ang folder..digitalcitizen.life/wp-content/upload/2025/02/move_user_folder-7.png”> 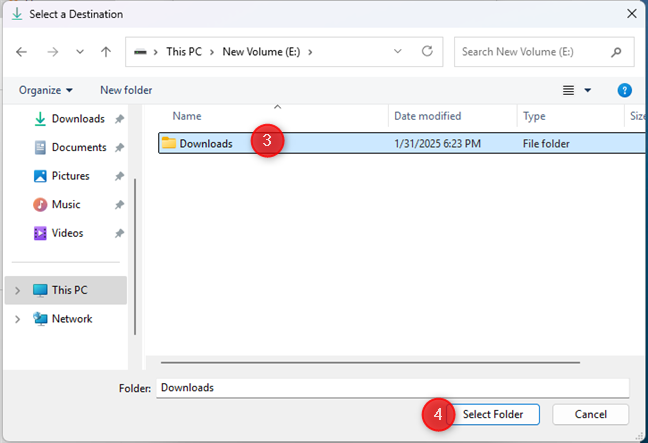
Piliin ang patutunguhan
Ang bagong lokasyon ay ipinapakita ngayon sa tab na lokasyon. Upang mailapat ang pagbabagong ito, i-click o i-tap ang OK.-8.png”> Upang ilipat ang lahat ng umiiral na mga file mula sa lumang lokasyon hanggang sa bago. Inirerekumenda kong pumili ng oo upang matiyak na ang lahat ay inilipat at wala kang mga isyu sa paghahanap ng mga lumang file. Ang mga file na ito ay nananatili sa nakaraang lokasyon kung pipiliin mo ang no./move_user_folder-. src=”https://www.digitalcitizen.life/wp-content/uploads/2025/02/move_user_folder-9.png”>
Piliin ang oo at ilipat ang lahat ng iyong mga file sa bagong lokasyon
Ang mga file ay inilipat ngayon mula sa lumang lokasyon, at nakikita mo ang pag-unlad ng operasyon na ito. Maging mapagpasensya; Kapag kinopya ang lahat, maaari mong makita na ang folder ng gumagamit sa bagong lokasyon nito. Limitado sa mga dokumento, larawan, video, at musika. At kunin pagmamay-ari ng mga file at folder. (Sabihin nating mga pag-download) Sa isa pang folder ng gumagamit tulad ng Desktop. Kung susubukan mong gawin ito, makakakuha ka ng isang karagdagang prompt na may pamagat na folder na pag-redirect, na nagsasabi sa iyo na kung magpapatuloy ka sa pag-redirect, hindi mo maihiwalay ang dalawang folder ng gumagamit o ibalik ang kanilang default na lokasyon. Ito ay magiging sanhi ng mga problema para sa iyong mga aplikasyon, pati na rin ang Windows mismo./2025/02/move_user_folder-10.png”>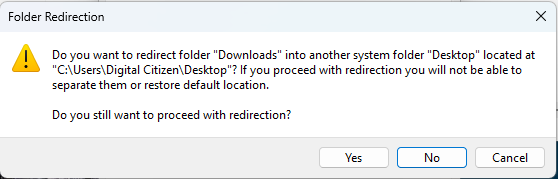
Huwag mag-redirect ng isang folder ng gumagamit sa isa pang
Kung Nakatanggap ka ng isang katulad na babala, pindutin ang hindi kapag tinanong kung sigurado ka na nais mong magpatuloy sa pag-redirect ng folder at pumili ng isa pang lokasyon. Pinakamabuting panatilihing hiwalay ang iyong mga folder ng gumagamit sa halip na pagsamahin ang mga ito. Tukoy na folder ng gumagamit, tulad ng mga pag-download o dokumento, sa isa pang drive at nais na ilipat ang kanilang buong folder ng gumagamit at lahat ng mga subfolder nito. Habang posible ito sa pamamagitan ng mga script ng PowerShell, hindi inirerekomenda o suportahan ito ng Microsoft. Kung gagawin mo ito, ilantad mo ang iyong sarili sa maraming mga bug at teknikal na isyu kapag nag-install ng mga update sa Windows, pag-upgrade sa isang mas bagong bersyon, o paggamit ng mga app na nangangailangan ng pag-access sa mga nakatagong file at folder na karaniwang matatagpuan sa iyong folder ng gumagamit. Habang isinulat para sa windows 8.1 pabalik noong 2013, ang mahusay Artikulo Ni ED Bott ipinaliwanag ang mga problema na inilalantad mo ang iyong sarili kahit ngayon, sa Windows 10 o 11.
Paano ibalik ang default na lokasyon ng isang folder ng gumagamit
Kung inilipat mo ang isang folder ng gumagamit sa isang bagong lokasyon, binago ang iyong isip, at nais na ibalik ito, madali mong gawin iyon. Sundin ang parehong mga hakbang na ginawa mo para sa pagbabago ng folder ng gumagamit: mag-right-click (o pindutin at hawakan) sa File Explorer at pumili ng mga katangian. Pagkatapos, piliin ang tab na Lokasyon, at i-click o i-tap ang Default na I-restore. Nakikita mo ang lokasyon na nagbabago sa orihinal. Mag-click o i-tap ang OK at kumpirmahin ang lahat ng iyong hiniling, tulad ng paglikha ng isang folder sa nakaraang lokasyon at paglipat ng iyong mga file mula sa isang lugar patungo sa isa pa.
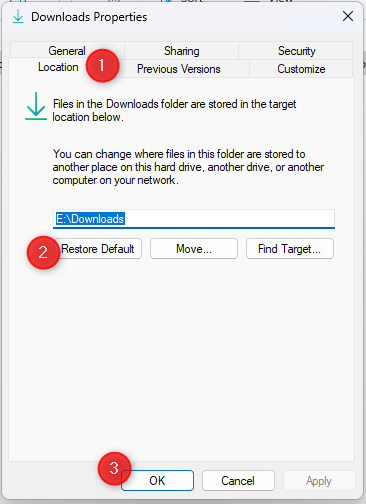
sa tab na lokasyon, i-click o Tapikin ang I-restore default
tip: habang narito ka, nais mo ba ang recycle bin madaling ma-access mula sa seksyon ng mabilis na pag-access sa File Explorer? Kung gagawin mo, pagkatapos ay basahin ang aming gabay sa kung paano magdagdag ng recycle bin upang mag-file ng explorer.