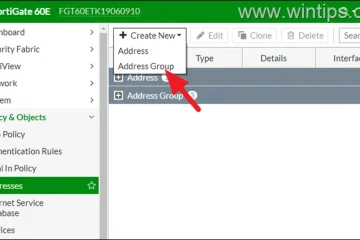Upang patakbuhin ang iyong system nang mahusay at mabilis hangga’t maaari, ang Windows ay lumilikha ng maraming iba’t ibang mga cache. Karaniwan, ang mga gumagamit ay hindi kailangang mag-alala tungkol sa Windows Cache. Ngunit, kapag ang isa o higit pang mga uri ng cache ay masira, ang mga bintana ay maaaring kumikilos nang kakatwa, mabagal, o kahit na hindi matatag. Maaaring mayroong anumang bilang ng Ang iyong problema, pag-clear ng cache sa mga bintana ay prangka. Habang wala kang isang solong pindutan upang magawa ang trabaho, madali pa rin ito. Ang tutorial na ito ay nagpapakita sa iyo kung paano i-clear ang maraming iba’t ibang mga cache sa Windows 11 at Windows 10 . Magsimula tayo.
Bago ka magsimula
Buuin ang cache habang ginagamit mo ang iyong system.
Mga Hakbang upang I-clear ang Lahat ng Cache sa Windows 11 at Windows 10
Parehong Windows 11 at Windows 10 I-save ang Cache sa maraming iba’t ibang mga lugar. Ipinakita ko ang mga hakbang upang limasin ang bawat uri ng cache sa ibaba. Sundin ang isa’t isa. 150820.png? W=1100 & ssl=1″>
1. I-clear ang lokal na temp cache (% TEMP% folder) Maaari mong limasin ito at kung kinakailangan. Narito kung paano.. I-clear ang cache./p> Perpektong pagmultahin. folder sa pangunahing windows folder.”At i-click ang” ok “. ) I-click ang” oo “o” magpatuloy “. Kung ginagamit ang anumang mga file, hindi matanggal ng Windows ang mga ito. Ito ay normal. Tanggalin lamang kung ano ang maaari mong sa windows temp folder at isara ang File Explorer.
3. I-clear ang prefetch cache
Ang Prefetch ay isang folder ng system na cache ang mga file na may kaugnayan sa mga application na binubuksan mo o tumatakbo araw-araw. Tumutulong ito sa mga aplikasyon na magsimula nang mas mabilis. Bilang default, ang folder ng prefetch ay pagpapanatili sa sarili. i.e., inaalagaan ng Windows kung ano ang mga file ng cache upang tanggalin at kailan tatanggalin. Gayunpaman, kung kinakailangan, maaari mong manu-manong tanggalin ang mga file ng prefetch cache./strong>.Kung nakakita ka ng isang babalang mensahe, pindutin ang” magpatuloy “. piliin ang lahat ng mga file at folder”Shortcut”> Pindutin ang” tanggalin “na susi upang tanggalin ang mga file. Kung nakakita ka ng window ng kumpirmasyon, pindutin ang” oo “. Ang prefetch cache. Kung ang ilang mga file ay ginagamit, maaaring hindi matanggal ng Windows ang mga ito. Huwag pansinin ang mga file na iyon at tanggalin ang natitira.
4. Tanggalin ang Windows Update Cache
I-update. Ipasok ang” c: \ windows \ softwaredistribution “at i-click ang” ok “. Pumunta sa folder na” download “folder.
“Button. i0.wp.com/windowsloop.com/wp-content/uploads/2020/08/clear-windows-update-cache-150820.png?w=1100&ssl=1″>
na ang lahat.
5. I-clear ang Windows Store Cache
Tulad ng maraming mga bagay, ang Microsoft Store ay may sariling cache sa Windows. Kung nasira ang cache, haharapin mo ang mga problema sa pag-install ng mga app mula sa tindahan. Maaari mong limasin ang cache ng Windows Store gamit ang utos ng WSReset. Narito kung paano. Malakas> Tumakbo Bilang Administrator “Sa window ng CMD, i-type ang” wsreset “at pindutin ang” ipasok “. , Linisin ng Windows ang cache ng Microsoft Store at ganap na i-reset ang app ng tindahan. I-clear ang DNS Cache Ganap na
“Upang buksan ang run window.type” cmd “at pindutin ang” enter Window. Kung nais mo, maaari mo rin, i-clear ang gilid at chrome browser cache din.
7. Tanggalin ang icon at thumbnail cache
Ang bawat thumbnail at icon na nakikita mo sa mga bintana ay naka-cache sa kani-kanilang mga folder. Ang mga ito ay tinatawag na icon cache at thumbnail cache folder. Ang cache na ito ay ginagawang mas mabilis ang pag-load ng mga icon at thumbnail nang hindi kinakailangang magbagong muli sa tuwing bubuksan mo ang file explorer. Search Bar. Homepath%\ AppData \ Local \ Microsoft \ Windows \ Explorernow, tapusin ang proseso ng Windows Explorer gamit ang Utos sa ibaba Command Delete Icon Cache.
del Iconcache*Ngayon, isagawa ang utos na ito upang tanggalin ang thumbnail cache. Exe Isara Ang window ng Command Prompt P> Narito kung paano mo mai-clear ang ram cache sa Windows.
iyon lang. Sa pamamagitan ng pagsunod sa lahat ng mga hakbang sa itaas, matagumpay mong na-clear ang lahat ng cache sa Windows 11 at Windows 10. Tandaan na awtomatikong muling itatayo ng Windows ang cache habang ginagamit mo ang iyong system.
Inaasahan kong makakatulong ito. Kung mayroon kang anumang mga katanungan o nangangailangan ng tulong, magkomento sa ibaba. Masaya akong tumulong.