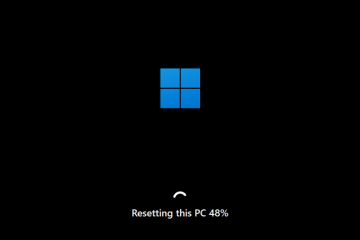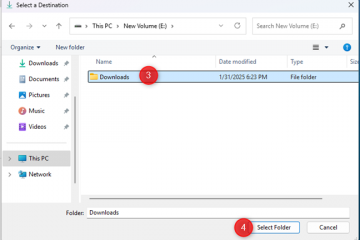Inilipat mo ba ang mga default na folder ng gumagamit (mga dokumento, pag-download, larawan, atbp) sa ibang lugar? Binago mo ba ang iyong isip at nais mo silang bumalik sa kanilang paunang lokasyon? Na-set up mo na ba ang OneDrive, at napansin mo na binago nito ang lokasyon ng folder ng iyong mga dokumento? Nais mo bang ibalik ang mga default na lokasyon ng folder para sa mga dokumento, pag-download, larawan, video, o iba pang mga folder ng gumagamit? Pagkatapos ay nakarating ka sa tamang lugar, dahil ipapakita ko sa iyo kung paano ibalik ang lahat ng mga folder ng gumagamit sa Windows 10 at Windows 11:
Paano ibalik ang iyong mga folder ng gumagamit Sa kanilang default na lokasyon (mga dokumento, pag-download, larawan, atbp.) Ang ilan sa mga ito ay nakatago, at ang gumagamit ay hindi nakikipag-ugnay sa kanila nang direkta. Gayunpaman, maaari silang awtomatikong magamit ng Windows o sa mga app na na-install mo. Kung inilipat mo ang ilan sa mga folder na ito sa isang bagong lokasyon, o na-install mo at na-configure ang OneDrive, na pagkatapos ay awtomatikong inilipat ang kanilang lokasyon sa folder ng OneDrive, maaari mong baguhin ang iyong isip at i-reset ang kanilang lokasyon sa default na folder ng gumagamit.
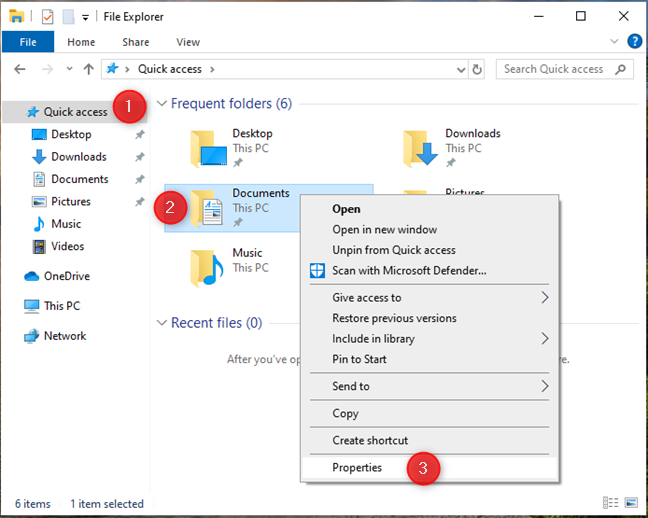
Kung gumagamit ka ng windows 10 , Buksan ang File Explorer, pumunta sa mabilis na pag-access o sa PC na ito, at pagkatapos ay mag-click sa kanan (o pindutin at hawakan) ang folder ng gumagamit na nais mong ibalik sa orihinal na lokasyon nito. Para sa tutorial na ito, pumili ako ng mga dokumento, ngunit maaari mong sundin ang parehong mga hakbang upang maibalik ang mga pag-download, larawan, desktop, o musika. Sa menu ng pag-click sa kanan, piliin ang Mga Katangian..png”>
Sa Windows 10, I-access ang mga folder ng gumagamit mula sa mabilis na seksyon ng pag-access ng File Explorer
Pindutin at hawakan) Ang folder ng gumagamit na nais mong ibalik sa orihinal na lokasyon nito. Sa menu na ipinapakita, piliin ang Mga Katangian..png”> 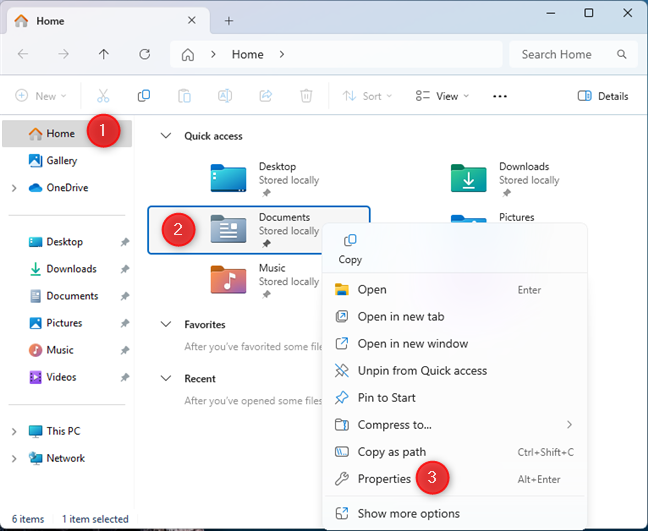
in Windows 11, I-access ang mga folder ng gumagamit mula sa seksyon ng Home Explorer ng File Windows 11.
Bago mo gawin iyon, pansinin ang kasalukuyang lokasyon ng napiling folder. Maaari itong maging isang pagkahati tulad ng D sa halip na C, isang subfolder sa iyong OneDrive, o ibang lokasyon maliban sa default na folder ng gumagamit mula sa Windows.//www.digitalcitizen.life/wp-content/uploads/2020/12/restore_user_folder-2.png”> Tulad ng:
c: \ gumagamit \ username \ dokumento
Mag-click o i-tap ang OK upang magpatuloy.png”>
pagkatapos ng Ang lokasyon ng folder ng default na gumagamit ay ipinapakita, i-click o i-tap ang OK
Sa ilang mga computer, maaari kang ipagbigay-alam na ang iyong napiling folder ay hindi umiiral. Nangyayari ito dahil inilipat ito sa ibang lokasyon. Kapag tinanong kung nais mong likhain ito, piliin ang Oo./restore_user_folder-4.png”>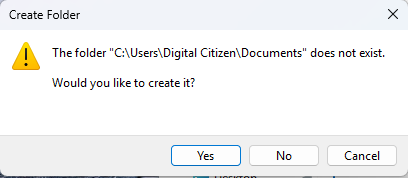
i-click o tapikin ang Oo
Tinanong ka kung nais mong ilipat ang lahat ng mga file mula sa lumang lokasyon hanggang sa bago. Muli, piliin ang oo. > 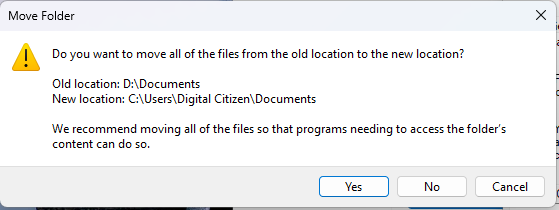 Isa pang oras
Isa pang oras
Pagkatapos, hintayin na ilipat ang lahat ng iyong mga file. Kapag natapos na ang proseso, maaari mong ma-access ang folder ng gumagamit na iyong inilipat. Pansinin na matatagpuan ito sa default na lokasyon nito bilang isang subfolder ng iyong folder ng gumagamit. Muli, ang pamamaraang ito ay nalalapat sa lahat ng mga folder ng gumagamit: mga dokumento, desktop, pag-download, larawan, o video. Ang H2>
Ang ilang mga gumagamit ay walang bayad na subscription sa Microsoft 365, na nagbibigay sa kanila ng pag-access sa 1 TB ng imbakan ng OneDrive. Kapag sinubukan nila ang OneDrive, inirerekumenda nito na i-back up ang kanilang mga dokumento, larawan, desktop, musika, at video. Matapos lumikha ng isang backup, napansin nila na ang kanilang mga dokumento at file ay nangangailangan ng mas maraming espasyo sa pag-iimbak kaysa sa 5 GB na libre sa OneDrive. Gayundin, binago ng OneDrive app ang lokasyon ng kanilang mga naka-sync na folder ng gumagamit. Ano ang dapat mong gawin sa sitwasyong ito? Upang gawin iyon, i-click o i-tap ang icon ng OneDrive sa tray ng system, i-click o tapikin ang Tulong at Mga Setting ng Cogwheel icon, at piliin ang Mga Setting.//www.digitalcitizen.life/wp-content/uploads/2020/12/restore_user_folder-6.png”> o i-tap ang Pamahalaan ang backup. > 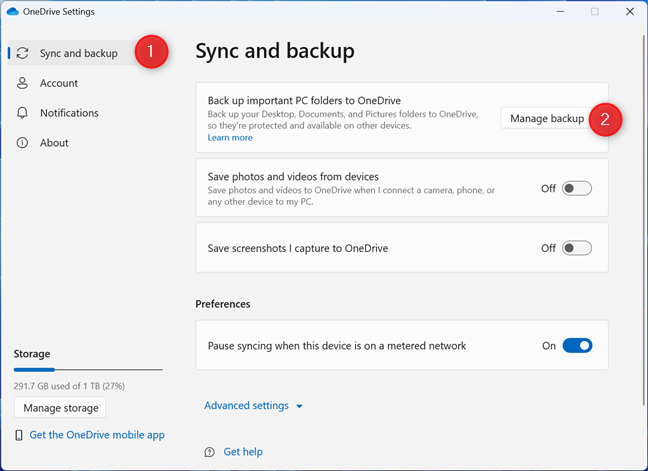 backup
backup
Nakita mo ang isang listahan ng lahat ng mga folder ng gumagamit na na-back up ng OneDrive. I-click o i-tap ang switch sa tabi ng bawat folder ng gumagamit na hindi mo nais sa iyong OneDrive upang i-off ito. Ulitin ang hakbang na ito para sa lahat ng mga folder ng gumagamit na hindi mo nais sa iyong OneDrive. Pagkatapos, i-click o i-tap ang Isara.png”> 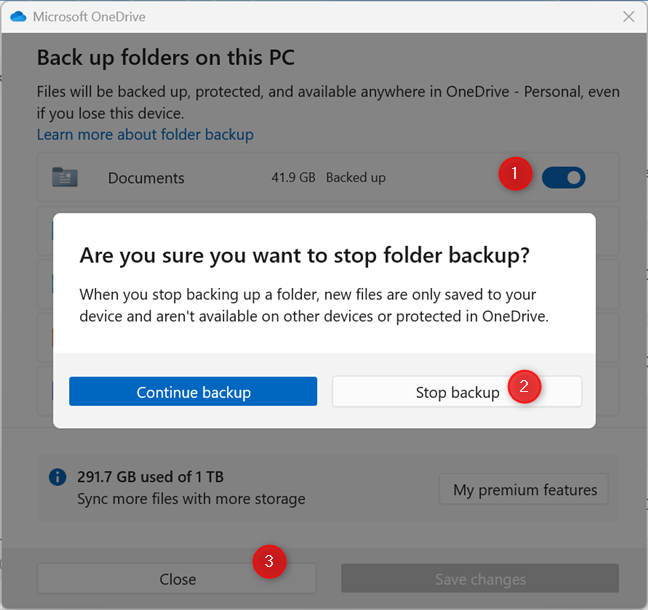
patayin Ang switch para sa folder ng gumagamit na hindi mo nais na mag-sync sa OneDrive
Ngayon, maaari mong gamitin ang mga tagubilin mula sa unang seksyon ng tutorial na ito upang baguhin ang lokasyon ng iyong mga folder ng gumagamit sa kanilang default. Maaari rin itong isang magandang ideya na baguhin ang lokasyon ng OneDrive sa Windows upang mapanatiling hiwalay ang mga bagay. At tandaan, kapag tinanong ng OneDrive kung nais mo itong i-back up ang iyong mga folder ng gumagamit, huwag tanggapin ang paanyaya na ito, maliban kung nais mong dumaan muli sa prosesong ito. Sa kanilang orihinal na lokasyon: mga pag-download, dokumento, larawan?. Bago isara, mag-iwan ng pagbabahagi ng komento kung aling mga folder ng gumagamit ay lumipat ka pabalik sa kanilang orihinal na lokasyon at kung bakit. Ito ba ay dahil sa inilipat ng OneDrive ang mga ito para sa iyo sa unang lugar? O dahil ba ay nagbago ka at muling inayos ang mga partisyon sa iyong computer sa Windows? Komento gamit ang mga pagpipilian na magagamit sa ibaba at ipaalam sa akin.🙂