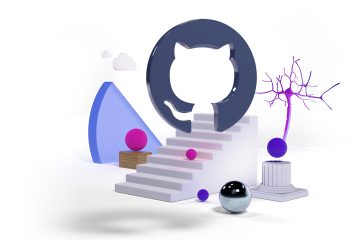Habang nalalapit ang pagtatapos ng suporta para sa Windows 10 sa Oktubre 14, 2025, maaaring isaalang-alang mo ang mga alternatibong operating system upang mapanatili ang seguridad at functionality. Ang isang nakakahimok na opsyon na maaaring mas madalas mong marinig ay ang Linux Mint, isang libre, open-source na operating system na kilala sa user-friendly na interface at katatagan nito.
Bagaman lumipat mula sa Windows 10 patungo sa Linux Mint (sa ito kaso) ay maaaring nakakatakot, nagbago ang panahon, at gayundin ang Linux, na lubos na bumuti sa paglipas ng mga taon. Nag-aalok ang Linux Mint ng pamilyar na kapaligiran para sa karamihan ng mga user na sanay sa Windows. Nagtatampok ito ng isang direktang proseso ng pag-install at isang komprehensibong suite ng mga paunang naka-install na open-source na apps. Ang aktibong komunidad nito ay nagbibigay ng matatag na suporta, na ginagawa itong isang naa-access na pagpipilian para sa mga baguhan at may karanasang user. Bukod pa rito, ang Linux Mint ay hindi gaanong resource-intensive kaysa sa Windows 10, na potensyal na mapabuti ang pagganap ng mas lumang hardware.
Ano ang Linux Linux?
Sa kabuuan nito, ang Linux Mint ay isang kumpletong operating system na katulad ng Windows o macOS. Pinamamahalaan nito ang hardware at software ng iyong computer at nagbibigay ng graphical na kapaligiran para sa iyong mga aktibidad. Ang pamamahaging ito ng Linux ay nakabatay sa platform ng Ubuntu, at minana nito ang katatagan at seguridad nito habang idinaragdag ang mga natatanging katangian nito.
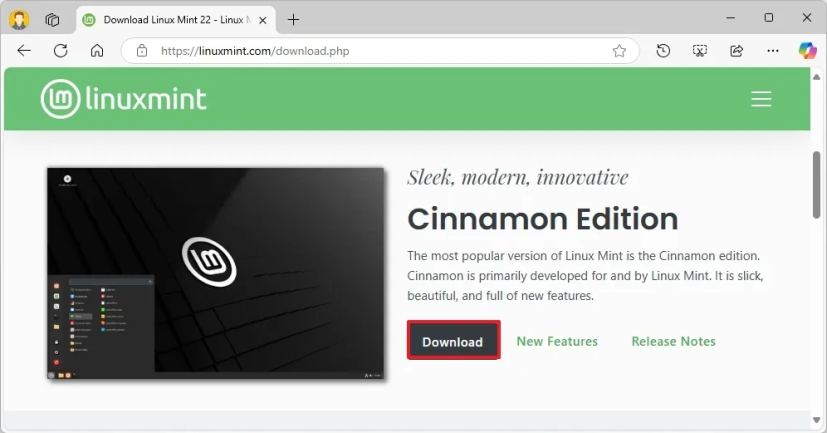
Bakit pipiliin ang Linux Mint upang palitan ang Windows 10?
May ilang dahilan para piliin ang Linux Mint bilang iyong kapalit sa Windows 10. Gayunpaman, ang lahat ay nauuwi sa katatagan, kadalian ng paggamit, magaan, at matatag na compatibility.
Available ang Linux Mint sa iba’t ibang desktop environment, ngunit ang Cinnamon desktop ay nagbibigay ng pamilyar na layout na katulad ng Windows 10, na pinapaliit ang learning curve para sa mga bagong user.
Bilang karagdagan sa pagiging maaasahan nito, tinitiyak ng pamamahagi na ito ang tuluy-tuloy na karanasan ng user nang walang madalas na pag-crash o pagbagal. Bilang isang open-source na operating system, ang Linux Mint ay malayang gamitin, na inaalis ang mga bayarin sa paglilisensya na nauugnay sa pagmamay-ari na software. Marahil mas mahalaga, sinusuportahan nito ang malawak na hanay ng hardware, kadalasang nangangailangan ng kaunting pag-install ng driver, kabilang ang mga processor na hindi na sinusuportahan ng Windows 11.
Kung hindi ka interesado sa mga feature ng AI, isa itong dahilan para isaalang-alang. lumipat sa Linux. Hindi tulad ng Windows 11 at macOS, Linux Mint at iba pang mga variant ay hindi kasama ang mga feature ng AI. Gayunpaman, palagi mong maa-access ang mga serbisyo ng AI sa web, gaya ng ChatGPT, Microsoft Copilot, Google Gemini, at iba pa.
Gayundin, ang pamamahagi ng Linux na ito ay may kasamang suporta para sa maraming iba’t ibang uri ng apps. Dahil karamihan sa mga application ngayon ay mga web app, malamang na magkakaroon ka ng access sa mga tool at serbisyong kailangan mo para sa trabaho at paaralan.
Ang Linux Mint ba ay kapareho ng Windows 10?
Bagaman ang Linux Mint ay angkop na kapalit para sa Windows 10, mahalagang maunawaan na ang Linux ay hindi Windows. Ang ibig kong sabihin ay ang Linux ay gumagana nang iba. Halimbawa, habang ginagamit ng Windows ang NTFS file system, gumagamit ang Linux ng mga file system tulad ng ext4, btrfs, at xfs. Gayunpaman, ang open-source na operating system ay walang problema sa pagbabasa ng NTFS.
Gayundin, kailangan mong isaalang-alang na iba ang pag-install ng software sa Linux, kadalasang ginagawa sa pamamagitan ng isang package gamit ang isa sa iba’t ibang command-line package manager. Gayunpaman, maraming distro tulad ng Mint ang may kasamang graphical na tool upang tumuklas at mag-install ng mga application, katulad ng Microsoft Store.
Ang isa pang aspeto na dapat isaalang-alang bago lumipat ay ang mga application na ginagamit mo dahil may ilang limitasyon sa software ang Linux. Halimbawa, hindi nag-aalok ang Microsoft ng suite ng mga Office app nito (o Microsoft 365 apps) para sa open-source na operating system. Gayunpaman, ang higante ng software ay ihinto ang pagsuporta sa Microsoft 365 apps sa Windows 10 pagkatapos ng Oktubre 14, 2025.
Gayundin, hindi mo magagawang upang mag-install ng mga app tulad ng Adobe Photoshop, ngunit maaari mo pa ring i-access ang web na bersyon ng Office, Photoshop, at iba pa. Bilang karagdagan, maaari ka ring mag-install ng mga katulad na application, gaya ng LibreOffice at Gimp.
Nag-aalok ang Linux ng iba pang mga solusyon para sa pag-install ng mga Windows app na may Wine at virtual machine, ngunit malamang na magkaroon ka ng mga isyu.
Kung kailangan mo talagang gumamit ng Microsoft Word, Excel, at iba pang apps nang native, sa halip na lumipat sa Linux Mint, dapat mong isaalang-alang pag-bypass sa mga kinakailangan at pag-install ng Windows 11 sa isang hindi suportadong estado.
Sa wakas, mahalagang tandaan na habang gumagana nang maayos ang Linux sa karamihan ng mga configuration ng hardware, lalo na ang mga mas lumang bahagi, kapag nakakakuha ng bagong piraso ng hardware (tulad ng isang network adapter o printer), kailangan mong magsaliksik at kumpirmahin ang pagiging tugma nito sa Linux.
Sa gabay na ito, ilalarawan ko ang mga hakbang upang i-upgrade ang iyong computer mula sa Windows 10 patungong Linux Mint. Kung hindi ka kumbinsido tungkol sa Linux, maaari mong tuklasin ang iba’t ibang mga path ng pag-upgrade upang iwanan ang Windows 10 bago matapos ang suporta.
Palitan ang Windows 10 ng Linux Mint sa iyong computer
Kung ang iyong hindi natutugunan ng computer ang mga kinakailangan para sa Windows 11, o gusto mong lumipat sa ibang operating system, maaari kang lumipat sa Linux Mint sa isang apat na hakbang na proseso na kinabibilangan ng paglikha ng Linux USB bootable media, paggawa ng buong backup ng iyong kasalukuyang pag-setup, at pagsasagawa ng malinis na pag-install ng pamamahagi ng Mint na tinatanggal ang nakaraan ng Windows 10, at ang pagpapanumbalik ng iyong mga file mula sa backup at pag-install ng application na kailangan mo.
Gumawa ng Linux Mint USB bootable media
Upang lumikha ng Linux Mint USB installer, sundin ang mga hakbang na ito:
Buksan ang Linux Mint download page.
@media only screen at (min-width: 0px) at (min-height: 0px) { div[id^=”bsa-zone_1659356505923-0_123456″] { min-width: 336px; min-taas: 280px; } } @media only screen at (min-width: 640px) at (min-height: 0px) { div[id^=”bsa-zone_1659356505923-0_123456″] { min-width: 728px; min-taas: 280px; } }
I-click ang button na I-download para sa Cinnamon Edition.
I-click ang link sa pag-download na mas malapit sa iyong lokasyon sa ilalim ng seksyong”Mag-download ng mga salamin.”
I-save ang ISO file sa iyong computer.
I-click ang link upang i-download ang pinakabagong bersyon sa ilalim ng seksyong”I-download.”
Piliin ang USB flash drive mula sa setting ng”Device.”
I-double-click ang executable upang ilunsad ang tool.
I-click ang Select button.
Piliin ang Linux Mint ISO file.
I-click ang Open button.
Magpatuloy sa mga default na setting pagkatapos ng i-download.
(Opsyonal) Tumukoy ng pangalan para sa drive sa ilalim ng setting na”Volume label.”
I-click ang button na Start.
I-click ang button na OK na may default na opsyon.
I-click ang button na Oo.
I-click ang button na OK.
Kapag nakumpleto mo na ang mga hakbang, maaari kang magpatuloy sa proseso ng pag-backup ng kasalukuyang setup, at pagkatapos ay maaari mong i-install ang pamamahagi ng Linux sa iyong computer.
Gumawa ng buong backup ng Windows 10
Ang susunod na hakbang ay ang gumawa ng buong backup ng iyong kasalukuyang setup ng Windows 10 kung sakaling magkaproblema at magkaroon ka ng rollback. Kung gusto mong magkaroon ng access sa iyong mga file sa Linux Mint, kakailanganin mong ilipat ang mga ito sa isang panlabas na hard drive at pagkatapos ay manu-manong i-restore ang mga ito sa bagong kapaligiran.
Upang lumikha ng backup ng system image sa Windows 10 , gamitin ang mga hakbang na ito:
Buksan ang Mga Setting.
Mag-click sa I-update at Seguridad.
I-click sa Backup.
I-click ang “Pumunta sa Backup and Restore (Windows 7)” na opsyon sa ilalim ng seksyong “Naghahanap ng mas lumang backup.” p>
I-click ang opsyong “Lumikha ng system image” mula sa kaliwang pane.
Piliin ang external USB drive para sa buong backup sa ilalim ng “Sa isang hard disk”setting.
Mabilis na tip: Maaari kang gumamit ng external USB hard drive na may data na. Ang tool ay hindi mag-format o magbubura ng anumang mga file sa drive. Sa halip, gagawa ito ng folder na tinatawag na “WindowsImageBackup” upang i-save ang imahe ng system.
I-click ang button na Next.
Pumili ng anumang iba pang drive upang isama sa buong backup ng Windows 10 (kung naaangkop).
I-click ang button na Susunod.
I-click ang Simulan ang pag-backup button.
I-click ang button na Hindi.
Kapag nakumpleto mo na ang mga hakbang, gagawin ang backup ng Windows 10 sa external USB drive Maaari mo ring laktawan ang paggawa ng larawan repair disc dahil magagamit mo ang bootable na media para ma-access ang recovery environment Magagamit mo ang mga tagubiling ito kung kailangan mong i-restore ang iyong computer mula sa backup.
[embedded content]
I-install ang Linux Mint. mula sa USB sa isang Windows 10 PC
Upang i-install ang Linux Mint sa isang Windows 10 computer, sundin ang mga hakbang na ito:
Simulan ang PC gamit ang Linux Mint USB flash drive.
>
Piliin ang “Simulan ang Linux Mint” na opsyon at pindutin ang Enter.
I-double-click ang icon na “I-install ang Linux Mint”sa desktop.
Piliin ang pag-install wika.
I-click ang button na Magpatuloy.
Piliin ang layout ng keyboard.
I-click ang Magpatuloy button.
(Opsyonal) Lagyan ng check ang opsyong “Mag-install ng mga multimedia codec”.
I-click ang button na Magpatuloy.
Piliin ang “Burahin ang disk at i-install ang Linux Mint” na opsyon.
I-click ang button na I-install Ngayon.
I-click ang Magpatuloy na button.
Piliin ang iyong rehiyon.
I-click ang button na Magpatuloy.
Gumawa ng lokal na account para sa Linux Pag-install ng Mint.
I-click ang Button na Magpatuloy.
I-click ang button na I-restart ngayon.
Idiskonekta ang USB flash drive mula sa computer at pindutin ang Ipasok.
Kapag nakumpleto mo na ang mga hakbang, magre-restart ang system, at magkakaroon ka ng access sa bagong desktop.
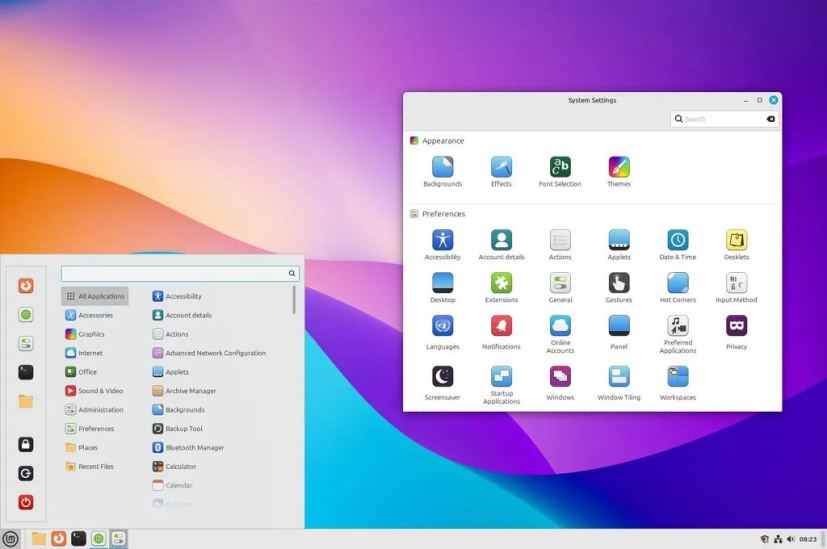 Linux Mint desktop/Image: Mauro Huculak
Linux Mint desktop/Image: Mauro Huculak
Siyempre, Linux ay hindi Windows, ngunit magiging pamilyar ang kapaligiran. Halimbawa, makakahanap ka ng katulad na karanasan sa desktop na may background at taskbar na may menu para maglunsad ng mga app at katulad na kontrol. Gayundin, maaari mong baguhin ang posisyon ng bar sa magkabilang gilid o tuktok ng screen.
Hindi mo mahahanap ang Microsoft Edge o Google Chrome sa Linux Mint, dahil ginagamit ng operating system ang Mozilla Firefox bilang default na browser. Gayunpaman, maaari mong i-install ang halos anumang modernong browser, kabilang ang mga sinusuportahan sa Windows 10.
Gayundin, sa halip na Microsoft Store, sa pamamahaging ito ng Linux, maaari mong gamitin ang “Software Manager” upang maghanap at mag-download ng mga app Bilang kahalili, maaari kang mag-download at mag-install ng “.deb” na mga package, na katumbas ng mga installer na “.exe”o “.msi”. Kung komportable kang gumamit ng mga command, maaari mo ring gamitin ang command na apt-get install.
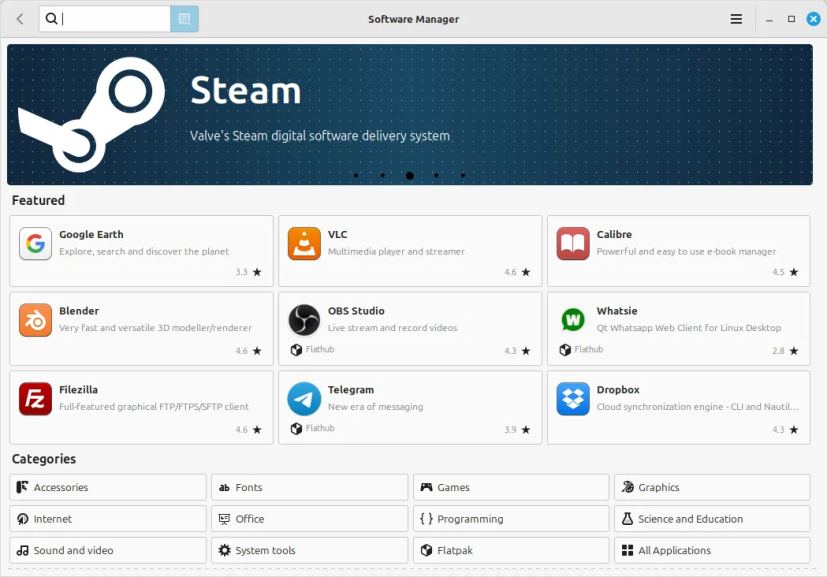 Linux Mint Software Manager/Image: Mauro Huculak
Linux Mint Software Manager/Image: Mauro Huculak
Sa wakas, kung kailangan mong baguhin ang alinman sa mga setting, maaari mong palaging ma-access ang “System Settings” app mula sa app launcher (Start menu). src=”https://i0.wp.com/pureinfotech.com/wp-content/uploads/2025/01/linux-mint-system-settings.webp?resize=827%2C542&quality=78&strip=all&ssl=1″lapad=”827″height=”542″>Linux Mint System Settings/Image: Mauro Huculak
Manu-manong suriin ang mga update at driver ng Linux Mint
Pagkatapos ng malinis na proseso ng pag-install, mahalagang suriin at i-download ang anumang available na update para sa Linux Mint.
Upang i-download at i-install ang mga update at Linux Mint. mga driver, gamitin ang mga hakbang:
Buksan ang app launcher (Start menu).
Hanapin ang Update Manager at i-click ang nangungunang resulta upang buksan ang app.
I-click ang button na I-refresh.
I-click ang button na Piliin Lahat (kung naaangkop).
I-click ang I-install ang Mga Update.
Mag-sign in gamit ang mga kredensyal ng iyong account.
I-click ang button na Authenticate.
Buksan ang app launcher (Start menu).
Hanapin ang Driver Manager at i-click ang nangungunang resulta upang buksan ang app.
Piliin ang mga available na driver (kung naaangkop).
I-click ang button na Ilapat ang Mga Pagbabago.
I-restart ang computer.
Pagkatapos mong makumpleto ang mga hakbang, magda-download at mai-install ang mga available na update sa iyong computer.
Ibalik mga file mula sa backup sa Linux Mint
Kung nailipat mo dati ang iyong mga personal na file sa isang external na USB hard drive, oras na para ikonekta ang storage upang maibalik ang mga ito sa bagong setup.
Upang i-restore ang mga file sa Linux Mint, gamitin ang mga hakbang na ito:
Ikonekta ang USB storage sa computer.
Mabilis na tala: Dapat awtomatikong makita at ilunsad ng system ang device. Kung hindi, buksan ang storage gamit ang icon na lalabas sa desktop, o buksan ang Files app at mag-click sa USB drive mula sa kaliwang pane sa ilalim ng seksyong”Mga Device.”
Piliin ang mga file at folder na gusto mong ilipat gamit ang mouse o ang “Ctrl + A” na keyboard shortcut.
Mag-click sa I-edit at piliin ang Kopyahin na opsyon. p>
Buksan ang destination folder upang kopyahin ang mga file, gaya ng”Mga Dokumento.”
Mag-click sa I-edit at piliin ang opsyong I-paste.
Sa sandaling ikaw ay kumpletuhin ang mga hakbang, maibabalik ang iyong mga dokumento at iba pang mga file sa iyong Linux Mint computer.
Kung ang pamamahagi ng Linux na ito ay hindi para sa iyo, isa pang alternatibo ay ang pag-upgrade mula sa Windows 10 patungo sa ChromeOS Flex.
Linux Mint app mga alternatibo para sa mga user ng Windows 10
Dahil hindi mapapatakbo ng Linux Mint ang marami sa mga Windows 10 (o 11) na app, kakailanganin mong gumamit ng iba’t ibang alternatibo.
Kung gusto mong gumamit ang Microsoft 365 apps, kakailanganin mong gamitin ang web na bersyon ng Word, Excel, PowerPoint, at iba pa. Maaari mo ring i-install ang ang LibreOffice suite ng mga app na tugma sa mga format ng Microsoft 365.
Sa kaso ng Adobe Photoshop, maaari mong gamitin ang ang GIMP app. Gayunpaman, maaari mong palaging gamitin ang tanging bersyon ng Photoshop. Maaari mo ring subukan ang ang Inkscape app para sa vector graphics editor kung ikaw gumamit ng Illustrator.
Kung gumagamit ka ng audio editor at recorder, isang mahusay na alternatibo ay ang Audacity app.
Bagaman maraming mga laro sa AAA ang pangunahing binuo para sa Windows at walang suporta sa katutubong Linux, maaari mong i-install ang ang Steam app, na nagpapahintulot sa maraming laro sa Windows na tumakbo sa Linux na may iba’t ibang antas ng compatibility.
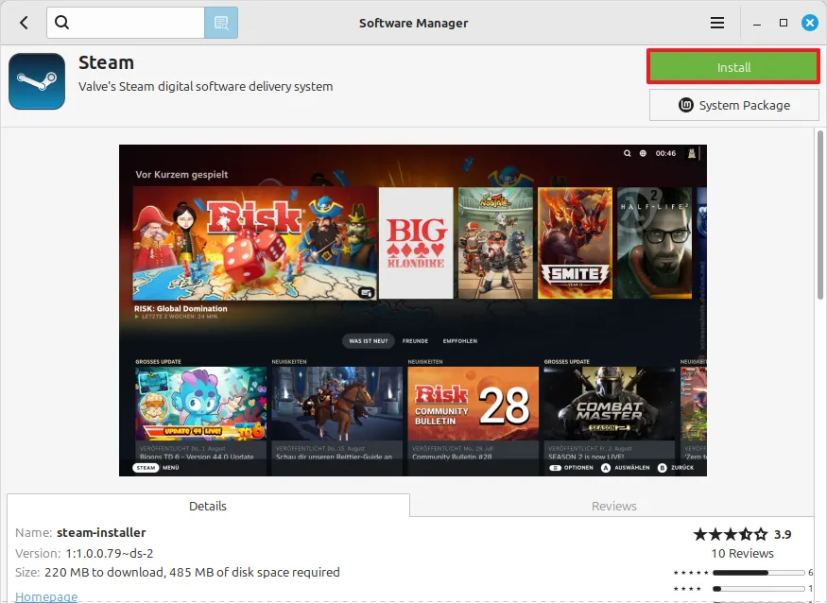 Steam install sa Linux Mint/Image: Mauro Huculak
Steam install sa Linux Mint/Image: Mauro Huculak
Maaari mo ring i-install ang mga ito at ang iba pang mga app mula sa Software Manager nang hindi kinakailangang mag-download at mag-install ng mga package nang manu-mano. Kailangan mo lang buksan ang app launcher, hanapin ang “Software Manager,” at buksan ang app. Pagkatapos, hanapin lang ang app at i-click ang button na “I-install”.
Pinaplano mo bang lumipat sa Linux Mint? Nagkakaroon ka ba ng anumang mga isyu sa paglipat? Ipaalam sa akin sa mga komento.
@media only screen at (min-width: 0px) at (min-height: 0px) { div[id^=”bsa-zone_1659356403005-2_123456″] { min-width: 336px; min-taas: 280px; } } @media only screen at (min-width: 640px) at (min-height: 0px) { div[id^=”bsa-zone_1659356403005-2_123456″] { min-width: 728px; min-taas: 280px; } }