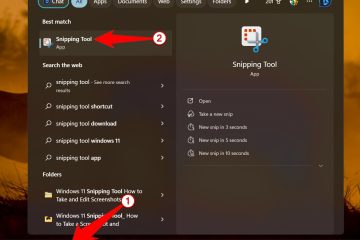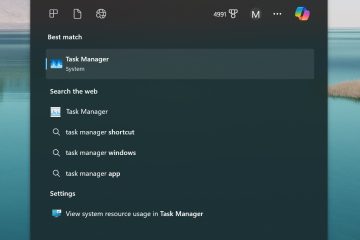Ipinapaliwanag ng artikulong ito kung paano baguhin o baguhin ang Magnifier Reading Keys (Shortcuts) sa Windows 11.
Tulad ng magnifying glass, ang Magnifier app sa Windows ay gumagawa ng isang pinalaki na imahe ng isang bagay sa screen ng isang tao upang mas makita at mabasa ng isa. Ito ay kapaki-pakinabang para sa mga taong may mahinang paningin o nahihirapang makakita ng mga bagay sa screen ng kanilang computer.
Ginagamit ang modifier key upang simulan ang lahat ng mga shortcut para sa pagbabasa ng Magnifier. Ang default na modifier key para sa pagbabasa ng mga shortcut ay Ctrl + Alt.
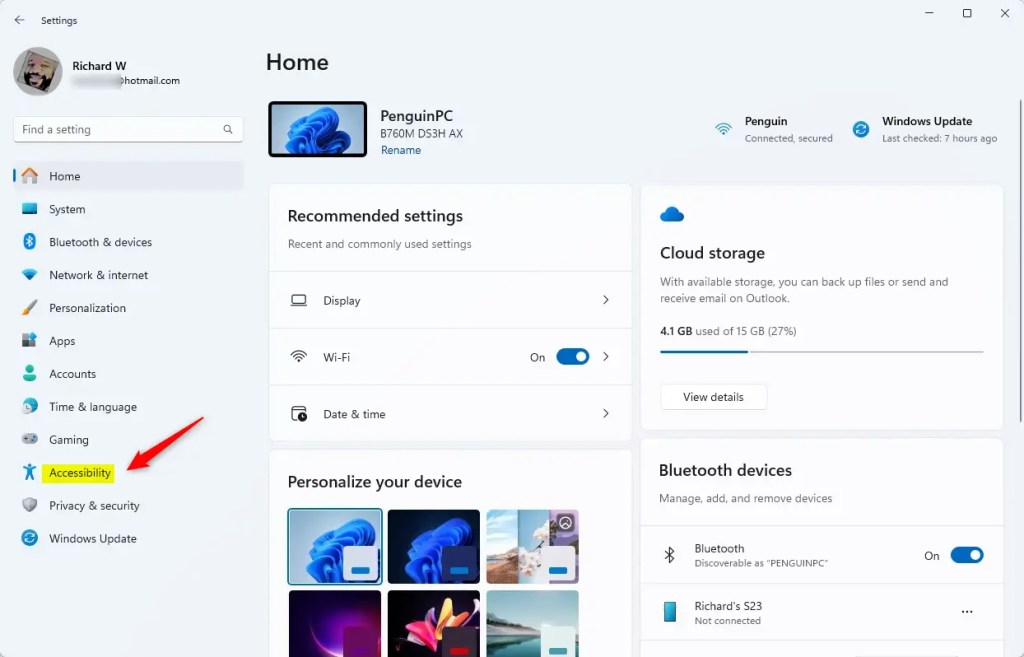
Maaari mong baguhin ito sa view ng mga setting ng Magnifier kung gusto mo.
Mga command sa pagbabasa ng magnifier:
Baguhin ang Magnifier reading keys gamit ang Settings app
Tulad ng nabanggit, magagamit ng mga user ang Settings app para baguhin ang magnifier reading keys.
Narito kung paano ito gawin.
Una, buksan ang Windows Settings app.
Magagawa mo iyon sa pamamagitan ng pag-click sa Start menu at pagpili sa Mga Setting. O pindutin ang keyboard shortcut (Windows key + I) upang ilunsad ang Settings app.
Kapag bumukas ang Setting app, i-click ang Accessibility button sa kaliwa.
Sa kanan, piliin ang Magnifier tile upang palawakin ito.
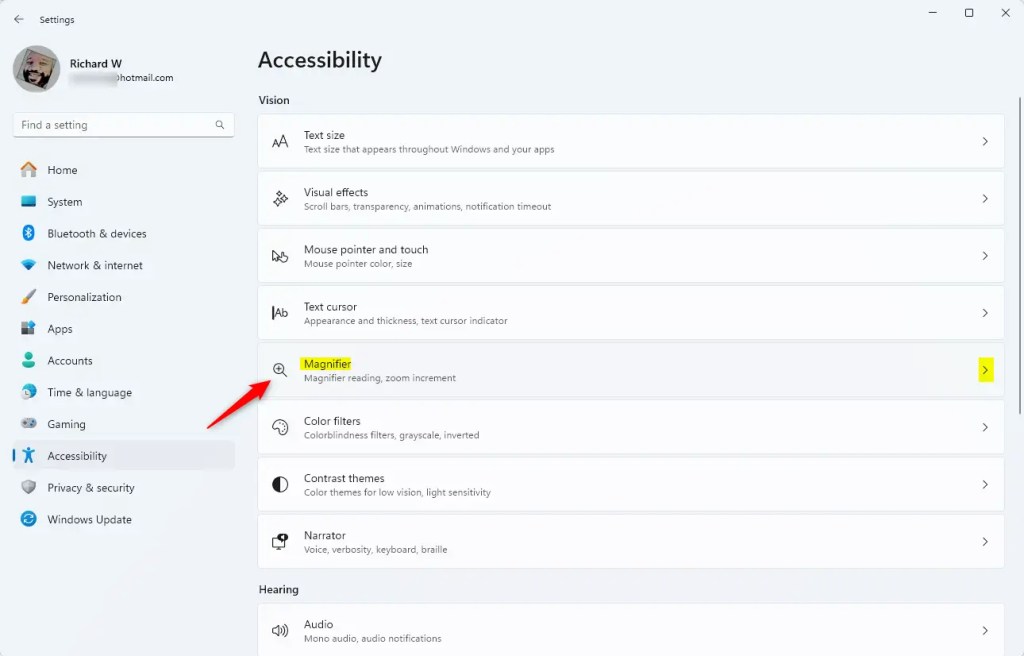
Sa pane ng mga setting ng Magnifier, sa ilalim ng “Shortcut sa pagbabasa,”pumili ng drop-down na menu ng modifier key at piliin ang pangunahing opsyon na gusto mo.
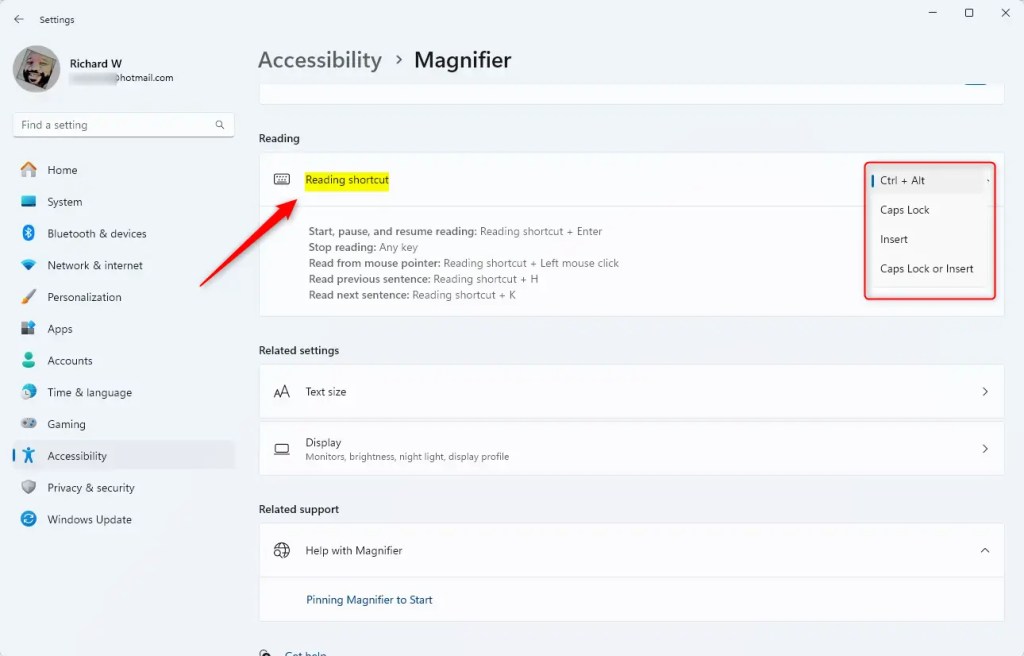
Isara ang Settings app kapag ikaw ay tapos na.
Baguhin ang mga shortcut key ng Magnifier gamit ang Registry
Ang isa pang paraan upang baguhin ang mga shortcut key ng Magnifier ay ang paggamit ng Windows Registry Editor.
Tandaang i-back up ang iyong registry bago gumawa ng anumang mga pagbabago o lumikha ng System Restore point bilang isang pag-iingat.
Una, buksan ang Windows Registry at mag-navigate sa folder key path sa ibaba.
Computer\HKEY_CURRENT_USER\Software\Microsoft\ScreenMagnifier
Right-click ScreenMagnifier > Bago > DWORD (32-bit) na Value at pangalanan ang bago DWORD ModifierKey.
I-double click ModifierKey at baguhin ang value gamit ang talahanayan sa ibaba sa kung ano ang gusto mo.
Ilagay ang 1 upang gamitin ang default na Ctrl + Alt. Ipasok ang 2 upang gamitin ang Caps Lock. Ilagay ang 4 para gamitin ang Insert. Ilagay ang 6 para gamitin ang Caps Lock o Insert. 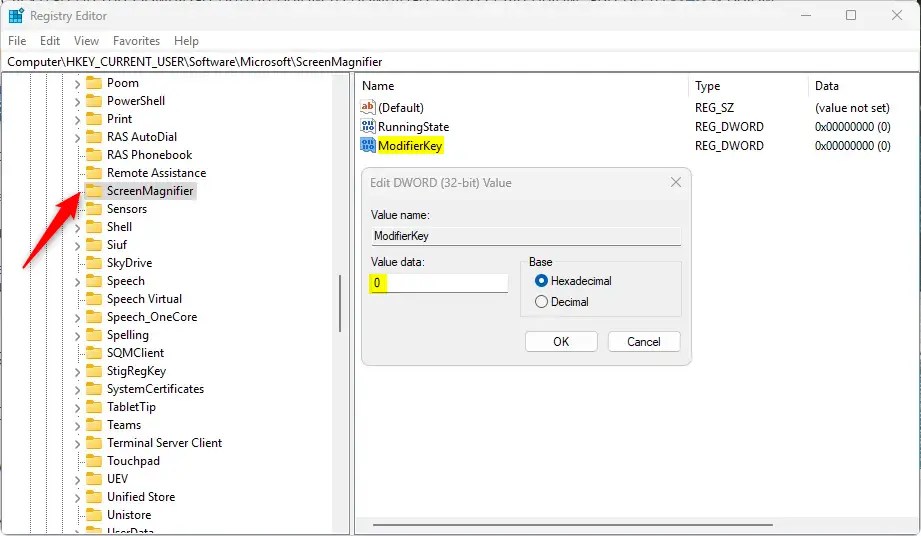
Maaaring kailanganin mong i-reboot ang iyong computer upang ilapat ang mga pagbabago.
Iyan ang dapat gawin!
Konklusyon:
Sa kabuuan, ang pagbabago sa Magnifier reading key sa Windows 11 ay maaaring makabuluhang mapahusay ang karanasan ng user para sa mga iyon. may kapansanan sa paningin. Narito ang mga pangunahing punto:
Ang Magnifier app ay isang mahalagang tool para sa pagpapabuti ng pagiging madaling mabasa ng screen. Madaling mababago ng mga user ang mga shortcut sa pagbabasa sa pamamagitan ng Settings app o sa Windows Registry. Ang default na modifier key para sa mga shortcut ng Magnifier ay Ctrl + Alt, na maaaring baguhin sa mga opsyon tulad ng Caps Lock o Insert. Palaging i-back up ang iyong registry o gumawa ng System Restore point bago baguhin ang Registry Editor. Ang pag-aangkop sa mga setting ng Magnifier ay maaaring humantong sa isang mas personalized at mahusay na karanasan para sa mga user na may mga problema sa paningin.