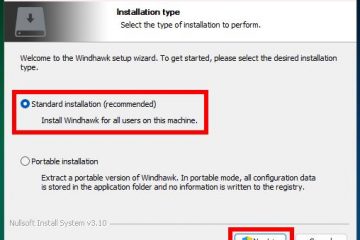Ang pag-unawa kung aling proseso ang nauugnay sa isang partikular na window ay mahalaga para sa epektibong pamamahala ng system at pag-troubleshoot sa iba’t ibang mga operating system.
Kung isa kang developer na nagde-debug ng isang application, isang system administrator na sumusubaybay sa pagganap ng system, o isang user na naglalayong lutasin ang mga salungatan sa software, ang pagtukoy sa proseso sa likod ng isang window ay nagbibigay ng mahahalagang insight sa mga pagpapatakbo ng system.
Ang tutorial na ito ay nag-aalok ng komprehensibong gabay sa pagtukoy sa prosesong nauugnay sa anumang window sa macOS, Windows, at Mga platform ng Unix/Linux. Sinusuri namin ang parehong mga tool sa graphical user interface (GUI) at command-line utility, na tumutugon sa iba’t ibang kagustuhan ng user at antas ng kadalubhasaan.
Sa pamamagitan ng pagsunod sa mga pamamaraang ito, maaari kang makakuha ng a mas malalim na pag-unawa sa gawi ng iyong system at pahusayin ang iyong kakayahang pamahalaan ang mga tumatakbong application nang epektibo.
Sa pamamagitan ng paggamit ng naaangkop na paraan para sa iyong operating system, mahusay mong matutukoy ang mga proseso sa likod ng mga aktibong window, na pinapadali ang mas mahusay na pamamahala ng system at paglutas ng problema.
Windows: Paggamit ng Task Manager upang Tukuyin ang Pangalan ng Proseso at PID ng isang Window
Ang Task Manager ay isang built-in na tool sa Windows na nagbibigay ng simpleng at mapupuntahan na paraan upang matukoy ang pangalan ng proseso at PID na nauugnay sa isang partikular na window. Ang pamamaraang ito ay perpekto para sa mga user na mas gusto ang isang graphical na interface at hindi nangangailangan ng karagdagang software o mga command.
Gayunpaman, ang Task Manager ay nagpapangkat ng ilang mga application (tulad ng mga web browser) sa ilalim ng isang entry sa “Mga Proseso” na tab. Halimbawa, ang mga indibidwal na tab o window sa mga browser gaya ng Chrome o Edge ay maaaring hindi lumabas bilang mga hiwalay na entry Sa mga ganitong kaso, makakatulong ang Process Explorer sa ibaba.
Buksan ang Gawain Manager
Pindutin ang Ctrl + Shift + Esc upang direktang buksan ang Task Manager, i-right click sa taskbar at piliin ang “Task Manager”, o buksan ito sa pamamagitan ng Windows Search.
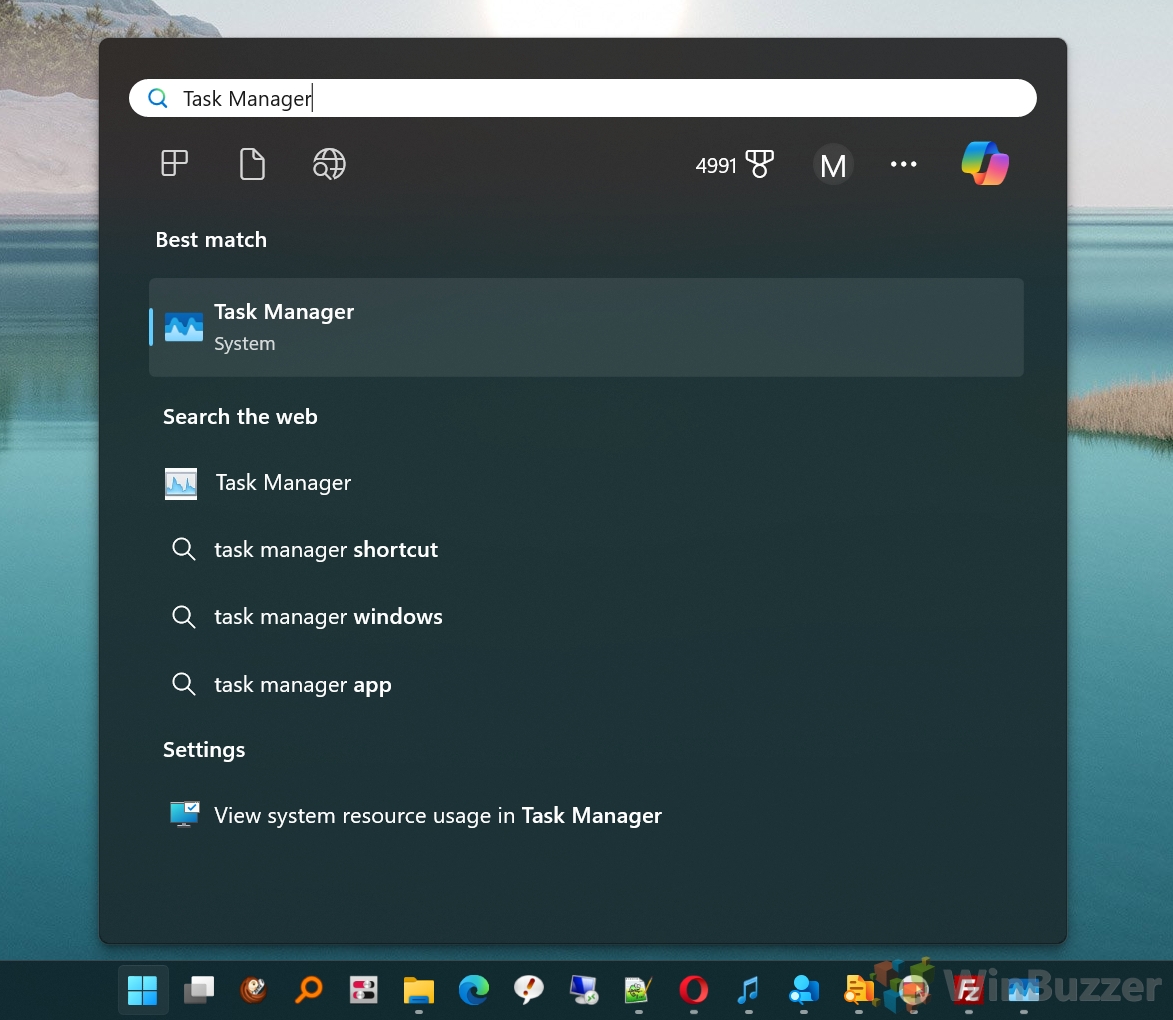
Hanapin ang Target na Window sa Tab na Mga Proseso
Hanapin ang application na nauugnay sa target na window sa ilalim ng tab na “Mga Proseso”. Kung kinakailangan, palawakin ang application grupo upang tingnan ang mga indibidwal na bintana. Kung hindi mo matukoy ang proseso ng aplikasyon, gamitin na lang ang paraan ng Process Explorer sa ibaba.
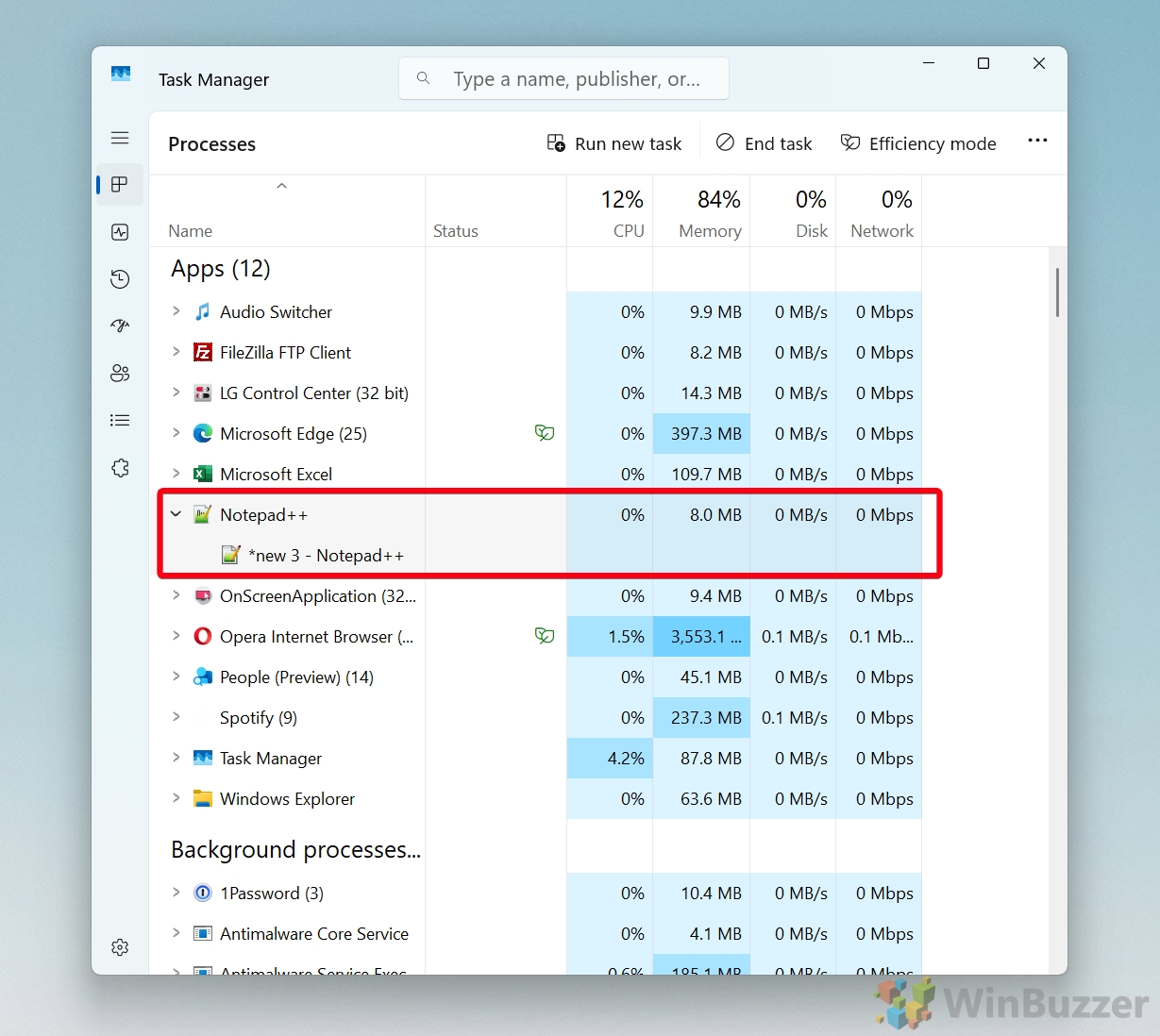
Pumunta sa Mga Detalye ng Proseso
Mag-right click sa application o window entry at piliin ang “Pumunta sa Mga Detalye” mula sa menu ng konteksto.
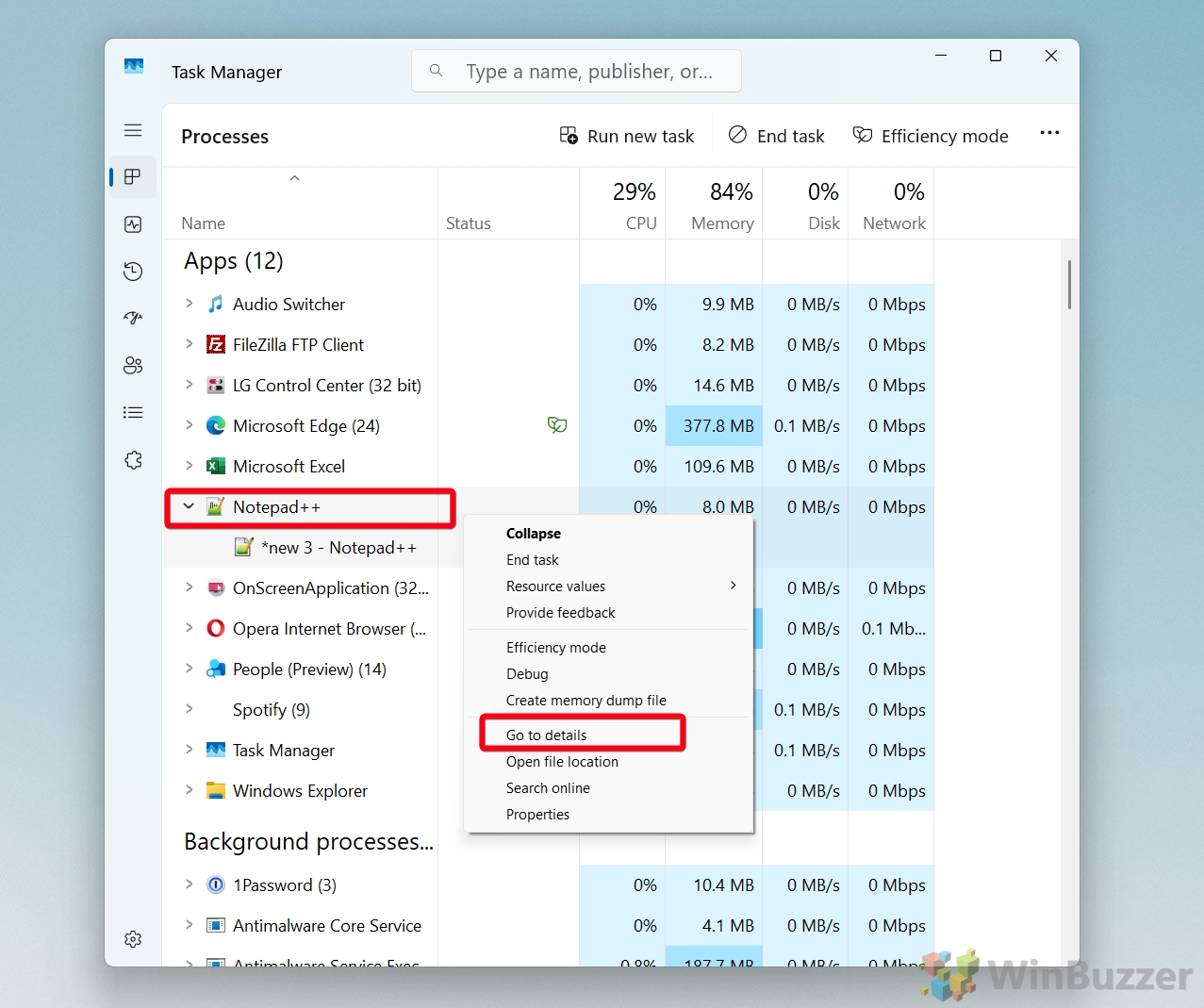
Tingnan ang Pangalan ng Proseso at PID
Ang katumbas na pangalan ng proseso at PID ay iha-highlight sa Tab na “Mga Detalye”.
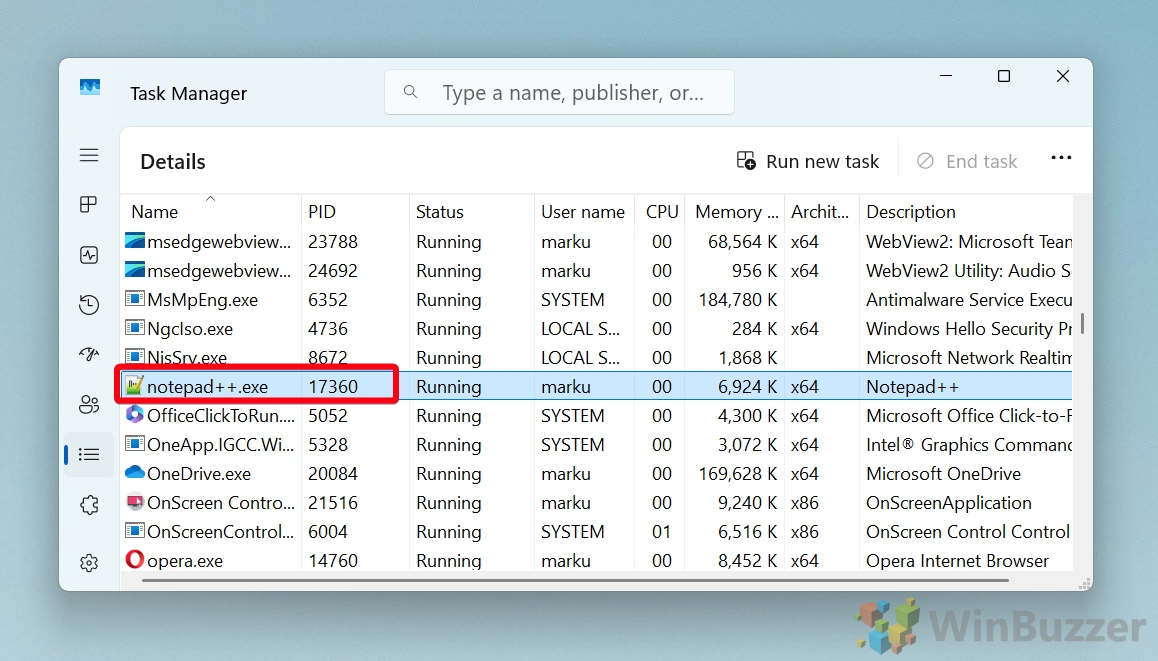
Windows: Paggamit ng Process Explorer upang Tingnan ang Mga Proseso ng Magulang at Anak ng isang Window
Process Explorer, isang tool mula sa Sysinternals ng Microsoft suite, nagbibigay-daan sa mga user na galugarin ang mga relasyon ng magulang-anak sa pagitan ng mga proseso. Ito ay partikular na kapaki-pakinabang para sa pag-unawa kung paano nauugnay ang isang partikular na window o application sa mga proseso ng system at sa mga dependency nito.
I-download at Ilunsad ang Process Explorer
I-download ang Process Explorer mula sa Microsoft Sysinternals website. I-extract ang na-download na file at ilunsad ang procexp.exe. Isa itong portable na application, kaya walang kinakailangang pag-install.
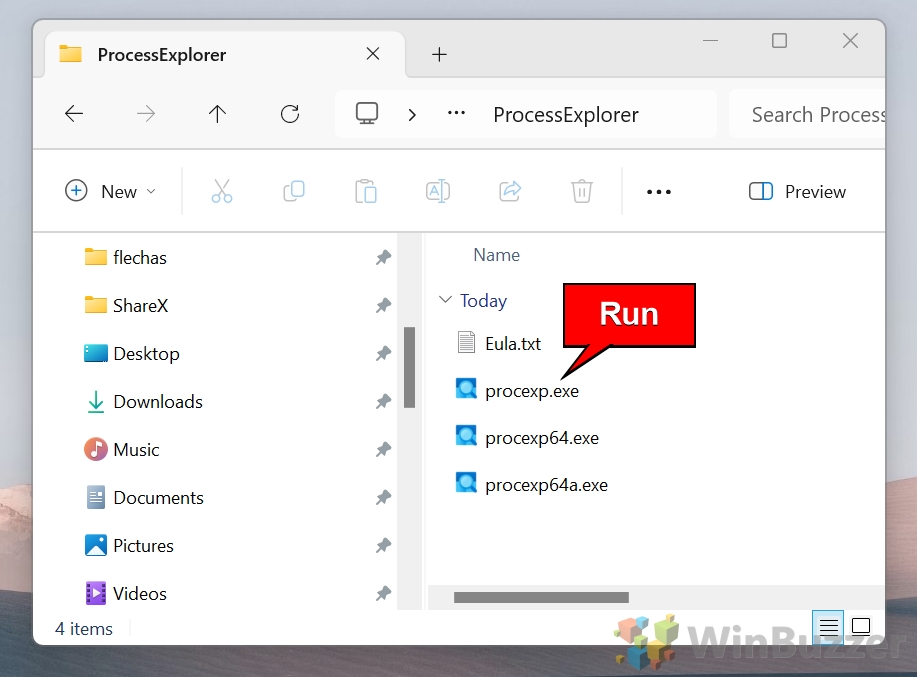 Hanapin ang Target na Proseso
Hanapin ang Target na Proseso
Buksan ang Process Explorer, kung saan makakakita ka ng hierarchical tree ng lahat ng tumatakbo mga proseso.
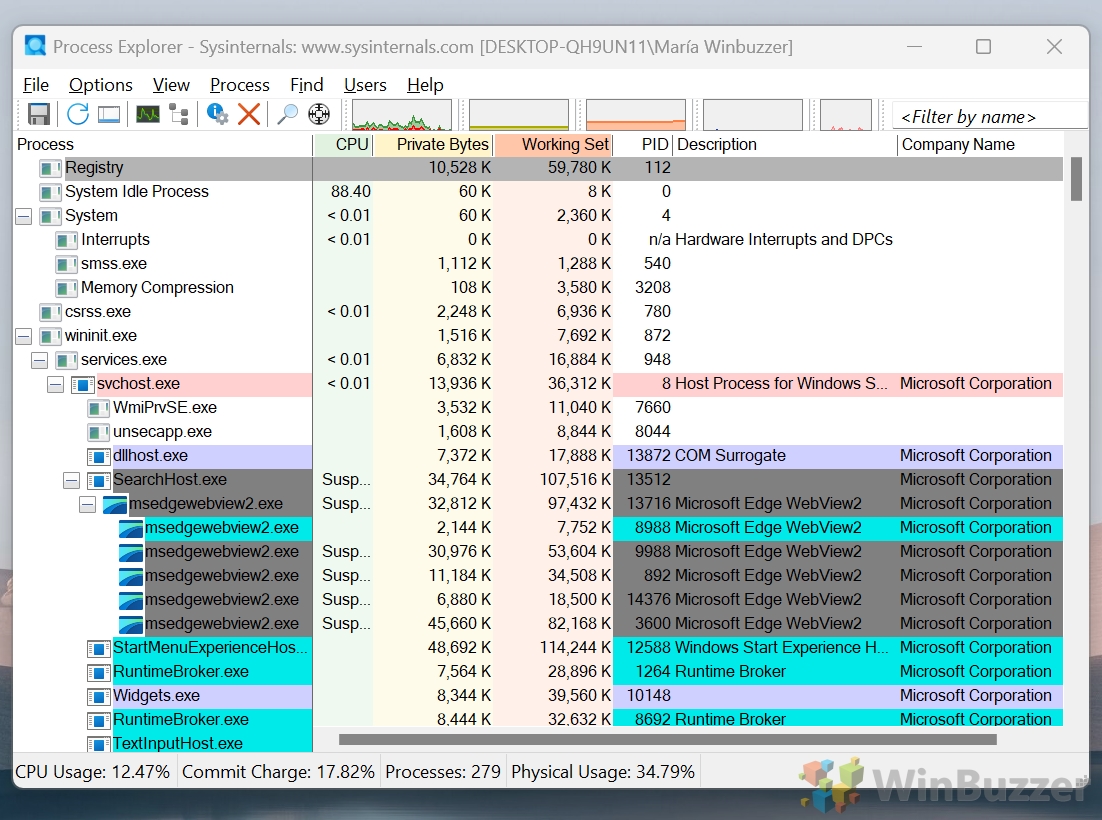 Gamitin ang tool ng Proseso ng Find Window (icon ng crosshair sa toolbar)
Gamitin ang tool ng Proseso ng Find Window (icon ng crosshair sa toolbar)
I-drag at i-drop ang crosshair papunta sa target na window.
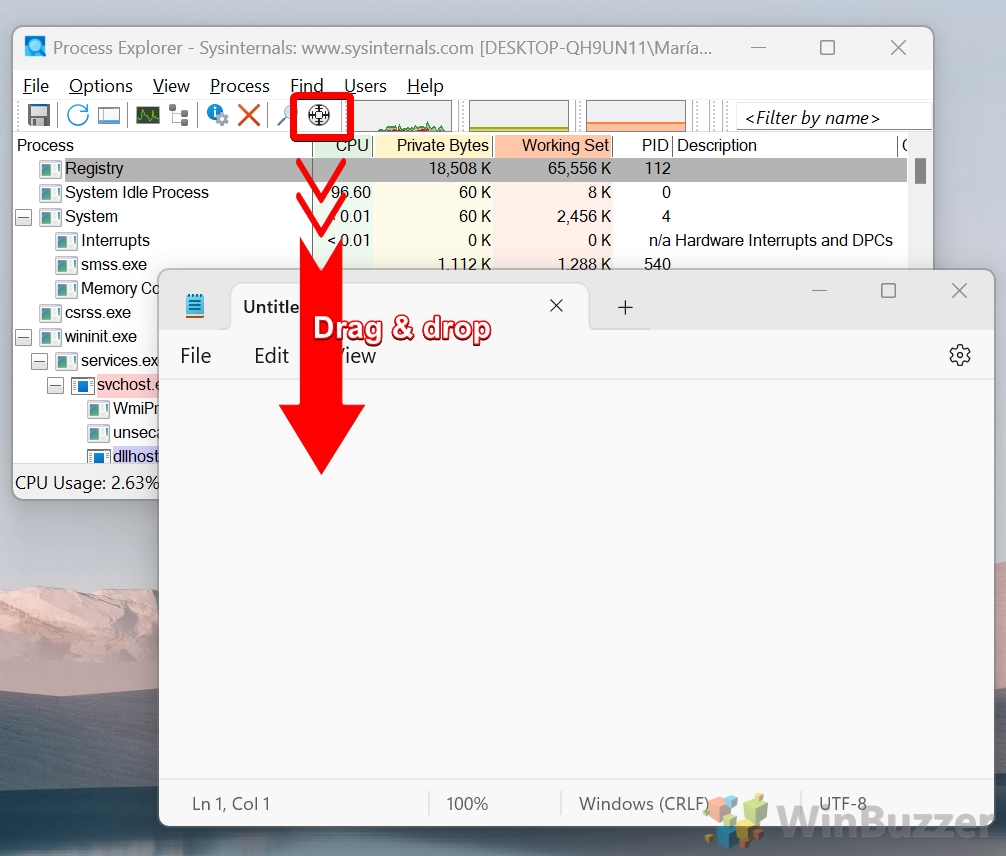 Tingnan ang Mga Proseso ng Magulang at Anak at Proseso ng Pagpapakita Mga Property
Tingnan ang Mga Proseso ng Magulang at Anak at Proseso ng Pagpapakita Mga Property
Tingnan ang istraktura ng puno upang matukoy ang mga proseso ng magulang at anak para sa naka-highlight na proseso:
Mga proseso ng magulang lalabas direkta sa itaas ng naka-highlight na proseso.
Mga proseso ng bata ay naka-indent sa ilalim ng naka-highlight na proseso.
I-right-click sa target na proseso at piliin ang “Mga Katangian” mula sa menu ng konteksto.
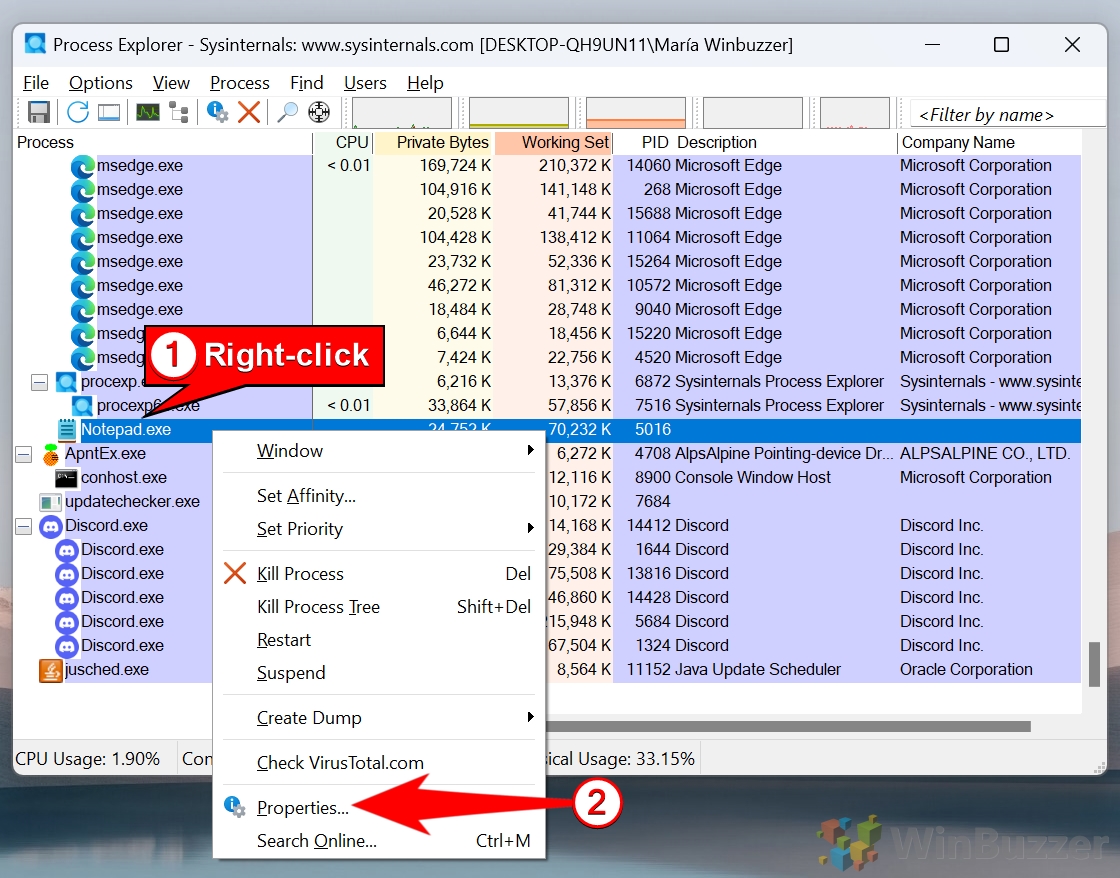 Suriin ang Proseso Mga Property
Suriin ang Proseso Mga Property
Mag-navigate sa tab na “Larawan” upang tingnan ang executable path ng proseso at mga argumento ng command-line.
Lumipat sa tab na “Pagganap” upang subaybayan ang paggamit ng mapagkukunan ng proseso sa real time.
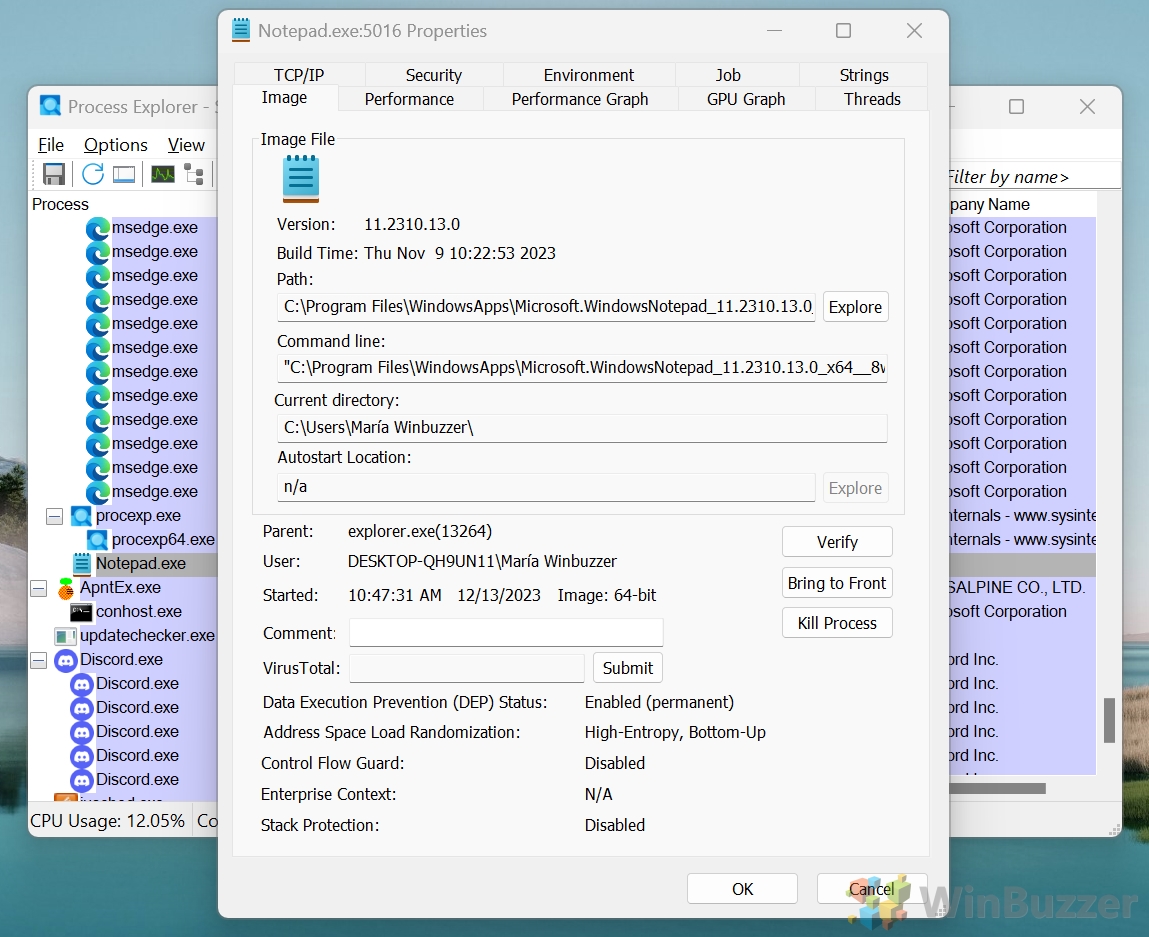
Suriin ang Dependencies (Opsyonal)
Para sa karagdagang konteksto, mag-click sa tab na “Mga Thread” sa window ng Properties. Ang tab na Mga Thread ay nagbibigay ng mga insight sa mga thread na tumatakbo sa loob ng proseso.
Windows: Gamit ang “tasklist”at “findstr”na Mga Utos
Kung mas gusto mo ang mga tool sa command-line, ibinibigay ng Windows ang tasklist at findstr mga command upang matukoy ang prosesong nauugnay sa isang partikular na window. Ang parehong mga utos ay binuo sa Windows, na nag-aalok ng isang mabilis at mahusay na mapagkukunan na paraan upang matukoy ang mga proseso. Ang pamamaraang ito ay partikular na kapaki-pakinabang para sa mga advanced na user na kumportable sa command line.
Buksan ang Command Prompt
Pindutin ang “Win + R”, i-type ang “cmd”, at pindutin ang “Enter” upang buksan ang Command Prompt (CMD).
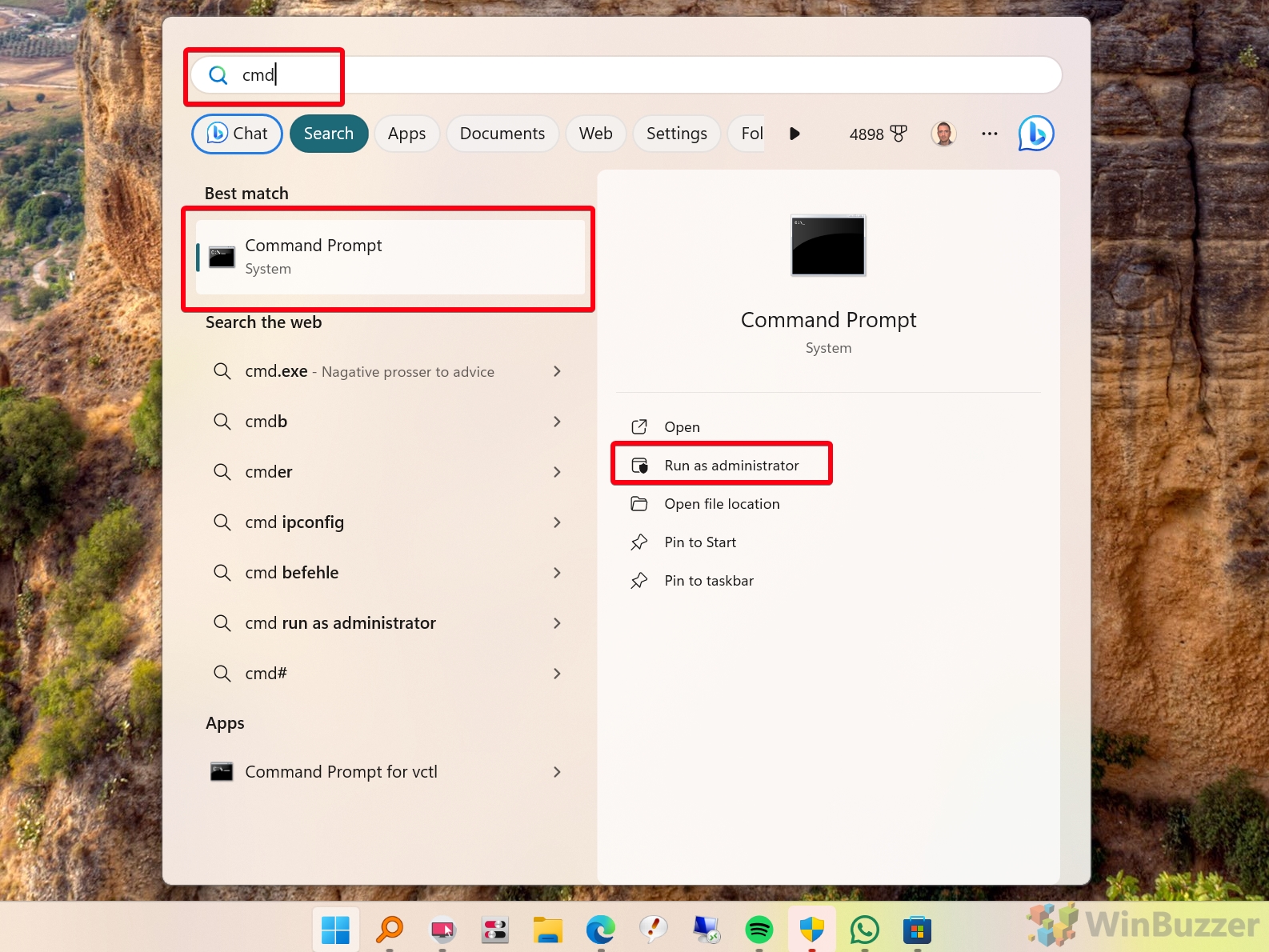 Ilista ang Mga Aktibong Proseso
Ilista ang Mga Aktibong Proseso
Gamitin ang command na “tasklist” upang ilista ang lahat ng tumatakbong proseso:
tasklist/v Hanapin ang Target na Window
Gamitin ang “findstr” na command upang i-filter ang output para sa isang partikular na pamagat ng window. Ipinapakita ng resulta ang prosesong nauugnay gamit ang tinukoy na window. Palitan ang window_title ng pamagat o bahagi ng pamagat ng target na window:
tasklist/v | findstr”window_title”
Halimbawa:
tasklist/v | findstr”Notepad”Tandaan ang Process ID
Hanapin ang “Process ID (PID)” sa output ng command. Lumilitaw ito sa pangalawang column. Para sa halimbawa:
Pangalan ng Larawan PID Pangalan ng Session Session# Pamagat ng Window sa Paggamit ng Mem notepad.exe 1234 Console 1 6,788 K Walang Pamagat-Notepad Magtipon ng Karagdagang Impormasyon sa Proseso (Opsyonal)
Upang mangalap ng higit pang mga detalye tungkol sa proseso, gamitin ang PID gamit ang command na “tasklist”:
tasklist/fi”pid eq 1234″
Halimbawang output:
Pangalan ng Larawan PID Session Name Session# Mem Usage========================================================================notepad.exe 1234 Console 1 6,788 K
macOS: Paggamit ng Accessibility Inspector mula sa Xcode
Ang Accessibility Inspector ay isang developer tool na kasama sa Xcode suite ng Apple. Binibigyang-daan nito ang mga user na makitang makita ang mga detalye ng mga elemento ng UI, kabilang ang kanilang nauugnay na proseso. Ang pamamaraang ito ay perpekto para sa mga gumagamit ng macOS na mas gusto ang isang graphical na interface sa halip na mga command-line na solusyon.
I-install ang Xcode
Kung hindi pa naka-install ang Xcode:
– Buksan ang App Store sa iyong macOS device.
– Hanapin ang “Xcode” mula sa Apple at i-click ang “Kunin” o “I-install”.
– Hintaying makumpleto ang pag-install. Ilunsad ang Accessibility Inspector
– Buksan ang Xcode mula sa Applications folder o Spotlight search.
– Mag-navigate sa “Xcode”> “Open Developer Tool”> “Accessibility Inspector”.
Ang Accessibility Lalabas ang inspector window, handang siyasatin ang mga elemento ng UI. I-activate ang”Point to Inspect”Mode
Sa Accessibility Inspector, i-click ang Point to Inspect na button (isang crosshair icon). I-hover ang iyong mouse pointer sa ibabaw ng target na window. Ipapakita ng Accessibility Inspector ang detalyadong impormasyon tungkol sa elemento ng UI, kasama ang pagmamay-ari nitong application at process ID (PID) Kumpirmahin ang Mga Detalye ng Proseso
Hanapin ang “Application” na field sa sidebar ng Inspector. Ipapakita nito ang pangalan ng application na nauugnay sa window. Kung higit pang mga detalye ang kailangan, i-cross-reference ang pangalan ng application kasama ang PID nito sa Terminal gamit ang ps command:
ps-e | grep”ApplicationName”
macOS: Paggamit ng Python Script
Ang aming nada-download na python script ay nagbibigay-daan sa mga user ng macOS na matukoy ang prosesong nauugnay sa isang partikular na window sa pamamagitan ng pag-detect ng mga paggalaw ng bintana. Ang paraang ito ay kapaki-pakinabang para sa mga developer, system administrator, o user na nag-troubleshoot ng pag-uugali ng application.
I-download ang Script
I-download ang naka-zip na script na “identify_moved_window_pid_on_macOS.py”mula sa aming server. I-save ito sa isang maginhawang lokasyon sa iyong macOS system, gaya ng iyong folder ng Downloads at i-unpack ang script Gawing Executable ang Script
Buksan ang Terminal at mag-navigate sa folder na naglalaman ng script:
cd/path/to/script
Baguhin ang mga pahintulot ng file para gawin itong executable
chmod 740 identify_moved_window_pid_on_macOS.py Ipatupad ang Script
Patakbuhin ang script mula sa Terminal, at sa loob ng 3 segundo, ilipat ang window na nais mong suriin ang kaganapan at kinikilala ang prosesong nauugnay sa inilipat na window:
./identify_moved_window_pid_on_macOS.py Tingnan ang Output
Ipinapakita ng Terminal ang Process ID (PID) at command na nauugnay sa target na window. Ang output ay nagbibigay ng detalyadong impormasyon tungkol sa proseso, kasama ang PID nito, execution path, at runtime. Halimbawa:
Ang inilipat na window ay kabilang sa prosesong may ID (PID): 94464 Impormasyon sa proseso (‘ps-p 94464’): PID TTY TIME CMD 94464 ?? 8:06.88/System/Applications/Utilities/Activity Monitor.app/Contents/MacOS/Activity Monitor
Linux: Gamit ang xprop Command
Ang “xprop” command ay isang Unix/Linux utility na nagbibigay-daan sa mga user na kunin ang detalyadong impormasyon tungkol sa X11 windows. Ang paraang ito ay karaniwang ginagamit para sa pagtukoy ng process ID (PID) ng isang partikular na window sa mga graphical na desktop environment tulad ng GNOME, KDE, o Xfce.
Ang xprop ay magaan at prangka, na ginagawa itong isang mahusay na pagpipilian para sa mga user ng Unix/Linux na nangangailangan mabilis na insight sa pagmamay-ari ng isang partikular na window. Ito ay partikular na kapaki-pakinabang sa pag-debug at pag-troubleshoot ng mga graphical na kapaligiran.
I-install ang xprop
Kung hindi naka-install ang xprop, gamitin ang iyong manager ng package para idagdag ito:
sudo apt install x11-utils # Para sa Debian/Ubuntu sudo yum install xorg-x11-utils # Para sa Fedora/Red Hat Ilunsad ang xprop
Magbukas ng Terminal window at isagawa ang sumusunod na command. Hinihintay ka ng command na mag-click sa isang window upang makuha ang mga detalye nito:
xprop _NET_WM_PID Piliin ang Target na Window
I-hover ang iyong mouse sa nais na window at i-click ito. Ipapakita ng Terminal ang process ID (PID) na nauugnay sa napiling window. Halimbawa:
_NET_WM_PID(CARDINAL)=923 Maghanap ng Karagdagang Impormasyon sa Proseso
Gamitin ang nakuhang PID upang maghanap ng detalyadong impormasyon tungkol sa proseso sa Terminal:
ps-p 923-o pid,ppid,cmd
Halimbawa na output:
PID PPID CMD 923 854/usr/lib/firefox/firefox
FAQ – Mga Madalas Itanong Tungkol sa Pagtukoy at Pamamahala ng Mga Proseso
1. Paano ko ililista ang lahat ng tumatakbong proseso sa Windows?
Buksan ang Command Prompt sa pamamagitan ng pagpindot sa Win + R, pag-type ng cmd, at pagpindot sa Enter. Pagkatapos, gamitin ang sumusunod na command: tasklist Ipapakita nito ang lahat ng tumatakbong proseso, kasama ang kanilang mga pangalan, PID (Process ID), pangalan ng session, numero ng session, at paggamit ng memory. Para sa mas detalyadong impormasyon, gamitin ang/v flag: tasklist/v Nagbibigay ito ng mga karagdagang detalye, tulad ng katayuan ng bawat proseso at ang nauugnay na pamagat ng window.
2. Paano ko matutukoy ang mga serbisyong tumatakbo bilang mga proseso sa Windows?
Upang ilista ang lahat ng mga serbisyo at ang kanilang mga estado, buksan ang Command Prompt at gamitin ang sc query command: sc query Ipapakita nito ang lahat ng mga serbisyo, ang kanilang estado (hal., tumatakbo , huminto), at ang kanilang mga pangalan ng serbisyo. Para sa higit pang naka-target na impormasyon, gamitin ang: sc queryex type=service Bilang kahalili, sa Task Manager, lumipat sa tab na Mga Serbisyo upang tingnan ang mga serbisyo at ang mga nauugnay na proseso. I-right-click ang anumang serbisyo upang magbukas ng mga karagdagang opsyon, gaya ng pagsisimula, paghinto, o pagtingin sa mga property.
3. Paano ko masusubaybayan ang isang partikular na proseso sa Windows?
Open Resource Monitor sa pamamagitan ng pagpindot sa Win + R, pag-type ng resmon, at pagpindot sa Enter. Mag-navigate sa tab ng CPU, kung saan makikita mo ang lahat ng aktibong proseso. Upang subaybayan ang isang partikular na proseso, hanapin ang pangalan nito o PID sa box para sa paghahanap sa ilalim ng Associated Handles. Nagbibigay ang Resource Monitor ng mga real-time na sukatan, gaya ng paggamit ng CPU, paggamit ng memorya, at aktibidad sa disk para sa napiling proseso.
4. Paano mo mahahanap kung aling proseso ang gumagamit ng file sa macOS?
Gamitin ang lsof command sa Terminal upang mahanap ang proseso sa pag-access sa isang partikular na file: lsof | grep”file_name”Palitan ang”file_name”ng pangalan ng file na gusto mong suriin. Ipapakita ng output ang PID, pangalan ng proseso, at iba pang nauugnay na detalye ng mga proseso gamit ang file. Tiyaking mayroon kang mga kinakailangang pahintulot upang tingnan ang impormasyong ito.
5. Paano ko makukuha ang impormasyon sa proseso ng isang window sa macOS nang walang Xcode?
Buksan ang Terminal at gamitin ang ps command upang mahanap ang PID at mga detalye ng proseso para sa pagmamay-ari ng application ang bintana: ps-e |. grep”ApplicationName”Palitan ang”ApplicationName”ng pangalan ng app. Kung hindi mo alam ang eksaktong pangalan, gamitin ang Activity Monitor app para makita ang proseso at ang PID nito.
6. Paano ko makikita ang mga proseso ayon sa ID sa macOS?
Gamitin ang ps command na may-p flag para i-filter ayon sa PID: ps-p PID Palitan ang PID ng target na process ID. Kasama sa output ang command na ginamit upang simulan ang proseso, ang parent process ID nito (PPID), at iba pang nauugnay na detalye. Upang makakita ng higit pang impormasyon, gamitin ang: ps-fp PID
7. Paano ko mahahanap kung aling proseso ang gumagamit ng isang partikular na port sa Linux?
Gamitin ang lsof command upang matukoy kung aling proseso ang gumagamit ng isang partikular na port: sudo lsof-i:port_number Palitan ang port_number ng gustong port (hal., 80 para sa HTTP). Bilang kahalili, gamitin ang netstat upang suriin ang: netstat-tuln | grep port_number Isama ito sa ps command para makakuha ng higit pang mga detalye tungkol sa proseso, gaya ng execution path nito: ps-p PID
8. Paano ko malalaman kung ang isang proseso ay tumatakbo sa Linux?
Gamitin ang ps command na may PID o pangalan ng proseso upang suriin kung ang isang proseso ay aktibo: ps-p PID ps-e | grep”process_name”Kung tumatakbo ang proseso, lalabas ang mga detalye nito sa output. Para sa real-time na pagsubaybay, gamitin ang mga nangungunang command o htop, na dynamic na nag-a-update ng katayuan ng proseso at paggamit ng mapagkukunan.
9. Paano ko titingnan ang mga file na binuksan ng isang proseso sa Linux?
Gamitin ang lsof command na may PID ng proseso upang ilista ang lahat ng mga file na bukas ang proseso: lsof-p PID Ang output ay magsasama ng mga file, koneksyon sa network, at mga socket na nauugnay sa proseso. Upang tingnan ang mga partikular na uri ng mga file (hal., mga regular na file o koneksyon sa network), gumamit ng mga filter gaya ng: lsof-p PID | grep”REG”
10. Paano ko mahahanap kung aling mga proseso ang gumagamit ng pinakamaraming CPU sa Linux?
Gamitin ang nangungunang command upang tingnan ang isang live, pinagsunod-sunod na listahan ng mga proseso ayon sa paggamit ng CPU. Para makakuha ng mas user-friendly na interface, i-install at patakbuhin ang htop: sudo apt install htop htop Ang parehong tool ay nagbibigay-daan sa iyo na pag-uri-uriin ang mga proseso ayon sa CPU o paggamit ng memory nang pabago-bago, na ginagawang madali upang matukoy ang mga prosesong mabibigat sa mapagkukunan.