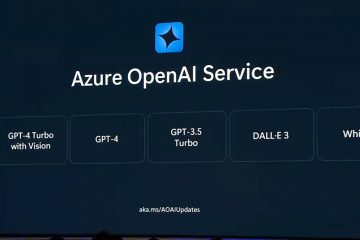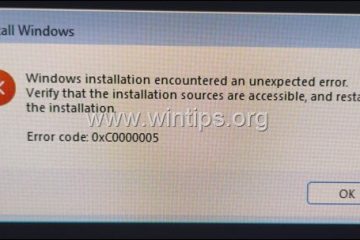Alam mo ba na mayroon kang higit sa isang paraan upang buksan ang Terminal sa Windows 11?
Ang Terminal (formal na Windows Terminal) ay ang default na command-line tool na ngayon sa Windows 11. Pinagsasama-sama nito ang Command Prompt , PowerShell, at kahit na mga tool tulad ng WSL shell sa isang lugar. Higit pa, mayroon itong isang tonelada ng mga kapaki-pakinabang na tampok tulad ng mga profile at mga pagpipilian sa pagpapasadya, upang umangkop sa iyong partikular na kaso ng paggamit. Dahil ang Terminal ay lubhang kapaki-pakinabang, ang pag-alam sa iba’t ibang paraan upang buksan ito ay kapaki-pakinabang para sa pang-araw-araw na gawain. Narito ang apat na madaling paraan upang buksan ang Terminal sa Windows 11. Depende sa iyong mga pangangailangan, piliin ang paraan na pinakamainam para sa iyo. Magsimula tayo.
Bago Ka Magsimula
Isang mabilisang paalala tungkol sa pagbibigay ng pangalan: Sa mga mas lumang bersyon ng Windows 11, ang app ay tinatawag na”Windows Terminal,”habang sa mga mas bagong bersyon, ito ay simple. “Nagbubukas ang parehong mga pangalan sa parehong application.
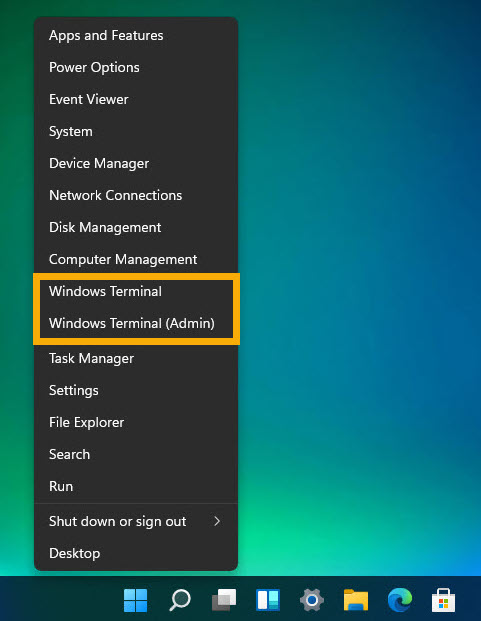
1. Buksan ang Windows Terminal Gamit ang Windows-X Menu
Ang pinakamadaling paraan upang buksan ang Terminal ay sa pamamagitan ng Windows-X menu (WinX o Power User menu Ganito ang paraan:
Pindutin ang Windows key + X o i-right-click ang button na Start sa taskbar para buksan ang WinX menu. Piliin ang “Terminal“para buksan ito. Para buksan Terminal bilang isang administrator, piliin “Terminal (Admin).”
Tandaan: Sa mga mas lumang bersyon ng Windows 11, makikita mo ang”Windows Terminal”sa halip na”Terminal”.
2. Buksan ang Terminal Gamit ang ‘wt’ Run Command
Tulad ng karamihan sa mga program, maaari mong ilunsad ang terminal tool gamit ang Run dialog. Ganito.
Pindutin ang “Windows key + R“upang buksan ang dialog box ng Run. Ipasok ang “wt“sa run field. I-click ang “ OK“na button o pindutin ang”Enter”sa iyong keyboard. Sa sandaling gawin mo iyon, agad na bubukas ang terminal window.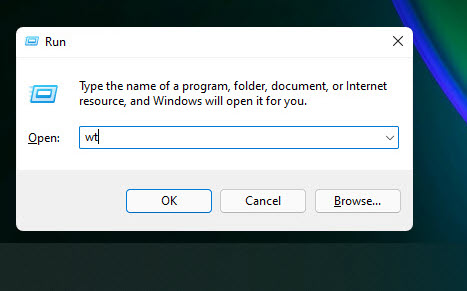
Search para sa “Terminal”sa Start Menu
Ang lumang paraan ng pagbubukas ng anumang program sa Windows ay ang paghahanap nito sa Start menu, ang terminal ay hindi iba.
Paraan 1:
Buksan ang Start menu sa pamamagitan ng pagpindot sa “Windows key”sa iyong keyboard. Ipasok ang “Terminal“sa ang search bar. I-click ang opsyong “Buksan“. Piliin ang opsyong “Run as administrator“para buksan ang terminal bilang admin.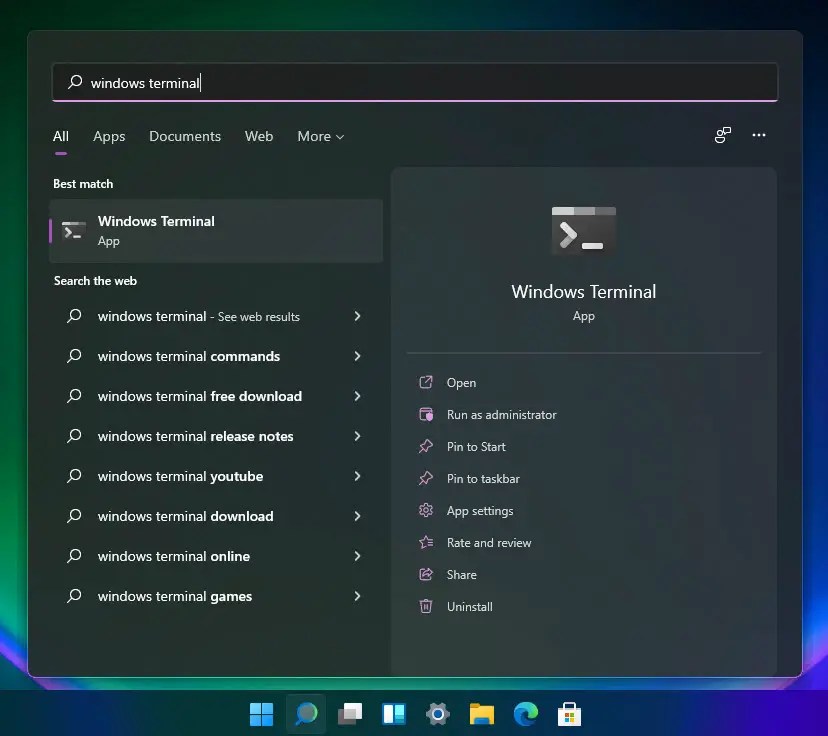
Paraan 2:
Bilang kahalili, maaari mo rin itong buksan mula sa screen ng”Lahat ng Apps.”Upang gawin iyon, buksan ang Start menu, i-click ang”Lahat ng Apps”na button sa kanang sulok sa itaas, mag-scroll pababa sa listahan upang mahanap ang entry na”Windows Terminal”, at i-click ito.
Buksan ang Start menu sa pamamagitan ng pagpindot sa”Windows key”sa iyong keyboard. I-click ang”Lahat“na button sa kanang sulok sa itaas ng Start menu upang buksan ang lahat ng app sa Start menu. Mag-scroll pababa sa seksyong “T“at i-click ang opsyong “Terminal“upang buksan ito.
Mabuting malaman: Paano buksan ang Lahat ng Apps bilang default sa Start menu ng Windows 11
Buksan ang Windows Terminal mula sa File Explorer
Gustong direktang buksan ang Windows Terminal sa isang partikular na folder? Maaari mong gamitin ang File Explorer upang ilunsad ang terminal sa iyong napiling direktoryo, na nakakatipid sa iyo ng abala ng manu-manong pag-navigate sa folder. Ganito:
Pindutin ang “Windows key + E“upang buksan ang File Explorer.Buksan ang folder na iyong pinili sa window ng File Explorer.Kanan-i-click sa File Explorer. Piliin ang opsyong “Buksan sa Terminal“upang buksan ang terminal sa partikular na folder na iyon.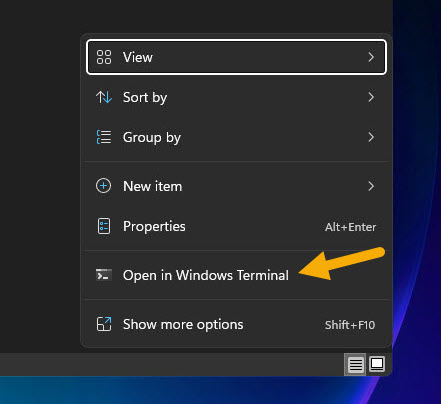
Mabuting malaman: Mga keyboard shortcut sa Windows Terminal
Konklusyon — Pag-aaral Upang Buksan ang Terminal sa Windows 11
Tulad ng nakita mo, may ilang paraan upang buksan ang Windows Terminal sa Windows 11. Ang menu ng Windows-X ay kadalasang pinakamabilis, lalo na sa pagbubukas nito sa administrator mode. Kung naghahanap ka ng alternatibong paraan, pumili ng isa sa iba pang tatlong paraan. Anuman ang paraan na pipiliin mo, magkakaroon ka ng bagong Terminal window na magbubukas kaagad.
Kung mayroon kang anumang mga tanong o kailangan ng tulong, magkomento sa ibaba. Ikalulugod kong tumulong.
I-update: Ang tutorial ay ina-update upang ipakita ang mga pagbabago sa Windows 11.