Paano Magpatugtog ng Mga Tunog sa 2 Mga Device sa Windows
Mga Link ng Device
Naghahanap ka ba ng paraan upang mag-play ng mga tunog sa dalawang device sa Windows? Maraming user ang kadalasang mayroong higit sa isang audio output device na nakakonekta sa kanilang mga computer. Sa kabutihang palad, pinapayagan sila ng Windows na pumili kung aling output ang gagamitin.
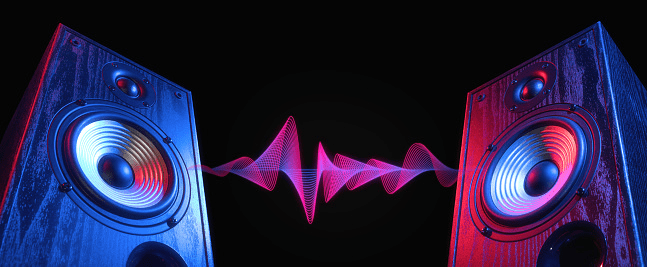
Kung gusto mong makinig ng mga lo-fi beats sa trabaho gamit ang headphones o may maraming output device tulad ng mga stereo speaker at gaming headset, nasasakupan ka namin. Binabalangkas ng artikulong ito kung paano mag-play ng mga tunog sa dalawang device sa iba’t ibang bersyon ng Windows.
Play Sounds on 2 Devices sa Windows 11
Hinahayaan ka ng Windows 11 na magpatugtog ng mga tunog mula sa iyong mga program o sa kabuuan system sa iba’t ibang device. Halimbawa, maaari kang maglaan ng mga abiso sa Windows sa mga loudspeaker at magpatugtog ng musika sa pamamagitan ng mga headphone. Kakailanganin mong pamahalaan ang mga setting upang matiyak na tumutugtog nang tama ang mga tunog.
Narito ang iba’t ibang paraan ng pamamahala sa iyong mga audio device sa Windows 11.
Pagbabago ng Default na Audio Output sa Windows 11
Ang pagpapalit ng default na audio output ay medyo simpleng proseso. Sundin ang mga susunod na hakbang upang malaman kung paano:
Tiyaking nakakonekta ang iyong mga external na device sa iyong computer. Buksan ang “Mga Setting,” pagkatapos ay mag-click sa “System.”
Buksan ang “Mga Setting,” pagkatapos ay mag-click sa “System.”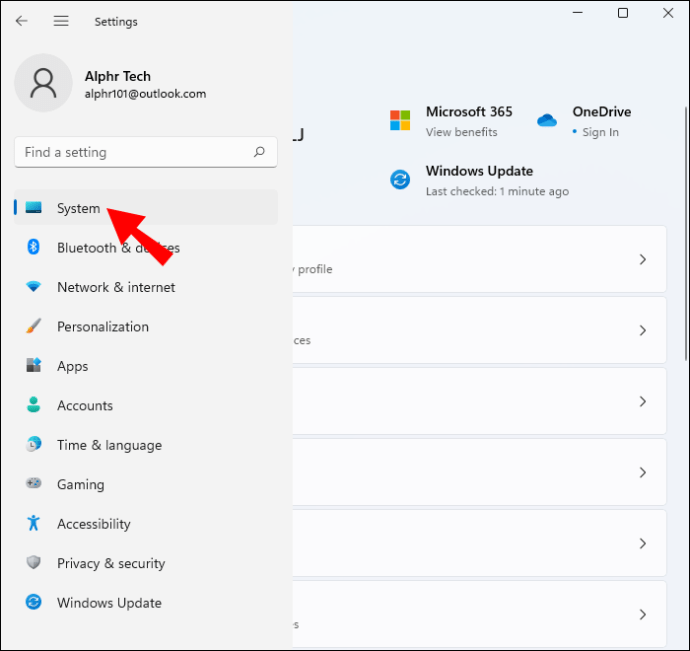 Mag-click sa “Tunog” tab sa kaliwang sidebar.
Mag-click sa “Tunog” tab sa kaliwang sidebar.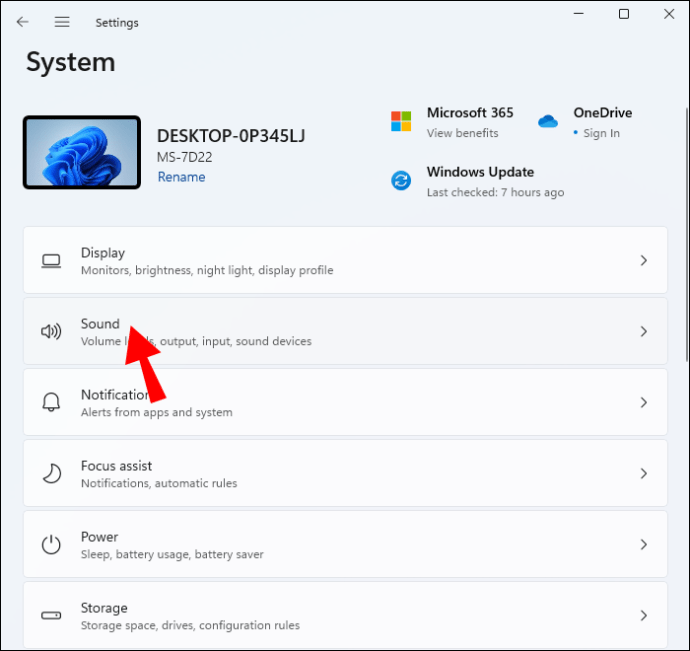 Sa seksyong “Output,”i-tap ang “Pumili Kung Saan Magpapatugtog ng Tunog.”
Sa seksyong “Output,”i-tap ang “Pumili Kung Saan Magpapatugtog ng Tunog.”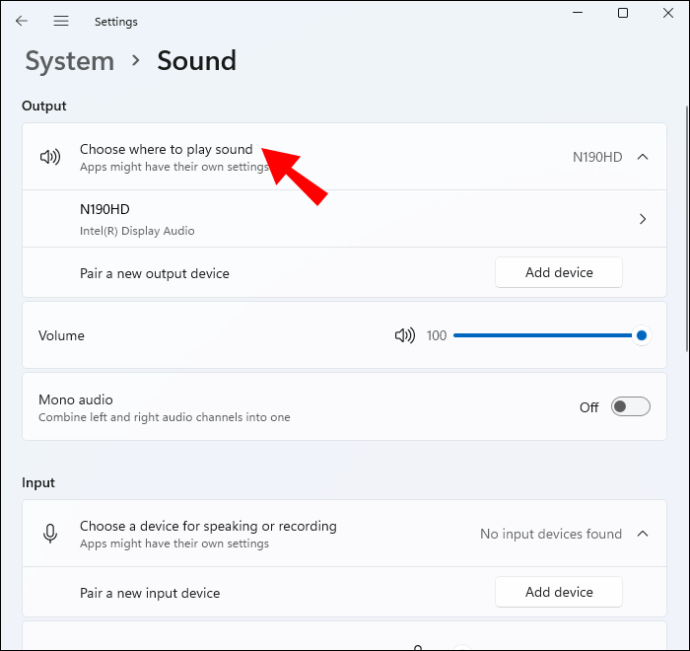 Piliin ang iyong ginustong output device.
Piliin ang iyong ginustong output device.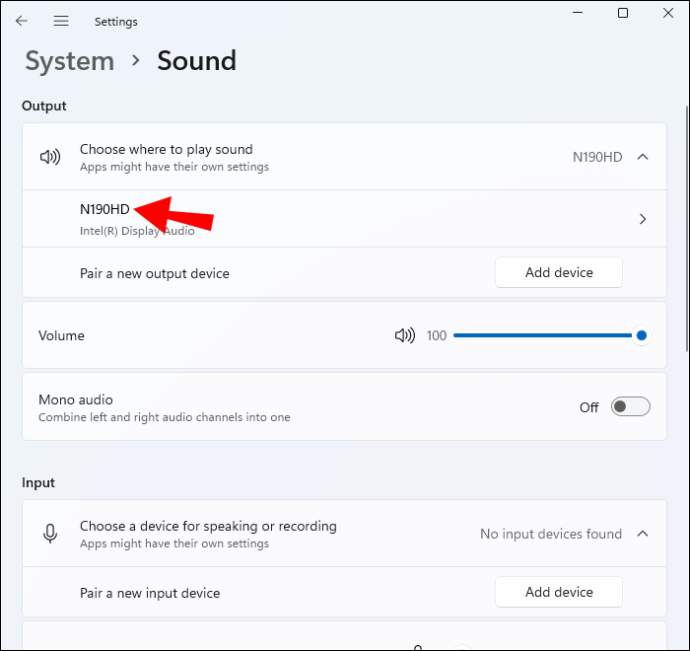
Pagbabago ng Default Output Bawat Application
Ang Windows 11 ay nagbibigay-daan sa mga user na ihiwalay ang mga pagbabago sa audio sa loob ng default na menu nito. Kung gusto mong gumamit ng partikular na audio output sa bawat partikular na application, narito kung paano ito gawin:
Tiyaking nakakonekta ang mga panlabas na device. Pumunta sa “System” sa menu ng mga setting.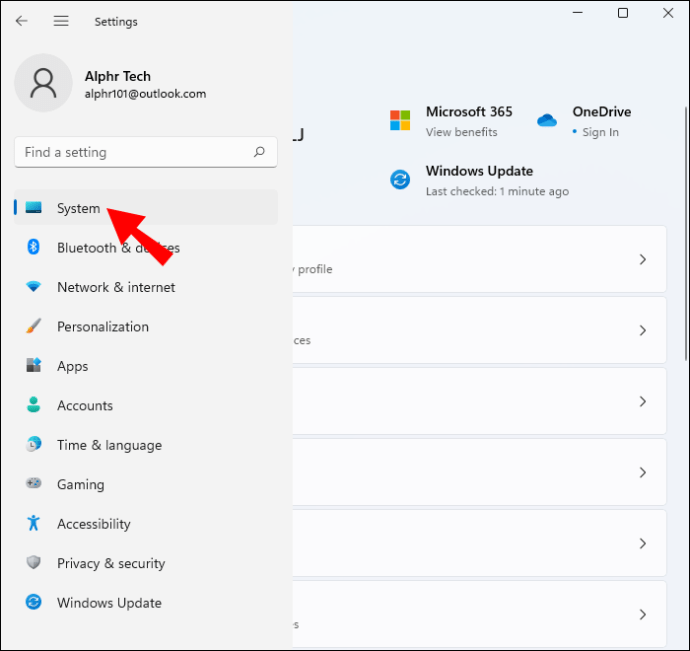 Sa kaliwang sidebar, piliin ang opsyong “Tunog”.
Sa kaliwang sidebar, piliin ang opsyong “Tunog”.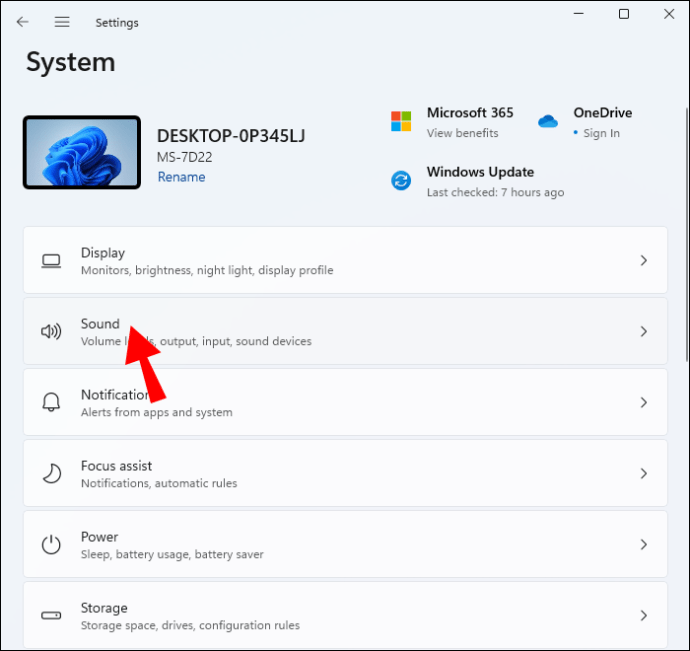 Mag-navigate sa seksyong”Advanced”, at piliin ang setting na “Volume Mixer”.
Mag-navigate sa seksyong”Advanced”, at piliin ang setting na “Volume Mixer”.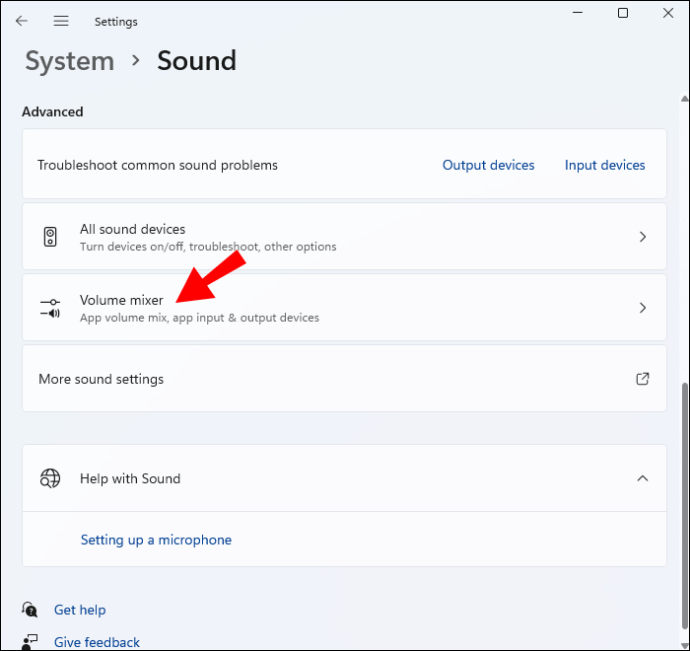 Sa ilalim ng “Apps,”piliin ang app kung saan mo gustong baguhin ang mga default na setting.
Sa ilalim ng “Apps,”piliin ang app kung saan mo gustong baguhin ang mga default na setting.
Hanapin ang output device na gusto mo sa seksyong “Output Device.”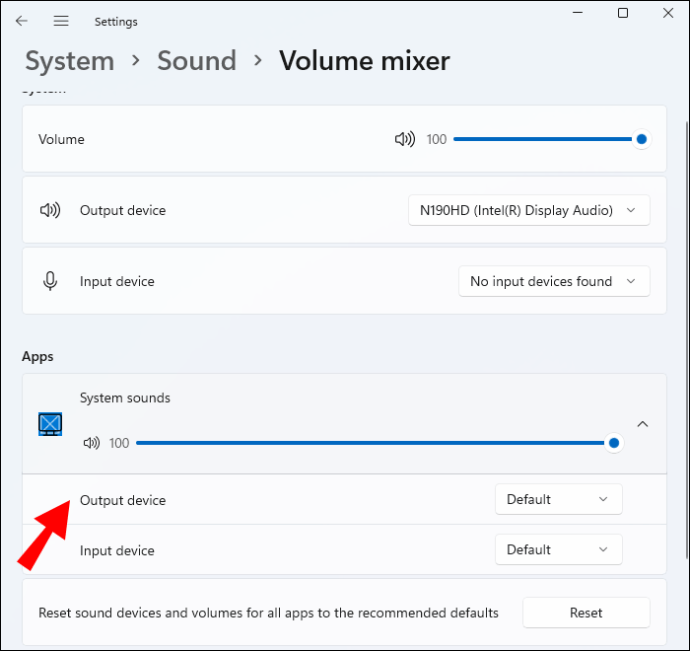
Pagpapares ng Audio Output Device sa Windows 11
Kung gusto mong ipares ang bagong hanay ng mga speaker, headphone, o headset sa Windows 11, ito ang dapat gawin:
Buksan ang “Mga Setting” at pumunta sa “System” na opsyon.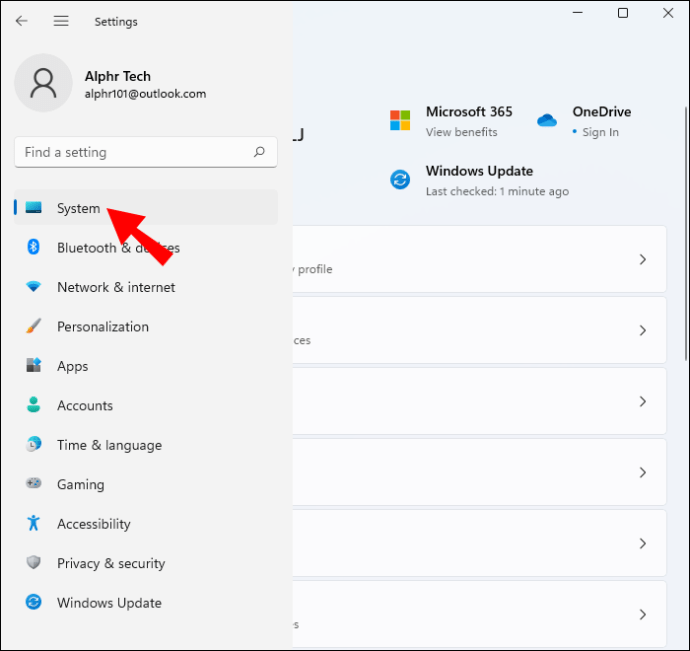 I-click ang tab na “Tunog”.
I-click ang tab na “Tunog”.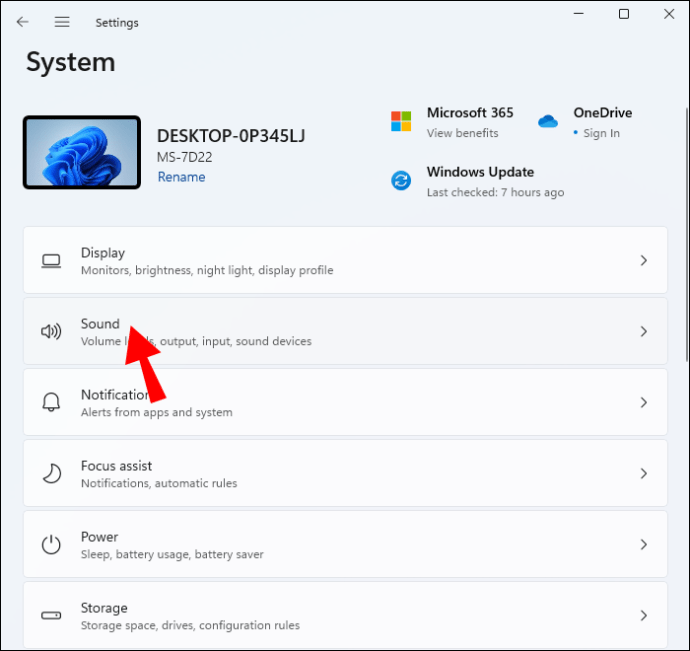 Hanapin ang “Magpares ng bagong output t device”at mag-click sa “Magdagdag ng device.”
Hanapin ang “Magpares ng bagong output t device”at mag-click sa “Magdagdag ng device.”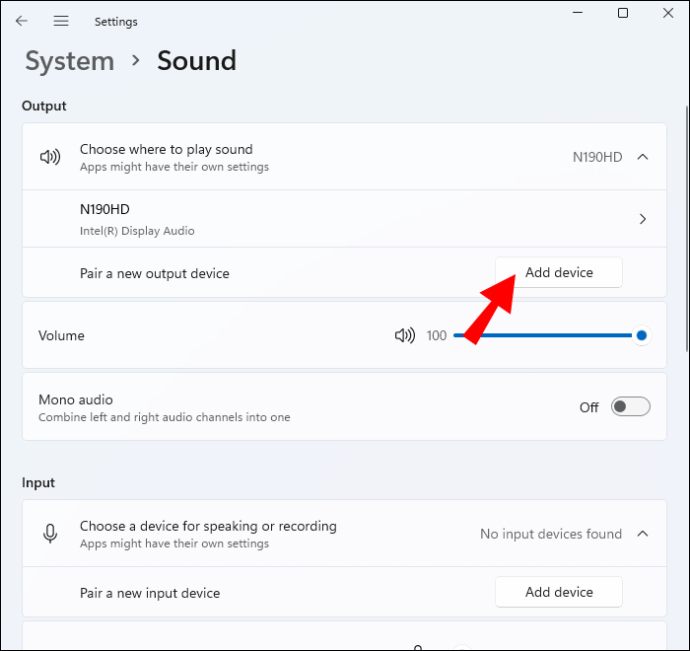 Piliin ang “Bluetooth” opsyon.
Piliin ang “Bluetooth” opsyon.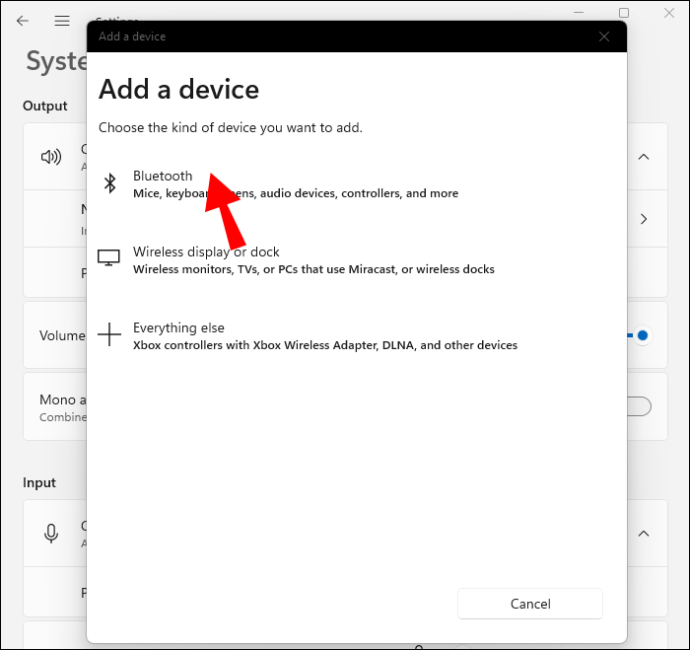 Piliin ang tab na “Wireless speakers”.
Piliin ang tab na “Wireless speakers”.
Pagtatakda ng Default Sound Output Device Gamit ang Xbox Game Bar
Ang Xbox Game Bar ay isang built-in, nako-customize na overlay ng laro na nagbibigay sa iyo ng access sa mga tool sa pagkuha ng laro at mga kontrol sa audio. Sundin ang mga hakbang na ito upang matutunan kung paano itakda ang default na sound output device para sa Game Bar:
Ilunsad ang “Xbox Game Bar” app.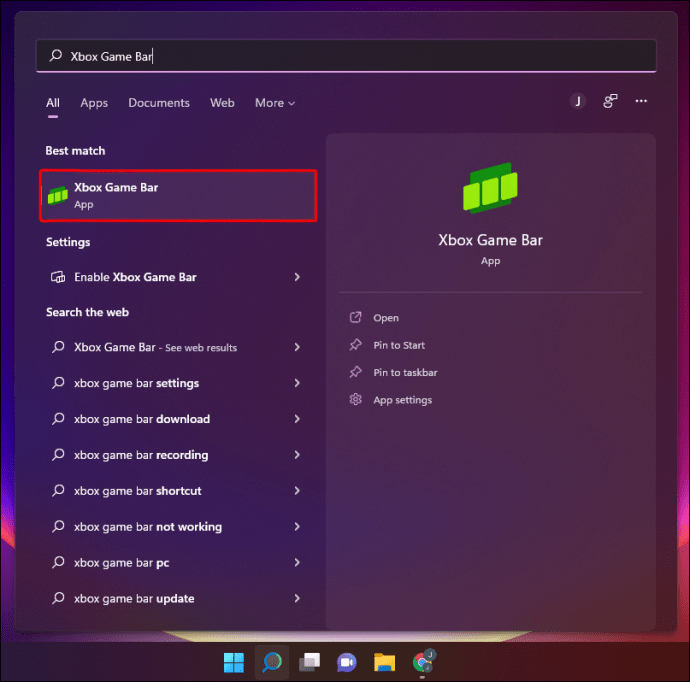 Sa “ Audio”window, buksan ang tab na”Mix.”
Sa “ Audio”window, buksan ang tab na”Mix.”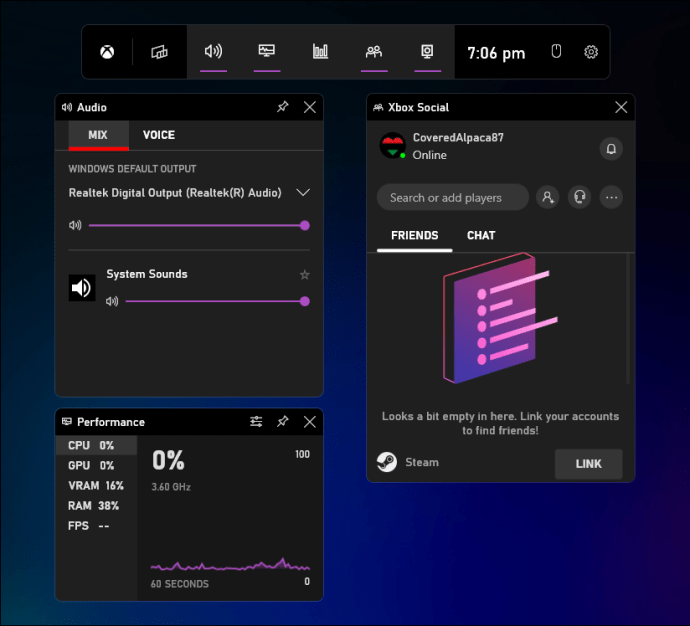 I-click ang drop-down na menu na “Windows Default Output”.
I-click ang drop-down na menu na “Windows Default Output”.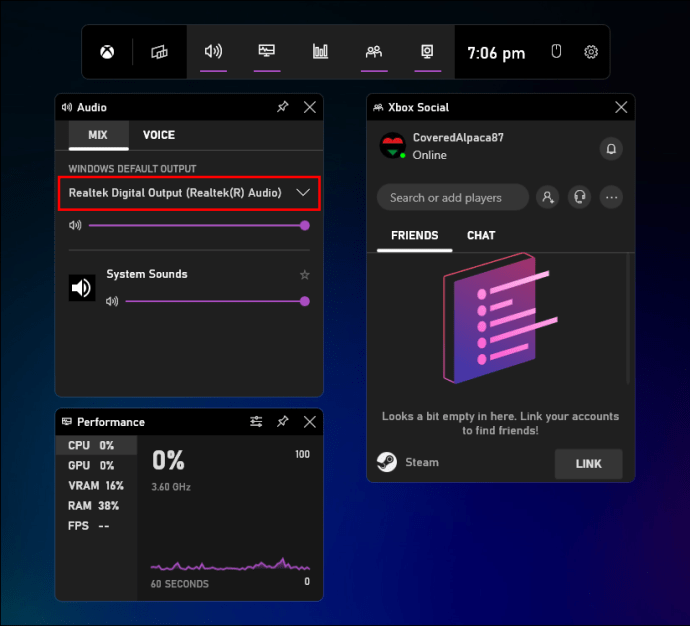 Piliin ang iyong mga headphone o mga speaker.
Piliin ang iyong mga headphone o mga speaker.
Tandaan na ang mga pagbabagong inilapat sa Xbox Game Bar ay malalapat sa buong system.
I-play ang Sounds sa 2 Device sa Windows 10
May ilang paraan para mag-play ng mga tunog sa dalawang device s sa Windows 10. Ginagamit ng ilang paraan ang mga built-in na setting ng system, ngunit ang isa ay gumagamit ng third-party na app. Panatilihin ang pagbabasa upang malaman ang higit pa tungkol sa iyong mga opsyon.
Pag-enable sa Stereo Mix App
Available ang Stereo Mix app para sa karamihan ng mga user ng Windows 10, ngunit sa kasamaang-palad, karaniwan itong hindi pinagana bilang default. Bago baguhin ang mga setting, dapat mong tiyakin na ito ay pinagana.
I-right click sa icon na “Speaker” sa system tray.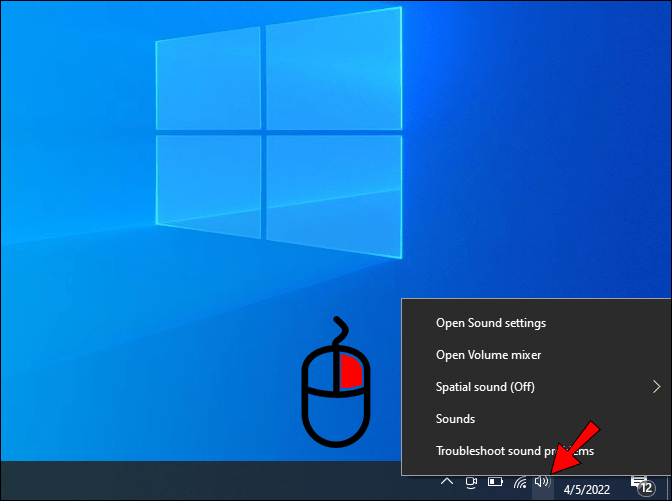 Piliin ang “Tunog.”
Piliin ang “Tunog.”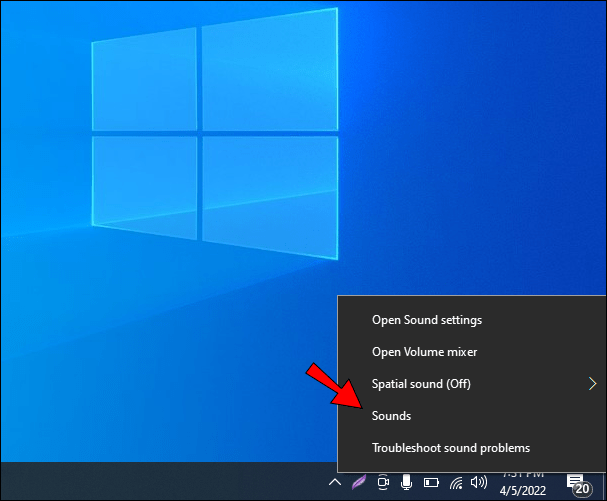 Buksan ang tab na “Pagre-record”.
Buksan ang tab na “Pagre-record”.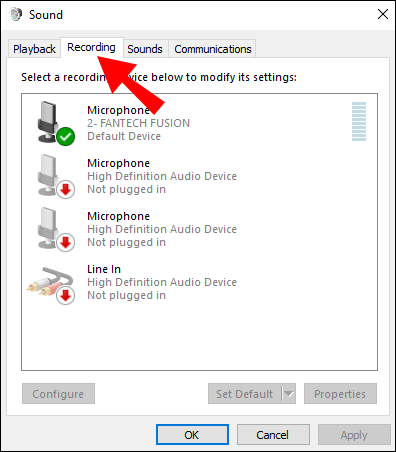 I-right-click sa walang laman na puting espasyo ng window.
I-right-click sa walang laman na puting espasyo ng window.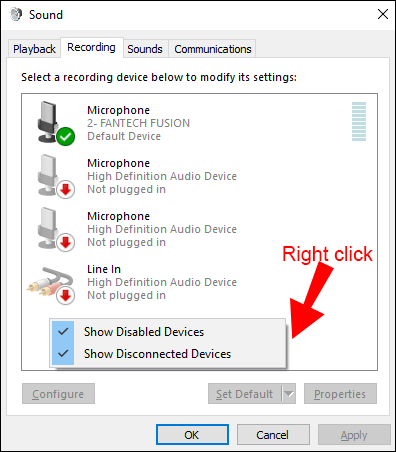 Piliin ang “Ipakita ang Mga Naka-disable na Device.”
Piliin ang “Ipakita ang Mga Naka-disable na Device.”
Ngayon, dapat mong magagawang makita ang opsyong”Stereo Mix.”Ito ay lilitaw sa seksyon para sa pag-record ng mga device. Paganahin ang app sa pamamagitan ng pag-right-click dito at pag-click sa “Paganahin.”
Paggamit ng Dalawang Device gamit ang Stereo Mix App
Piliin ang “Stereo Mix” na opsyon at i-click sa “Properties” para buksan ang menu na “Stereo Mix Properties.”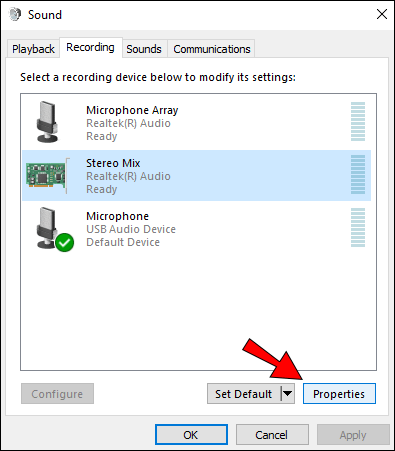 Piliin ang tab na “Makinig”.
Piliin ang tab na “Makinig”.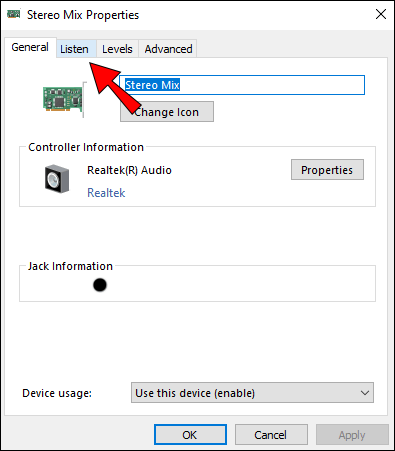 Magdagdag ng tseke sa opsyong “Makinig sa Device na Ito”.
Magdagdag ng tseke sa opsyong “Makinig sa Device na Ito”.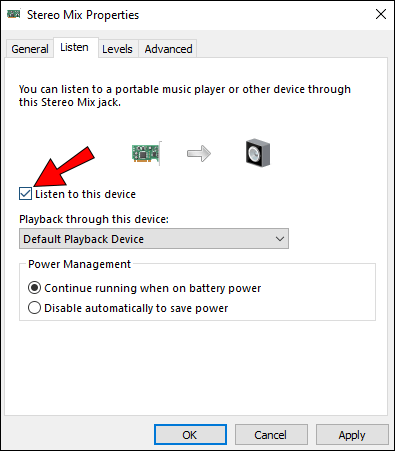 Piliin ang pangalawang playback device na nakalista sa drop-down na menu na “I-play ang device na ito.”
Piliin ang pangalawang playback device na nakalista sa drop-down na menu na “I-play ang device na ito.”
I-click ang button na “Ilapat” at pagkatapos ay “OK” sa parehong”Mga Stereo Mix Properties”at sa window ng”Tunog.”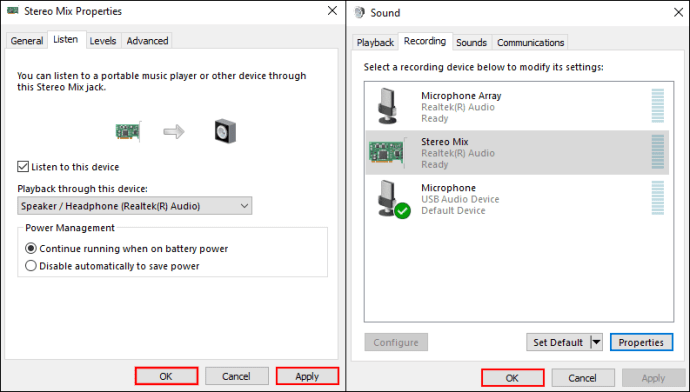 I-restart ang iyong computer.
I-restart ang iyong computer.
Awtomatikong magpe-play ang Windows ng audio mula sa iyong pangunahing audio device at ang pinili mo mula sa drop-down na menu na”Pag-playback sa device na ito.”
Pagpapatugtog ng Mga Tunog Mula sa Mga Partikular na Application
Kung gusto mong piliin ang audio output para sa partikular na software, sundin ang mga hakbang na ito:
I-right-click ang icon na “Audio” sa system tray.
Piliin ang opsyong “Buksan ang Mga Setting ng Tunog”.
I-tap ang opsyong “Dami ng App at Setting ng Device”. I-click ang drop-down na menu na “Output” upang piliin ang nakakonektang device sa pag-playback.
Pagpalit ng Audio Output Device Gamit ang SoundSwitch
Kung ang nakaraang dalawang opsyon ay hindi angkop para sa iyo, maaari mong subukan ang SoundSwitch app. Sundin ang mga hakbang na ito upang malaman kung paano:
I-download ang “SoundSwitch“ app at sundin ang mga prompt para i-install ito.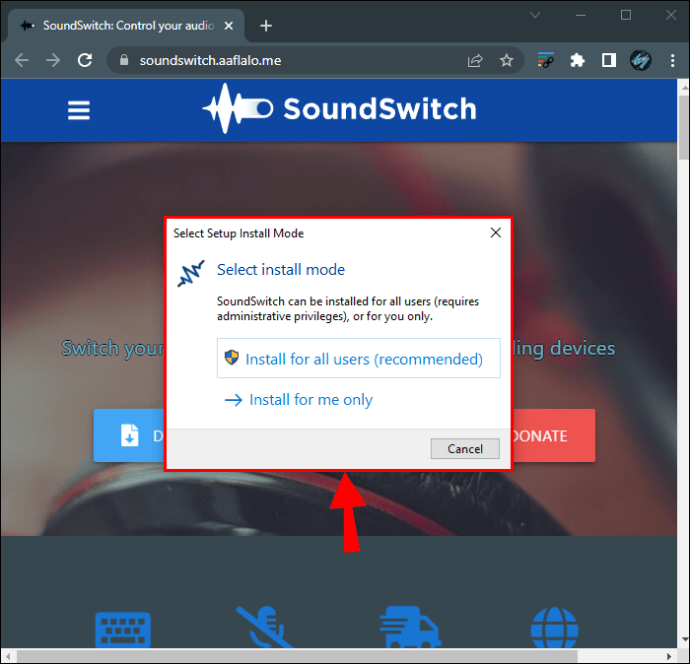 Ilunsad ang app sa pamamagitan ng pag-click sa icon na “SoundSwitch” sa ang system tray o pagpindot sa “Ctrl + Alt + F11″ default na shortcut.
Ilunsad ang app sa pamamagitan ng pag-click sa icon na “SoundSwitch” sa ang system tray o pagpindot sa “Ctrl + Alt + F11″ default na shortcut.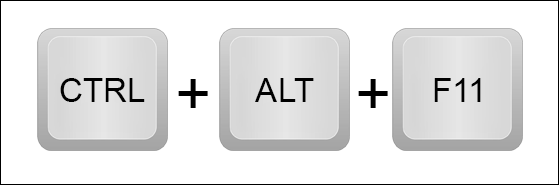 Piliin ang tab na”Mga Setting”.
Piliin ang tab na”Mga Setting”.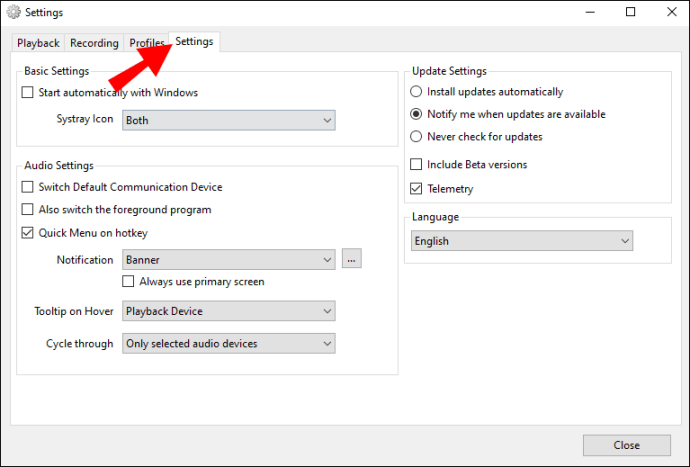 Buksan ang tab na “Playback” at piliin ang audio mga device na gusto mong gamitin para sa pag-playback. Maaari mo ring piliin ang iyong “Pagre-record” na mga device sa tab kung ninanais.
Buksan ang tab na “Playback” at piliin ang audio mga device na gusto mong gamitin para sa pag-playback. Maaari mo ring piliin ang iyong “Pagre-record” na mga device sa tab kung ninanais.
Piliin ang tab na “Mga Setting” at piliin kung aling mga icon (“Pag-playback,” “Pagre-record,” “Default,” o “Parehong”) upang ipakita sa System Tray.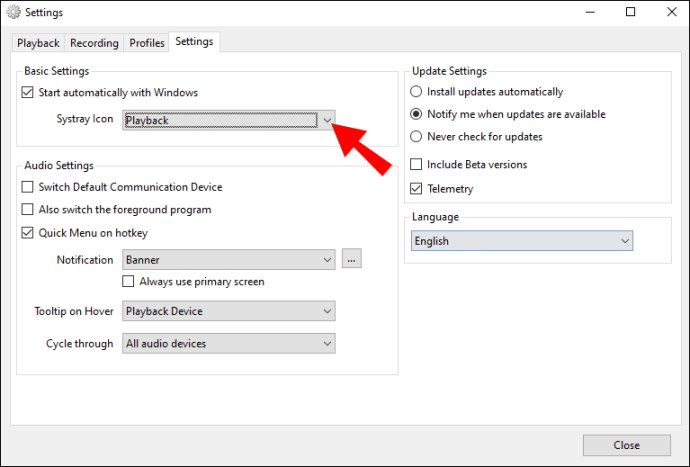 Kapag naitakda na ang lahat, mag-click sa button na “Isara” sa kanang bahagi sa ibaba o ang “X” sa kanang bahagi sa itaas.
Kapag naitakda na ang lahat, mag-click sa button na “Isara” sa kanang bahagi sa ibaba o ang “X” sa kanang bahagi sa itaas.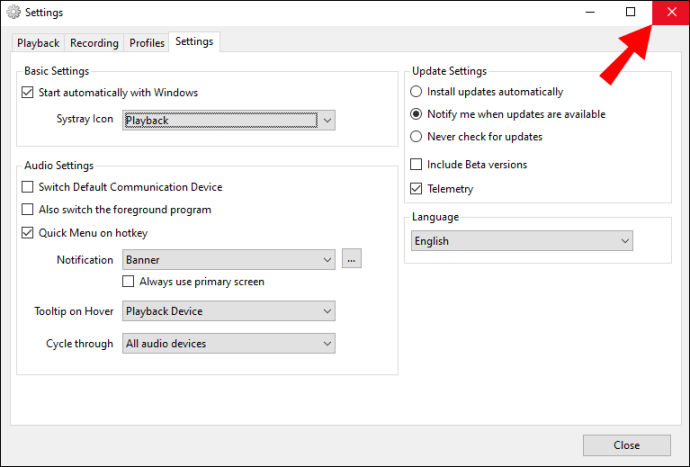
I-play ang Sounds sa 2 Device sa Windows 7
Ang Windows 7 ay walang parehong mga setting tulad ng Windows 10 at Windows 11, kaya maaaring maging isang hamon ang paglalaro ng mga tunog sa dalawang device. Gayunpaman, maaari mo pa ring gamitin ang recording app na “Stereo Mix”para isaayos ang iyong audio output.
I-click ang icon na “Tunog” sa taskbar, pagkatapos ay piliin ang “Mga Playback na Device” na opsyon. Piliin ang “Demonstrator Audio Device” at itakda ito bilang “Default” na device. I-click ang tab na “Pagre-record” at piliin ang opsyong “Stereo Mix”. Tiyakin na ang “Ipakita ang Mga Naka-disable na Device” at “Ipakita ang Mga Nakadiskonektang Device” ay may check. Mag-click sa “Stereo Mix” na opsyon muli, pagkatapos ay piliin ang tab na “Properties”. Sa tab na “Makinig,”lagyan ng check ang “Makinig sa device na ito” > box.Piliin ang audio device na gusto mo sa pop-up na seksyon.
Gamitin ang SoundSwitch sa Windows 7
Kung ang unang paraan ay hindi gumagana para sa iyo, maaari mong subukan ang SoundSwitch app. Ang Ang simpleng open-source na app sa pamamahala ng playback ng device ay nagbibigay-daan sa mga user na lumipat sa pagitan ng mga audio source na may simpleng interf alas. Ganito:
I-download ang “SoundSwitch“na app at i-install ito. Buksan ang app sa pamamagitan ng icon ng system tray o ang default na shortcut na “Ctrl + Alt + F11″. Piliin ang mga audio device na gusto mong gamitin para sa pag-playback.
Naririnig Mo Ba?
Ang paglilipat ng audio sa dalawang device sa Windows ay maaaring mukhang nakakatakot, ngunit ito ay medyo simple kapag alam mo na kung saan titingnan. Sa karamihan ng mga kaso, maaari mong gamitin ang mga built-in na setting, kung ang default na audio menu o ang Stereo Mix app. Gayunpaman, kung gusto mong pasimplehin ang proseso, ang paggamit ng isang third-party na app tulad ng SoundSwitch ay maaaring mas mahusay.
Nasubukan mo na ba ang alinman sa mga pamamaraan mula sa artikulong ito? Naglaro ka na ba ng tunog sa dalawang device sa iyong Windows computer? Ibahagi ang iyong mga karanasan sa seksyon ng mga komento sa ibaba.
Disclaimer: Ang ilang mga pahina sa site na ito ay maaaring may kasamang link na kaakibat. Hindi nito naaapektuhan ang aming editoryal sa anumang paraan.