Sa Windows, ang pagbabahagi ng folder ay isang medyo simpleng gawain. Bilang default, lumilitaw ang mga nakabahaging folder sa pahina ng Network ng File Explorer, na ginagawa itong madaling ma-access ng mga user na may wastong mga pahintulot. Ngunit paano kung gusto mong magbahagi ng isang folder nang hindi ginagawang halata sa lahat? Doon pumapasok ang mga nakatagong nakabahaging folder. Hindi tulad ng regular na nakabahaging folder, hindi lalabas ang isang nakatagong share folder sa File Explorer. Sa halip, kailangan mong i-type ang eksaktong network path upang ma-access ito.
Sa mabilis na tutorial sa Windows na ito, hayaan mong ipakita ko sa iyo ang mga hakbang upang lumikha ng nakatagong nakabahaging folder. Magsimula tayo.
Bago Ka Magsimula
Kailangan mo ng mga karapatan ng administrator upang lumikha ng isang nakatagong bahagi sa Windows. Habang nagbabahagi ng folder sa isang network, siguraduhing ang iyong nakatakda ang network sa pribado. Ang proseso at mga hakbang ay nasubok upang gumana sa Windows 11 at Windows 10.
Mga Hakbang para Gumawa ng Nakatago Ibahagi sa Windows
Pindutin ang “Windows key + E”para buksan ang File Explorer.Hanapin at i-right click ang folder na gusto mong share.Piliin ang opsyong “Properties.”Pumunta sa tab na”Pagbabahagi.”I-click ang button na”Advanced na Pagbabahagi“.Piliin ang “Ibahagi folder na ito“na checkbox. Idagdag ang”$“sa dulo ng pangalan sa field na”Ibahagi ang pangalan.”I-click ang button na”OK.”I-click ang Button na “Ibahagi“sa ilalim ng seksyong “Pagbabahagi ng File at Folder ng Network.”Idagdag ang user kung kanino mo gustong ibahagi ang folder.Baguhin ang mga pahintulot > sa ilalim ng”Antas ng pahintulot”, kung kinakailangan. I-click ang button na “Ibahagi“. I-click ang “Tapos na“. Iyon lang. Gumawa ka ng nakatagong share folder. Upang ma-access, i-type ang “\\ComputerName\FolderName$“sa address bar ng File Explorer.
Mga Detalyadong Hakbang (May Mga Screenshot )
Una, buksan ang File Explorer na window, hanapin ang folder na gusto mong ibahagi nang maingat, right-click sa ito, at piliin ang opsyong “Properties.”
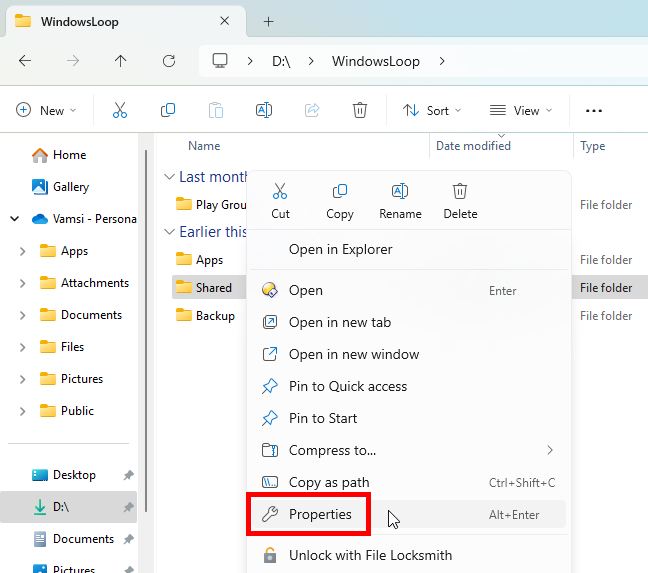
Pumunta sa ang tab na “Pagbabahagi“sa window ng “Properties”at i-click ang button na “Advanced na Pagbabahagi.”
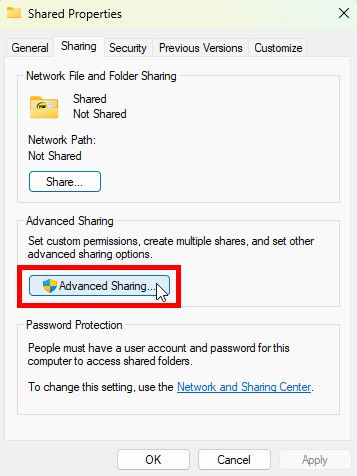
Piliin ang checkbox na “Ibahagi ang folder na ito.”Sa field na “Ibahagi ang pangalan“, tiyaking walang mga puwang ang pangalan ng folder at magdagdag ng “$“sa dulo. Halimbawa, kung ang pangalan ng folder ay”MyShare,”dapat itong maging”MyShare$”. Panghuli, i-click ang button na “OK“upang i-save ang mga pagbabago.
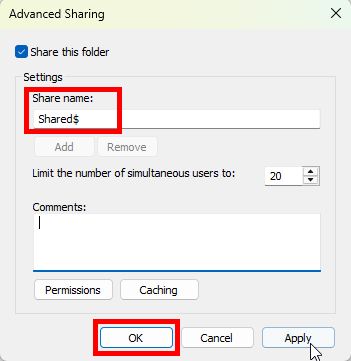
I-click ang button na”Ibahagi“sa ilalim ng seksyong”Pagbabahagi ng File at Folder ng Network”sa”Mga Properties”window.
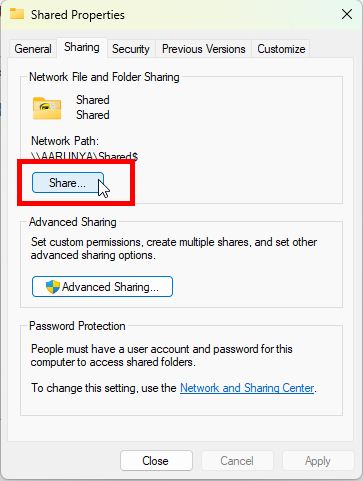
Sa window na ito, makikita mo ang listahan ng mga user kung saan kasalukuyang nakabahagi ang folder. Kung hindi nakalista ang partikular na user, i-type ang kanilang username sa field sa itaas at i-click ang button na “Idagdag.”Susunod, itakda ang mga pahintulot sa pagbabahagi gamit ang dropdown na menu sa column na “Antas ng pahintulot.”Halimbawa, kung gusto mong magkaroon ng parehong pahintulot sa pagbasa at pagsulat ang user, piliin ang “Magbasa/Magsulat“.
Kapag tapos na, i-click ang “Ibahagi >”button sa ibaba.
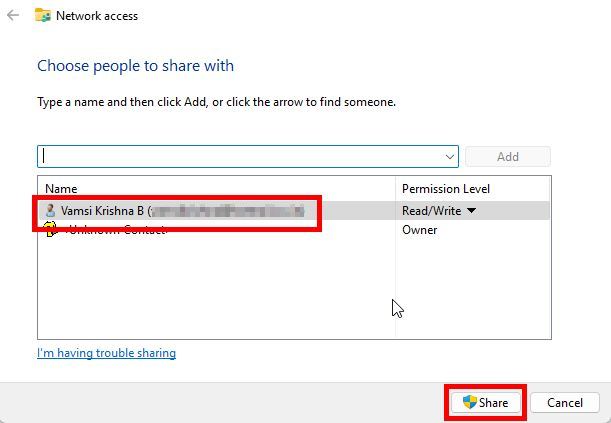
I-click ang button na”Tapos na“at matagumpay mong nagawa ang nakatagong ibinahagi folder.
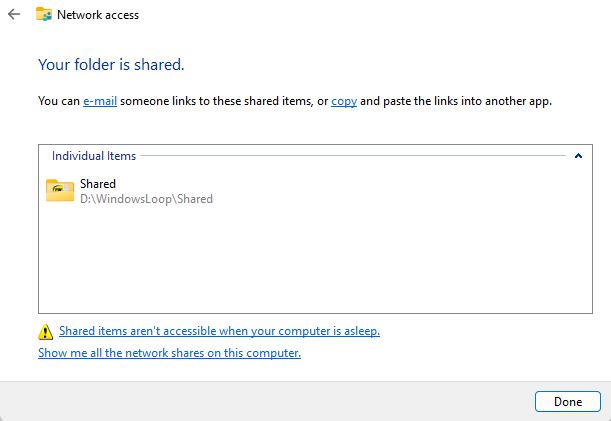
Upang ma-access ang nakatagong nakabahaging folder, buksan ang File Explorer at i-type ang buong path ng nakabahaging folder. Tandaang magdagdag ng “$“sa dulo ng pangalan ng folder. Halimbawa: \\ComputerName\FolderName$.
Tandaan: Maaari mong hanapin ang path ng nakabahaging folder sa tab na “Pagbabahagi“ng window ng mga property ng folder.
Iyon lang. Napakasimpleng gumawa ng nakatagong shared folder sa Windows. Kung mayroon kang anumang mga katanungan o kailangan ng tulong, magkomento sa ibaba. Ikalulugod kong tumulong.