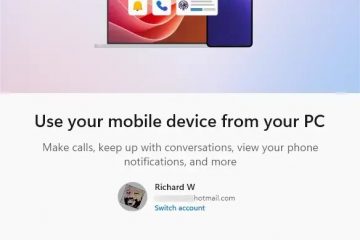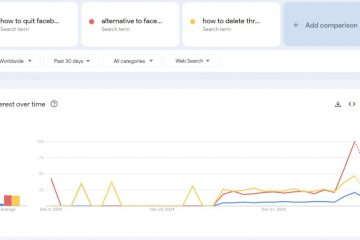Gustong awtomatikong i-disable ang touchpad kapag may nakasaksak na external na mouse? Ganito.
Bilang default, sa Windows 10 at 11, ang touchpad ay mananatiling aktibo kahit na pagkatapos kumonekta sa isang panlabas na mouse sa iyong laptop. Maaari itong humantong sa hindi kanais-nais na paggalaw ng pointer sa tuwing hindi mo sinasadyang masipilyo ang touchpad. Habang ang ilang mga laptop ay may mga nakalaang pindutan o mga shortcut upang hindi paganahin ang touchpad, ang Windows mismo ay nag-aalok ng isang paraan upang awtomatikong hindi paganahin ito kapag ang isang panlabas na mouse ay konektado. Sa ganoong paraan, hindi mo kailangang manu-manong i-off ang touchpad sa tuwing isaksak mo ang iyong mouse!
Sa mabilis at simpleng tutorial na ito, ipapakita ko sa iyo ang tatlong paraan upang i-disable ang touchpad kapag nakakonekta ang isang panlabas na mouse. Magsimula na tayo.
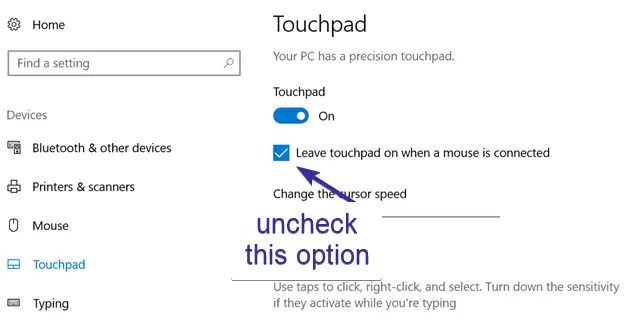
Mabuting malaman: Paano baguhin ang kulay at laki ng pointer ng mouse sa Windows 10
Awtomatikong I-disable ang Touchpad Kapag External Nakakonekta ang Mouse
Sa Windows 10
Buksan ang “Mga Setting“gamit ang shortcut na “Windows key + I.”Pumunta sa “Mga Device“>”Touchpad“na pahina.Alisin sa check ang checkbox na”Iwanan ang touchpad kapag nakakonekta ang mouse“sa ilalim ng seksyong Touchpad.Isara ang Window ng mga setting.
Sa sandaling alisin mo ang check sa ipinapakitang checkbox, awtomatikong idi-disable ng Windows 10 ang touchpad sa tuwing may nakita itong external na mouse Para gamitin ang touchpad, i-unplug lang ang mouse.
On Windows 11
Pindutin ang “Windows key + I“para buksan ang Mga Setting. Pumunta sa tab na “Bluetooth at Mga Device“sa sidebar. I-click ang opsyong “Touchpad.”Palawakin ang seksyong”Touchpad“sa kanang panel.Alisan ng check ang “Iwanang naka-on ang touchpad kapag nakakonekta ang mouse“na may checkbox, awtomatikong dini-disable ng Windows 11 ang touchpad kapag nagkonekta ka ng external na mouse.
Tandaan: Sa Windows 10 at 11, kung ikaw hindi nakikita ang opsyon na huwag paganahin ang touchpad, posibleng hindi sinusuportahan ng iyong touchpad ang isang katumpakan na touchpad.
Huwag paganahin ang Touchpad sa Pagkonekta ng External Mouse Gamit ang Control Panel
Kung gumagamit ang iyong touchpad mga panlabas na driver gaya ng ELAN o Synaptics, maaari mo ring i-configure ito upang awtomatikong i-disable gamit ang Control Panel kapag nagsaksak ka ng external na mouse. Ang magandang bagay? Gumagana rin ang paraang ito sa Windows 7 at 8.
Buksan ang Start menu. Hanapin ang “Control Panel“at buksan ito. I-click ang “View sa pamamagitan ng“dropdown at piliin ang “Malalaking icon“.Hanapin at piliin ang opsyong “Mouse.”Pumunta sa “ELAN“o “Device Mga Setting“na tab. Ngayon, hanapin ang checkbox na”I-disable kapag external USB pointing device“o”I-disable ang internal pointing device kapag naka-attach ang external USB pointing device“at piliin ito.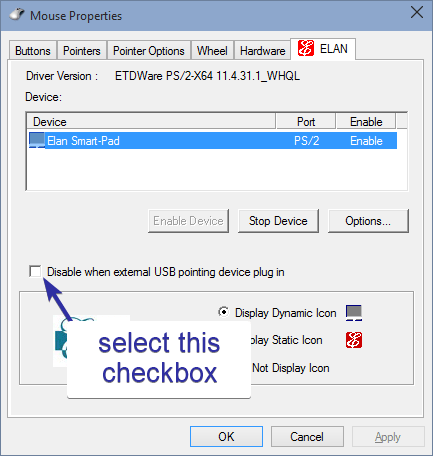 I-click ang “OK“na button upang i-save ang mga pagbabago.
I-click ang “OK“na button upang i-save ang mga pagbabago.
Mula ngayon, awtomatikong isasara ng Windows ang touchpad sa pagkonekta sa isang panlabas na mouse.
Tandaan: Ang opsyong ito ay makikita lamang kung sinusuportahan ito ng touchpad. Kung hindi mo nakikita ang opsyon, hindi sinusuportahan ng iyong touchpad ang feature.
Huwag paganahin ang Touchpad sa Pagkonekta ng External Mouse Gamit ang Registry Editor
Mahalagang paalala: Bago gumawa ng mga pagbabago, i-backup ang iyong registry.
Kung hindi gumana ang unang dalawang paraan, maaari kang gumawa ng simpleng pag-edit sa registry upang pilitin ang Windows na patayin ang touchpad sa pagkonekta ng mouse. Ganito.
Buksan ang Run dialog gamit ang “Windows key +R“. I-type ang regedit at pindutin ang “Enter“. Pumunta sa ang sumusunod na lokasyon.HKEY_LOCAL_MACHINE\SOFTWARE\Synaptics\SynTPEnhI-right-click ang”SynTPEnh“na folder. Piliin “Bago“at pagkatapos ay “DWORD (32-bit) na Value“. Pangalanan ang value bilang “DisableIntPDFeature“.Double-click sa bagong likhang halaga. I-type ang 33 sa field ng data ng halaga. I-click ang button na”OK“upang i-save ang mga pagbabago. Isara ang Registry Editor at i-restart ang iyong system.
Pagkatapos pag-restart, magkakabisa ang mga pagbabago sa registry at idi-disable ng Windows ang touchpad kapag nasaksak mo ang mouse.
Wrapping Up — Pagpapanatiling Naka-off ang Iyong Touchpad Kapag Gumagamit ng Mouse
Sa konklusyon, mayroon kang tatlong paraan upang awtomatikong i-disable ang iyong touchpad kapag nagsaksak ka ng mouse Para sa karamihan ng mga user, ang paraan ng Settings app ay ang pinakamadali at dapat ang lahat ng kailangan mo, subukan ang Control Panel o Registry method. Tandaan, kung hindi mo nakikita ang mga setting ng touchpad sa alinman sa mga lokasyong ito, maaaring kailanganin mong i-update ang iyong mga driver ng touchpad. Anuman ang paraan na pinili mo, ang resulta ay pareho: wala nang aksidenteng touchpad touch!
Kung mayroon kang anumang mga katanungan o kailangan ng tulong, magkomento sa ibaba. Ikalulugod kong tumulong.