.single.post-author, Author: Konstantinos Tsoukalas , Huling na-update: Enero 7, 2025
Kung hindi ka makapag-log in sa iyong Windows 10/11 PC dahil sa error na”Ang Password ay hindi tama”o kung nakalimutan mo ang iyong password, ipagpatuloy ang pagbabasa sa ibaba upang matutunan kung paano mabawi ang access sa iyong PC at mga file.
Ang hindi makapag-sign in sa iyong Windows 11/10 account dahil sa error na”Mali ang password”ay isang pangkaraniwan at nakakainis na isyu dahil pinipigilan ka nitong ma-access ang iyong mga file at application sa iyong computer. Ang error na”hindi tama ang password”ay kadalasang nangyayari dahil sa isang error sa pag-type, ngunit maaari rin itong mangyari kung nawala o nakalimutan mo ang iyong password ng account, dahil sa isang sirang profile o mga error sa system na nagdudulot ng mga problema sa proseso ng pag-login.
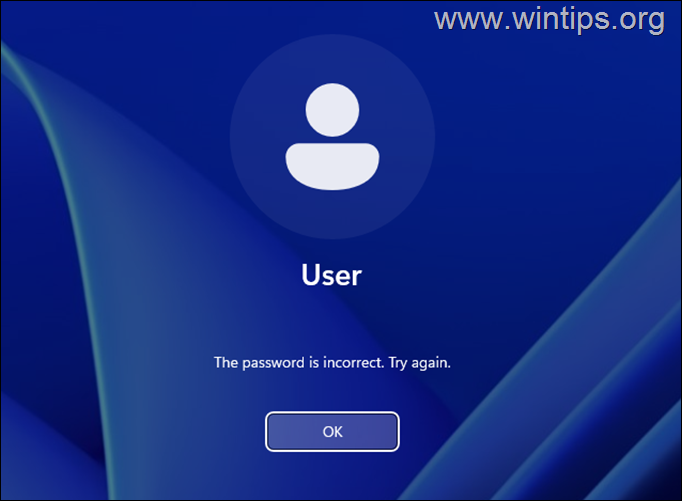
Sa tutorial na ito makikita mo ang sunud-sunod na mga tagubilin kung paano mag-login sa iyong Windows 10/11 computer kapag nakalimutan mo ang iyong password o kapag hindi mo magawa. mag-log in sa iyong account kahit na naaalala mo at nai-type mo ang tamang password.
Paano I-reset ang Windows 10/11 Password kung nakalimutan mo ito (AYUSIN”Ang Password ay hindi tama”).
Ang tanging paraan upang mag-sign in sa isang Windows computer kung nakalimutan mo ang password, ay ang pag-reset ng kasalukuyang password gamit ang nakatagong’Administrator’na account tulad ng itinuro sa ibaba.
Hakbang 1. Paganahin ang Command I-prompt sa Screen na’Mag-sign in’.
Upang makapag-log in sa Windows 10/11 kung nakalimutan mo ang iyong password, kailangan mo munang gumawa ng kaunting trick: upang itakda ang”Accessibility”icon sa screen na’Mag-sign in’upang buksan ang Command Prompt. Upang gawin iyon:
1. Sa screen na’Mag-sign-in’, i-click ang Power na button, pagkatapos ay pindutin nang matagal ang SHIFT key sa iyong keyboard at i-click ang I-restart gamit ang iyong mouse.
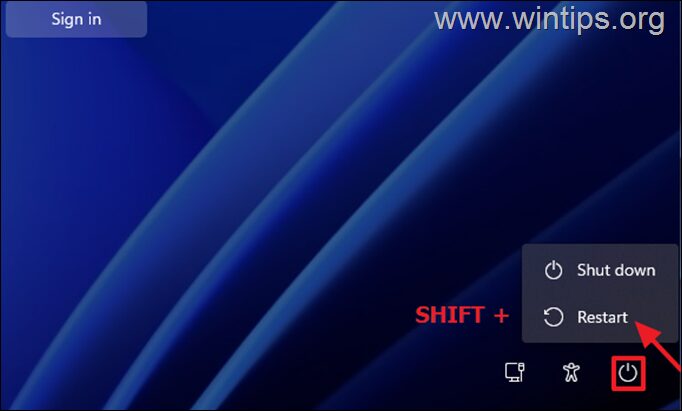
2. Pagkatapos mag-restart,* i-click ang Troubleshoot –> Mga advanced na opsyon-> Command Prompt.
* Mahalagang Paunawa: Kung ang computer ay protektado ng BitLocker, pagkatapos ay pagkatapos mag-restart, ipo-prompt mongi-type ang BitLocker Recovery Key upang magpatuloy. Kung hindi mo alam ang recovery key at gumagamit ka ng Microsoft account sa device (hal. para mag-sign in sa Windows, mag-download ng Apps mula sa Microsoft Store, kunin ang iyong mga email o i-activate ang Microsoft Office), pagkatapos ay mula sa isa pang device na may internet access ( hal. iyong smartphone), mag-navigate sa isa sa mga sumusunod na lokasyon upang mahanap ito:
Mga recovery key ng Microsoft BitLocker webpage at mag-sign in gamit ang Microsoft account na ginagamit mo sa device para malaman ang recovery key. Azure Account kung magsa-sign in ka sa device gamit ang isang Azure Active Directory (Microsoft/Office 365) account. 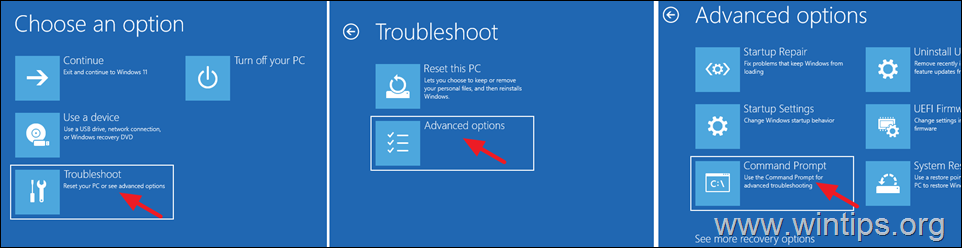
3. Sa window ng Command Prompt, i-type ang mga sumusunod na command sa pagkakasunud-sunod (pindutin ang Enter pagkatapos i-type ang bawat command):
move c:\windows\system32\utilman.exe c:\ kopyahin ang c:\windows\system32\cmd.exe c:\windows\system32\utilman.exe exit 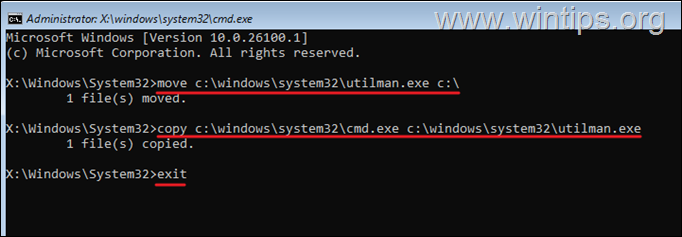
4. Ngayon isara ang Command Prompt na window at pagkatapos ay i-click ang Magpatuloy (Lumabas at Magpatuloy sa Windows)
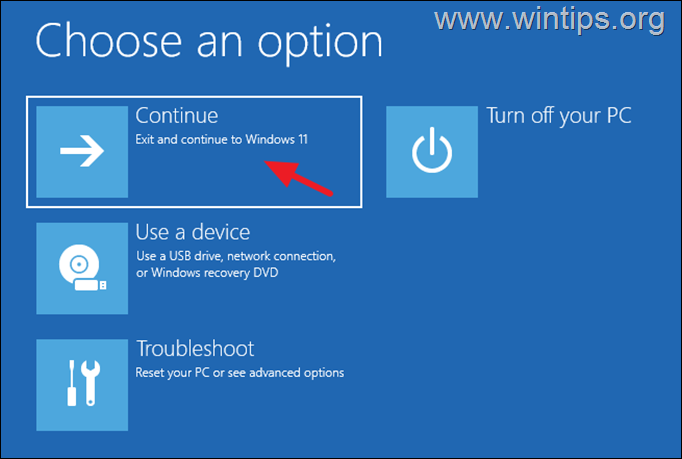
5. Pagkatapos, sa screen na’Mag-sign in’, i-click ang Accessibility icon sa kaliwa ng Power button.
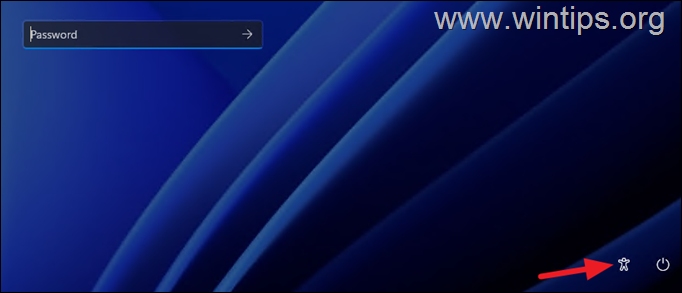
6. Kung sinunod mo nang tama ang mga tagubilin sa itaas, magbubukas ang isang window ng Command Prompt. Ngayon, depende sa uri ng account na mayroon ka (Lokal o Microsoft), magpatuloy sa kaukulang seksyon sa ibaba:
A. Lokal na Account
B. Microsoft Account
A. LOCAL ACCOUNT.
Kung gumagamit ka ng Windows 10/11 sa isang Local account, sundin ang mga hakbang sa ibaba upang i-reset ang password ng iyong account:
1. Sa window ng command prompt, i-type ang command sa ibaba at pindutin ang Enter.
kontrol ang userpassword2 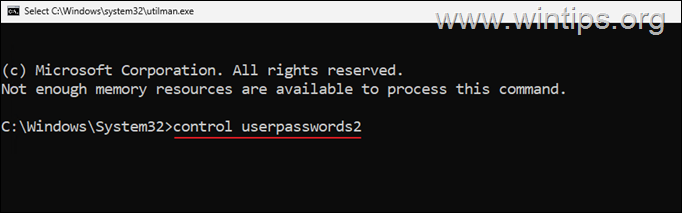
2. Sa window ng’User Accounts’, i-click ang button na I-reset ang Password upang i-reset ang password ng iyong Account.
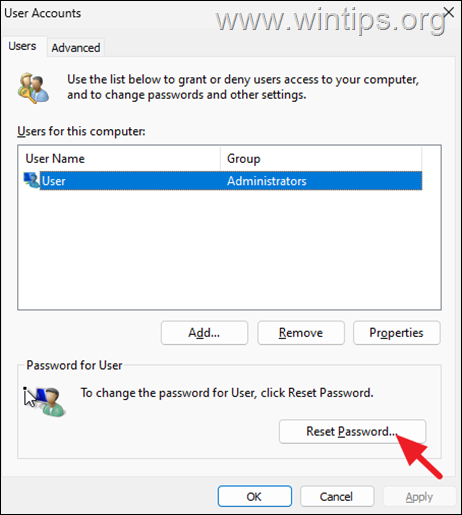
3. Sa window ng’I-reset ang Password’, i-click ang OK upang i-clear ang kasalukuyang password o, mag-type ng bagong password (at pindutin ang OK). Pagkatapos ay i-click muli ang OK upang ilapat ang pagbabago.
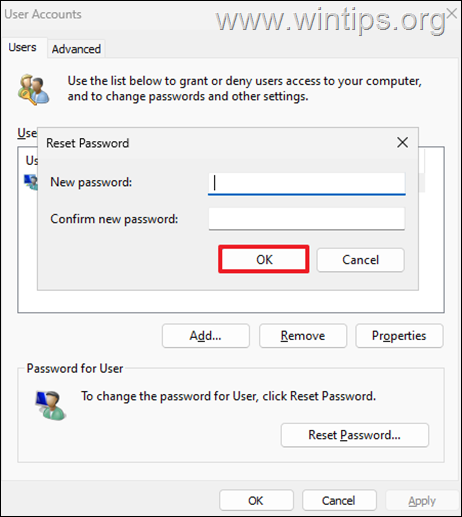
4. Isara ang Command Prompt window at pagkatapos ay pindutin ang Enter sa screen na’Mag-sign-in’kung hindi ka pa nakatukoy ng bagong password sa nakaraang hakbang, o i-type ang bagong password at pindutin ang Enter upang mag-log in sa Windows.
5. Pagkatapos ipasok ang Windows, magpatuloy sa step-2 sa ibaba upang maibalik ang mga bagay.
Kung gumagamit ka ng Windows 10/11 sa isang Microsoft account at nakalimutan mo ang password para dito, magpatuloy upang paganahin ang nakatagong’Administrator’na account upang makakuha ng access sa computer at pagkatapos ay i-reset ang iyong password sa Microsoft Account gaya ng itinuro sa ibaba:
1. Sa command prompt window, i-type ang”regedit“at pindutin ang Enter.
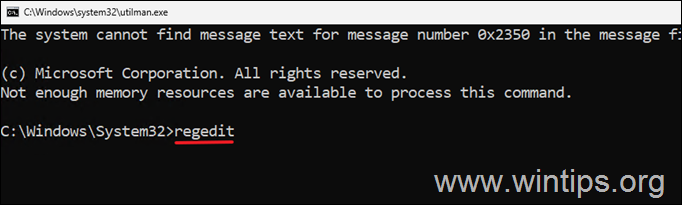
2. Sa Registry Editor mag-navigate sa sumusunod na lokasyon:
HKEY_LOCAL_MACHINE\SAM\Domains\Account\Users\000001F4
3. Sa kanang pane, double click upang buksan ang F REG_BINARY na halaga.
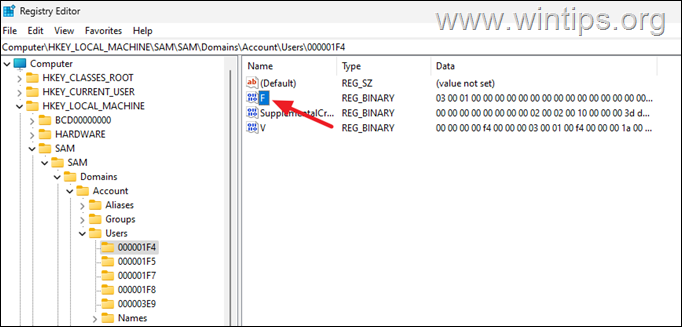
4. Gamit ang pababang arrow key o ang iyong mouse ilagay ang cursor sa linyang 0038 bago ang numerong”11“gaya ng ipinapakita sa screenshot sa ibaba.
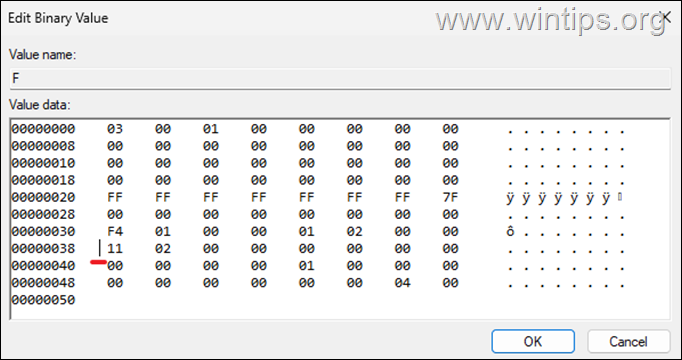
5. Ngayon pindutin nang isang beses ang delete key upang tanggalin ang numerong”11″ at pagkatapos ay i-type lang ang 1 sa ipasok ang numerong’10′. Pagkatapos ay i-click ang OK.
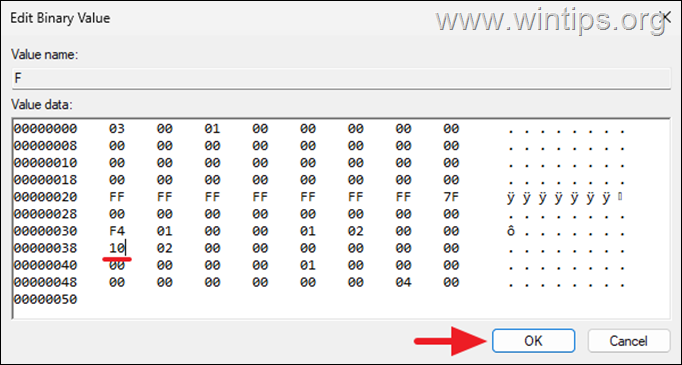
6. Ngayon isara ang Registry Editor at ang Command I-prompt ang mga window at pagkatapos ay i-click ang I-off ang iyong PC.
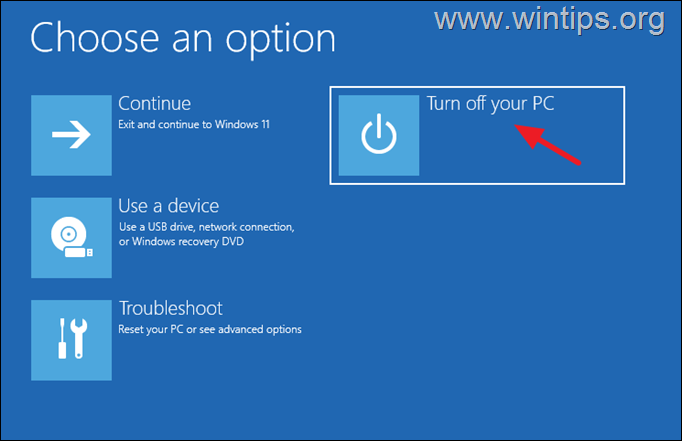
7. I-on muli ang iyong PC at sa screen na’Mag-sign in’mag-click sa Administrator account sa kaliwang ibaba. Pagkatapos ay hayaan ang Windows na gumawa ng bagong profile at itakda ang iyong mga gustong setting sa mga tanong sa’Privacy’.
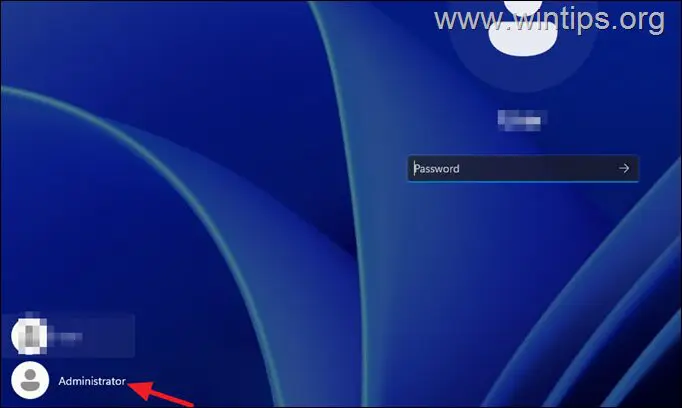
8. Pagkatapos na pumasok sa Windows, mag-navigate sa I-reset ang Microsoft Account Password webpage at sundin ang mga tagubilin sa screen upang i-reset ang kasalukuyang password at magtakda ng bagong password para sa iyong MS account. Pagkatapos ay i-restart ang computer, mag-click sa iyong Microsoft Account sa screen na’Mag-sign in’at mag-log in sa Windows gamit ang bagong password.*
9. Panghuli, magpatuloy sa hakbang-2 sa ibaba upang maibalik ang mga bagay-bagay at tapos ka na!
* Tandaan: Kung hindi mo ma-reset ang iyong password sa Microsoft account o kung hindi ka makapag-log in sa Windows gamit ang iyong Microsoft account pagkatapos baguhin ang password, pagkatapos magagawa mo ang sumusunod:
Lumikha ng bagong lokal na account at itakda ito bilang Administrator (Basahin ang mga tagubilin sa seksyong Karagdagang Tulong sa dulo ng artikulo para matutunan kung paano gumawa ng bagong account). I-restart ang iyong PC, mag-log in sa Windows gamit ang bagong account at ilipat ang lahat ng iyong mga file mula sa folder ng profile ng iyong Microsoft Account patungo sa profile ng bagong account. Kapag tapos na, buksan ang Command Prompt bilang Administrator at ibigay ang sumusunod na command upang huwag paganahin ang’Administrator’na account. net user administrator/active:no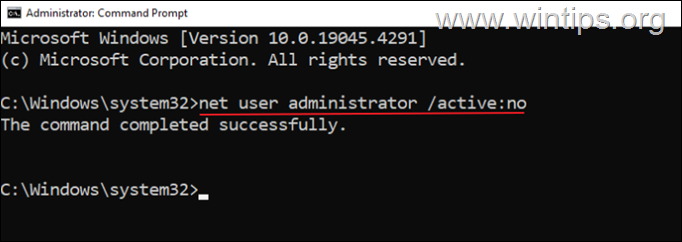
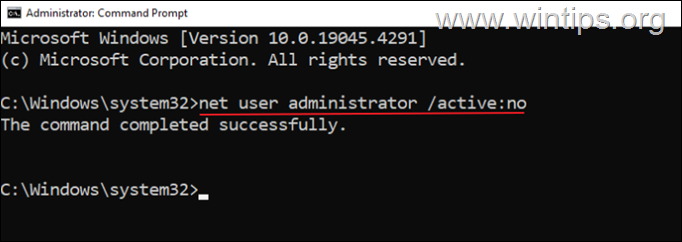 Panghuli, sundin ang mga tagubilin sa Hakbang-2 sa ibaba upang ibalik ang function ng icon na’Accessibility‘.
Panghuli, sundin ang mga tagubilin sa Hakbang-2 sa ibaba upang ibalik ang function ng icon na’Accessibility‘.
Hakbang 2. Huwag paganahin ang Command Prompt sa’Mag-sign in’screen.
Pagkatapos ayusin ang iyong problema, magpatuloy na huwag paganahin ang’Command Prompt’at ibalik ang function na”Accessibility“sa screen ng Sign-in. Upang gawin ito:
1. Mag-navigate sa iyong C:\ drive at tuklasin ang mga nilalaman nito.
2. Gupitin (o kopyahin) ang”utilman.exe“na file sa loob ng”C:\Windows\System32“na folder. Pagkatapos ay piliin ang Oo kapag na-prompt na magbigay ng mga pahintulot at tapos ka na!
Karagdagang Tulong
Paano gumawa ng lokal na account sa Windows 10/11.
Upang magdagdag ng bagong lokal na account na may mga karapatang pang-administratibo sa Windows 10/11:
![]() + R mga key upang buksan ang run command box.
+ R mga key upang buksan ang run command box.
1b. I-type ang sumusunod na command at pindutin ang Enter. kontrolin ang userpassword2 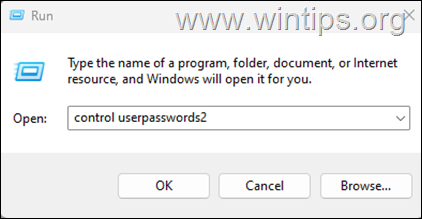
2. I-click ang button na Idagdag.
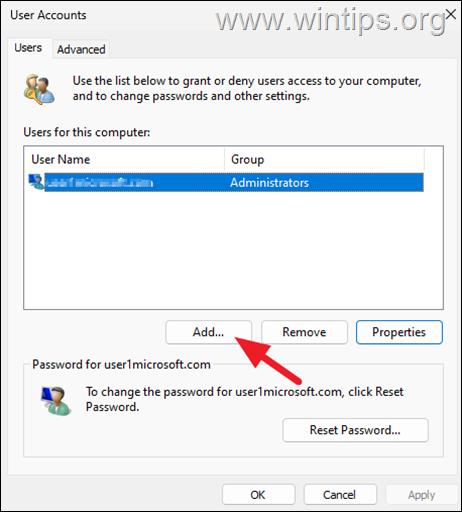
3. Sa susunod na screen i-click sa Mag-sign in nang walang Microsoft account (hindi inirerekomenda)
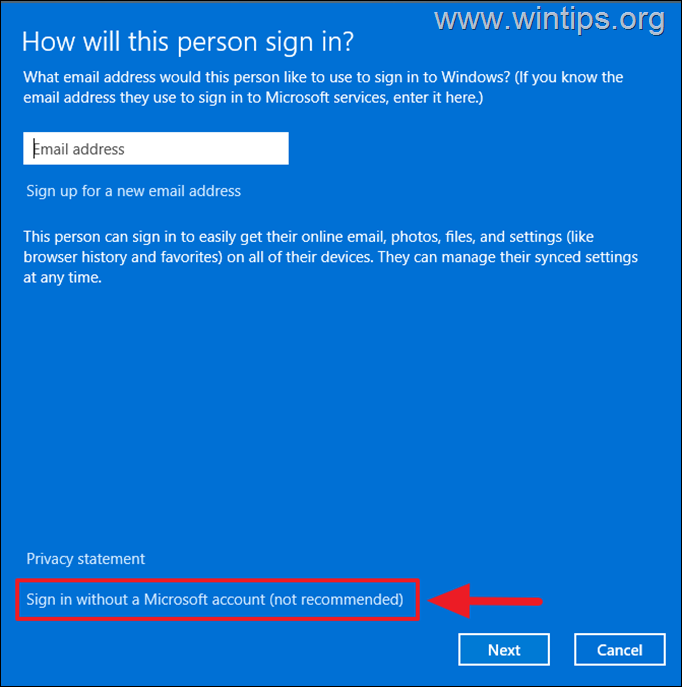
4. Pagkatapos ay i-click ang Local Account.
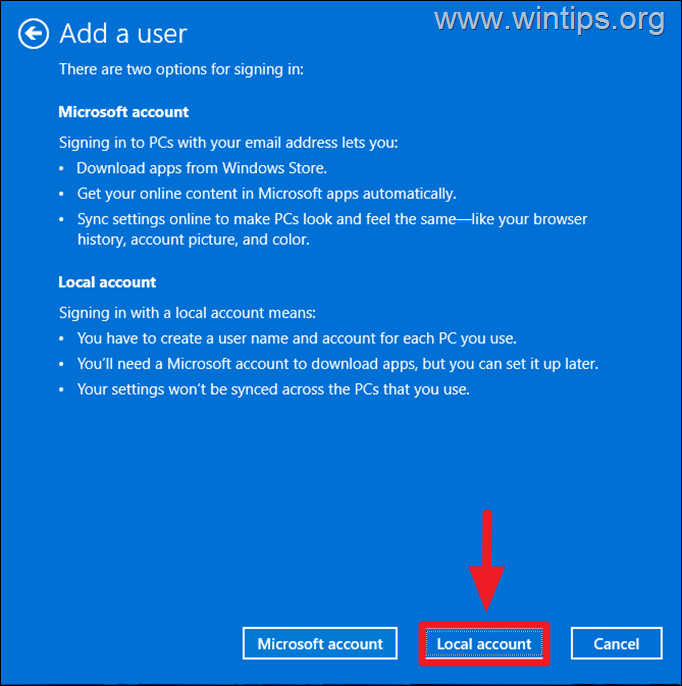
5. Ngayon mag-type ng username para sa bagong account at i-click ang Susunod upang gawin ito nang walang password. Pagkatapos ay i-click ang Tapos na upang isara ang”Magdagdag ng User”wizard.
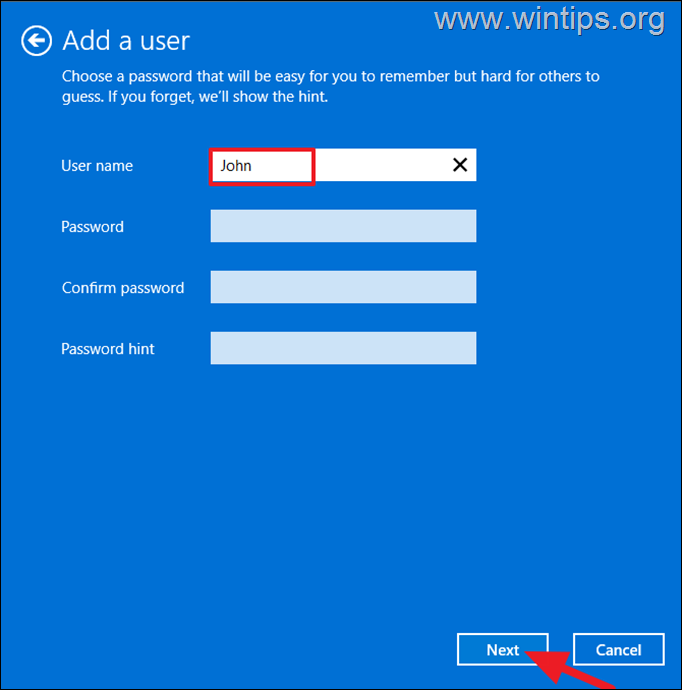
6. Bumalik sa’User Accounts’window, piliin ang bagong account at i-click ang Properties.
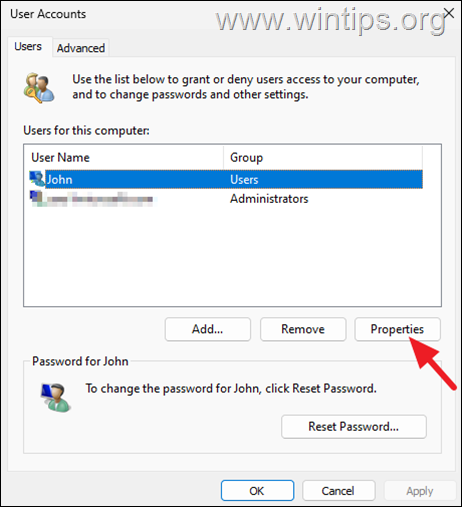
7. Sa window ng User Properties, piliin ang tab na Group Membership, piliin ang Administrator at pagkatapos ay i-click ang OK.
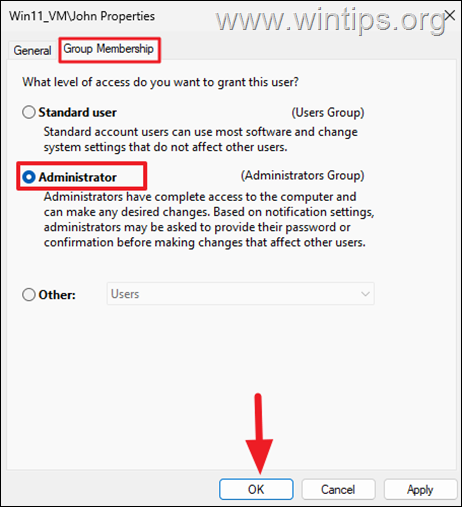
Iyon lang! Ipaalam sa akin kung nakatulong sa iyo ang gabay na ito sa pamamagitan ng pag-iwan ng iyong komento tungkol sa iyong karanasan. Mangyaring i-like at ibahagi ang gabay na ito upang matulungan ang iba.
Kung ang artikulong ito ay kapaki-pakinabang para sa iyo, mangyaring isaalang-alang ang pagsuporta sa amin sa pamamagitan ng pagbibigay ng donasyon. Kahit na ang $1 ay maaaring gumawa ng malaking pagbabago para sa amin sa aming pagsisikap na patuloy na tumulong sa iba habang pinananatiling libre ang site na ito: 
 Si Konstantinos ang nagtatag at tagapangasiwa ng Wintips.org. Mula noong 1995 nagtatrabaho siya at nagbibigay ng suporta sa IT bilang eksperto sa computer at network sa mga indibidwal at malalaking kumpanya. Siya ay dalubhasa sa paglutas ng mga problemang nauugnay sa Windows o iba pang mga produkto ng Microsoft (Windows Server, Office, Microsoft 365, atbp.). Pinakabagong mga post ni Konstantinos Tsoukalas (tingnan ang lahat)
Si Konstantinos ang nagtatag at tagapangasiwa ng Wintips.org. Mula noong 1995 nagtatrabaho siya at nagbibigay ng suporta sa IT bilang eksperto sa computer at network sa mga indibidwal at malalaking kumpanya. Siya ay dalubhasa sa paglutas ng mga problemang nauugnay sa Windows o iba pang mga produkto ng Microsoft (Windows Server, Office, Microsoft 365, atbp.). Pinakabagong mga post ni Konstantinos Tsoukalas (tingnan ang lahat)