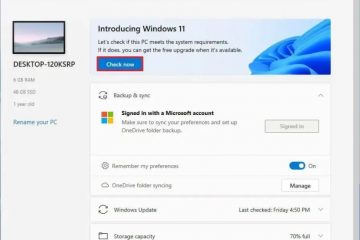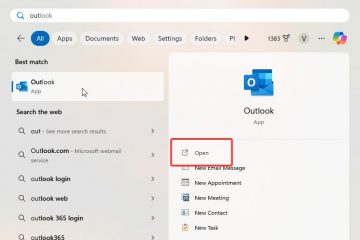Nais mo bang magtanggal ng mga folder gamit ang Command Prompt sa Windows 10 o Windows 11? Ito ay medyo madaling gawin. Alamin natin kung paano.
Ang pagtanggal ng folder sa Windows ay simple. Piliin ang folder at pindutin ang”Delete”key sa iyong keyboard. Gayunpaman, may mga pagkakataong kakailanganin mong gamitin ang Command Prompt, gaya ng kapag hindi mo ito matanggal sa pamamagitan ng File Explorer o kapag nag-automate ng mga gawain gamit ang isang script. Pagkatapos, maaari kang gumamit ng espesyal na built-in na command upang mabilis na tanggalin ang anumang folder, kahit na mga folder na naglalaman ng mga file o subfolder.
Sa tutorial na ito, ipapakita ko sa iyo ang simpleng paraan upang tanggalin ang mga folder sa Windows 10 at Windows 11 gamit ang Command Prompt na command Magsimula tayo.
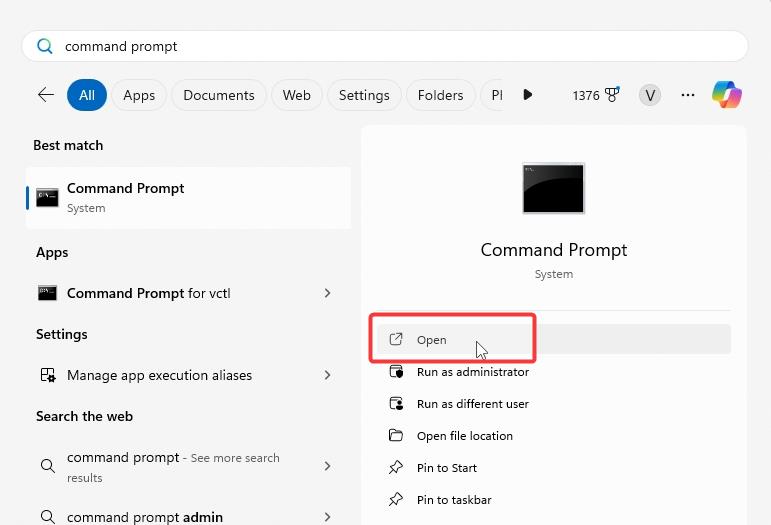
Noon Magsimula ka
Ang ilang mga folder nangangailangan ng mga karapatan ng administrator na tanggalin Kung nakatagpo ka ng isang “Access Tinanggihan”o katulad na error, mag-right-click sa Command Prompt o PowerShell na icon at piliin ang “Run as administrator. Ang mga command na ito ay permanenteng nagde-delete ng mga folder at ang mga nilalaman nito. Bago magpatuloy, tiyaking na-back up mo ang anumang mahalagang data sa mga ito. Ang mga hakbang na ipinapakita sa ibaba ay gagana sa Windows 11 at Windows 10.
Magtanggal ng Mga Folder Gamit ang Command Prompt
Pindutin ang “Windows key”upang buksan ang Start menu. Hanapin at buksan ang “Command Prompt“.Patakbuhin ang sumusunod na command habang pinapalitan ang dummy path na may aktwal na path ng folder.
rd/s/q”C:\path\to\folder”Sa pamamagitan nito, natanggal mo ang folder sa pamamagitan ng command line.
Mabuting malaman: Paano pilitin na tanggalin ang mga file sa Command Prompt
Mga Detalyadong Hakbang (May Mga Screenshot)
Una, buksan ang tool na Command Prompt. Upang gawin iyon, buksan ang Start menu sa pamamagitan ng pagpindot sa “Windows key“sa iyong keyboard, hanapin ang “Command Prompt“, at i-click ang “Buksan “.
Sa sandaling magbukas ang Command Prompt window, patakbuhin ang sumusunod na command habang pinapalitan ang dummy path ng aktwal na path ng folder na gusto mong tanggalin. p>rd/s/q”C:\path\to\folder”
Halimbawa, gusto kong magtanggal ng folder sa aking desktop. Kaya, pinalitan ko ang dummy path ng partikular na landas na iyon. Makikita mo ito sa screenshot sa ibaba.
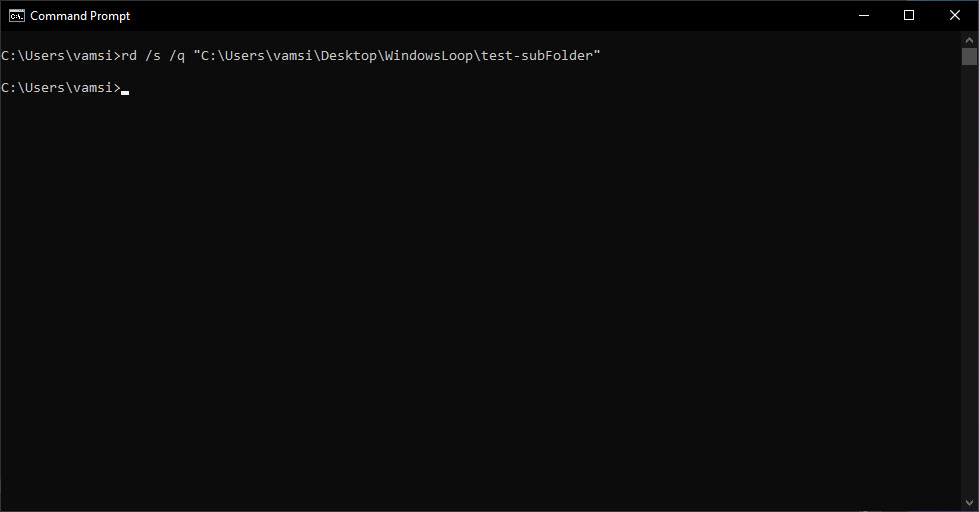
Sa sandaling isagawa mo ang command, ang Command Tatanggalin ng Prompt ang folder. Hindi ka makakakita ng anumang mensahe ng kumpirmasyon. Ito ay normal. Maaari mong i-verify kung ang folder ay tinanggal gamit ang File Explorer.
Tandaan: Kung ang folder ay ginagamit, ang folder ay hindi matatanggal. Sa kasong iyon, kailangan mong tiyakin na walang program ang gumagamit ng folder o isang file o sub-folder sa target na folder bago patakbuhin ang command.
Paliwanag ng Command
Gustong malaman paano gumagana ang command? Narito ang isang simpleng breakdown ng rd at mga flag nito.
rd ay isang built-in na command ng Windows para sa pagtanggal ng mga direktoryo (o mga folder). Isipin ang rd bilang maikli para sa”alisin ang direktoryo.”Ang istraktura ng command ay:
rd [
Kung gagamit ka ng rd sa isang folder path lang , tatanggalin lamang nito ang folder kung ito ay walang laman.
Ngunit paano kung ang folder ay may mga file o mga subfolder sa loob in.
/s: Ang flag na ito ay nagsasabi sa rd na dumaan sa folder, tanggalin ang lahat ng file at subfolder, at pagkatapos ay tanggalin ang folder mismo.
Ang/q flag ay nangangahulugang”Tahimik Mode.”Pinipigilan nitong lumitaw ang isang prompt ng kumpirmasyon bago tanggalin ang folder. Kung gusto mong makita ang prompt ng kumpirmasyon, iwanan lang ang/q flag. Tandaan na gumagana lang ang/q kapag ginamit mo rin ang/s.
Wrapping Up — Pagtanggal ng mga Direktoryo mula sa Command Line
Ang pagtanggal ng folder (o direktoryo) mula sa command line ay diretso. Gamitin lang ang rd command kasama ang path ng folder. Tandaan: Kung ang folder ay nangangailangan ng mga karapatan ng administrator, buksan ang Command Prompt o PowerShell bilang administrator. Gayundin, kung ginagamit ang folder, isara ito bago subukang tanggalin ito.
Kung mayroon kang anumang mga tanong o kailangan ng tulong, magkomento sa ibaba. Ikalulugod kong tumulong.