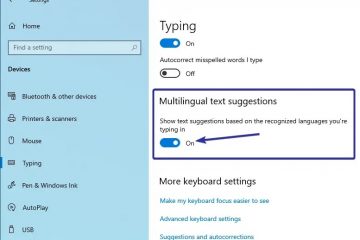Bilang default, kailangan mong gamitin ang panel ng mga mabilisang setting o mga multimedia key upang ayusin ang volume sa Windows. Ngunit, sa isang simpleng pag-tweak, makokontrol mo ang dami ng system sa pamamagitan ng pag-scroll sa taskbar. Sa mabilis at simpleng tutorial na ito, ipapakita ko ang mga hakbang sa idagdag ang taskbar volume control functionality sa Windows upang maaari mong baguhin ang volume gamit ang gulong ng iyong mouse sa taskbar. Magsimula tayo.
Bago Ka Magsimula
Gagamit kami ng libre at open-source na application na tinatawag na Windhawk upang idagdag ang pagpapagana ng volume control sa taskbar. Upang i-install ang Windhawk , ikaw ay nangangailangan ng mga karapatan ng administrator.Ang mga hakbang na ipinapakita sa ibaba ay gumagana sa Windows 10 at Windows 11.
Kontrolin ang Dami mula sa Taskbar Gamit ang Mouse Wheel
Kunin Windhawk mula rito.I-double-click ang na-download na file at i-install ang Windhawk.Buksan ang Start menu.Hanapin at buksan ang Windhawk.Pumunta sa tab na “I-explore.”Uri “kontrol ng volume ng taskbar“sa itaas na search bar. I-click ang button na “Mga Detalye“sa ilalim ng “Taskbar Volume Control”. I-click ang “I-install“button. I-click ang button na “Tanggapin ang Panganib at I-install.”Mula ngayon, ang pag-scroll sa taskbar ay nagbabago sa volume sa Windows.
Mga Detalyadong Hakbang (Na may Mga Screenshot)
Una, dapat mong i-install ang Windhawk. Upang gawin iyon, i-download ito mula rito, i-double click ang na-download na installer, at sundin ang on-mga tagubilin sa screen.
Susunod, buksan ang Start menu sa pamamagitan ng pagpindot sa Windows key. Hanapin ang “Windhawk“at i-click ang “Buksan“upang ilunsad ang application.
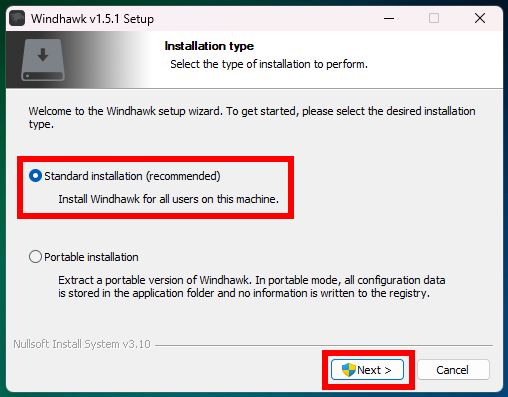
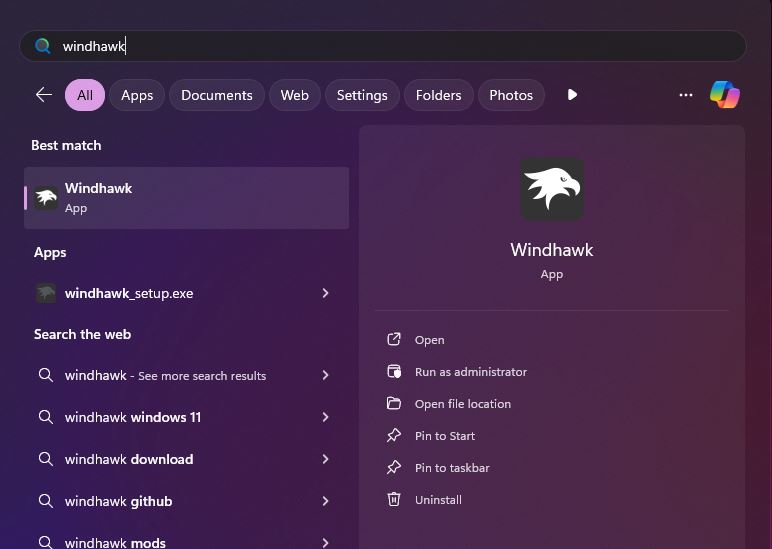
Sa sandaling ang application bubukas, i-click ang button na “I-explore“sa itaas.
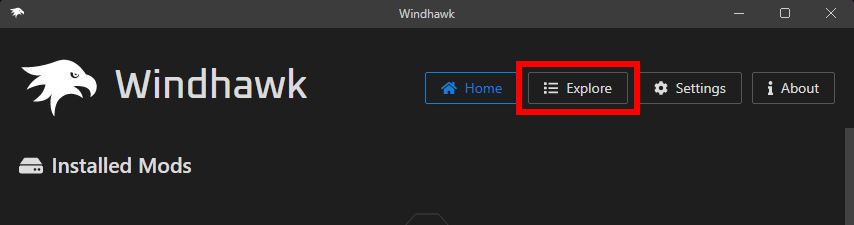
Susunod, i-type ang “kontrol ng volume ng taskbar“sa itaas na search bar at pagkatapos ay i-click ang Button na “Mga Detalye“sa ilalim ng mod na “Taskbar Volume Control.”

I-click ang button na “I-install.”
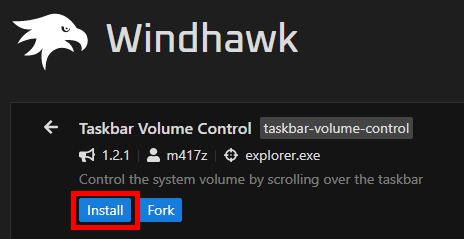
Kapag na-prompt, i-click ang button na “Tanggapin ang Panganib at I-install“upang magpatuloy.
Sa sandaling gawin mo iyon, idaragdag ang pagpapagana ng kontrol ng volume ng taskbar. Maaari mo lamang ilagay ang iyong mouse cursor sa taskbar at gamitin ang mouse scroll wheel upang baguhin ang volume.
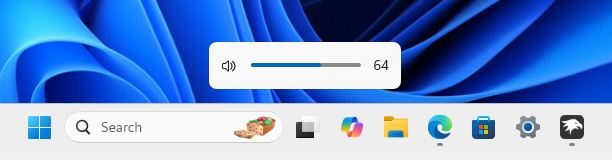
Ang Binibigyan ka ng mod ng karagdagang mga setting upang kontrolin ang pag-uugali ng kontrol ng volume. Upang ma-access ang mga setting na iyon, i-click ang button na “Mga Detalye“sa ilalim ng “Taskbar Volume Control“mod sa homepage ng Windhawk.
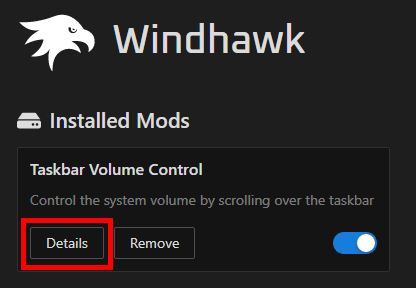
Susunod, pumunta sa tab na “Mga Setting.”
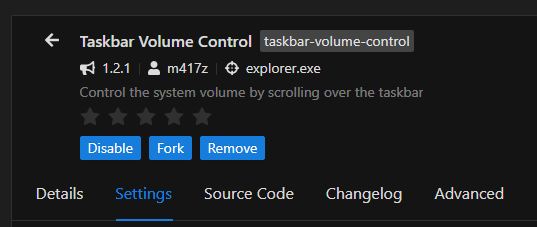
Narito, ikaw ay makikita ang isang listahan ng mga opsyon na maaari mong i-configure upang baguhin ang volume control na gawi Halimbawa, maaari mo itong i-configure upang baguhin ang volume lamang kapag pinindot mo ang”Ctrl”key, middle-click sa taskbar para i-mute, huwag payagan ang pagbabago ng volume kapag naka-mute, atbp.
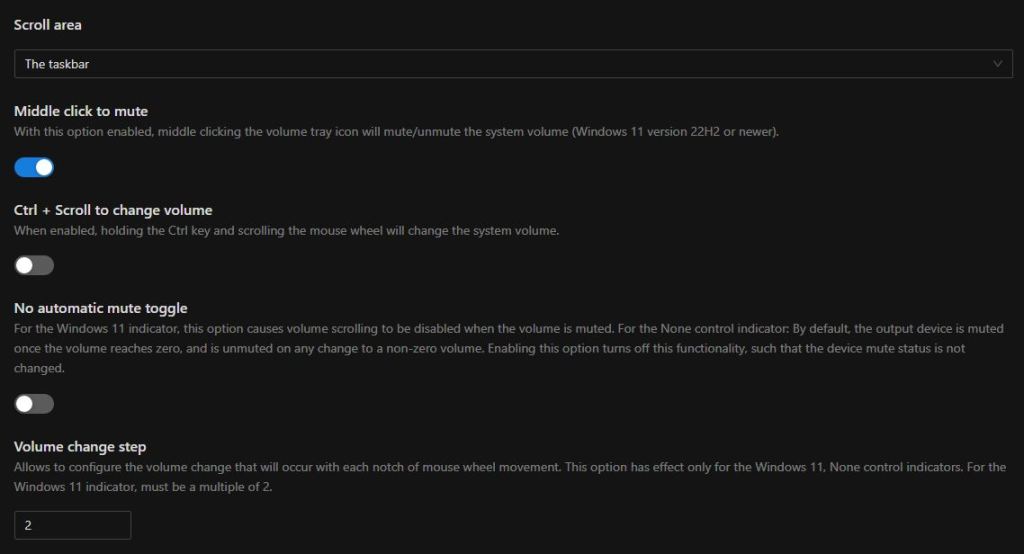
Iyon ay ito! Ang pagsasaayos ng volume mula sa taskbar sa Windows ay ganoon kasimple. Dagdag pa, alam mo bang makokontrol mo ang volume gamit ang gulong ng iyong mouse mula sa kahit saan? Kung gusto mo iyon sa halip, tingnan ang naka-link na tutorial upang matutunan kung paano.