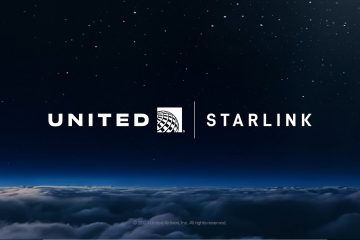Ipinapaliwanag ng artikulong ito kung paano i-enable o i-disable ang feature na “Panatilihin ang mga naka-print na dokumento“sa print queue sa Windows 11.
Sa Windows, kapag matagumpay na naisagawa ang isang print job. naka-print, ang print queue sa printer na iyon ay awtomatikong iki-clear bilang default.
Kung hindi mo gustong awtomatikong ma-clear ang print queue pagkatapos ng matagumpay na trabaho, maaari mong i-on ang”Panatilihin ang mga naka-print na dokumento“tampok. Hinahayaan ka ng feature na ito na magtago ng kopya ng mga naka-print na dokumento sa print queue pagkatapos i-print ang mga ito.
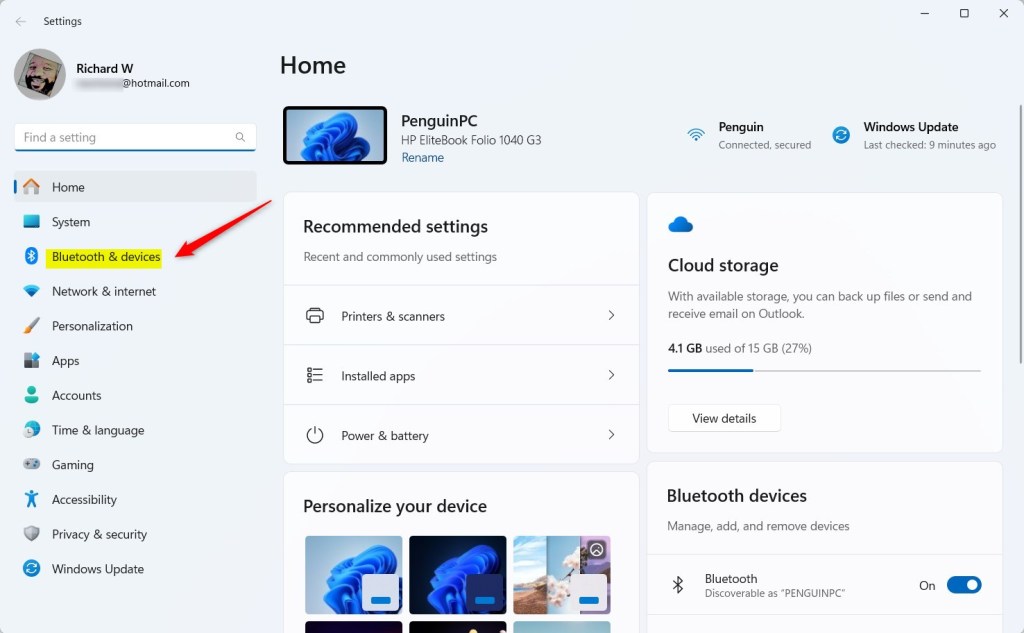
Maaari itong maging partikular na kapaki-pakinabang sa mga kapaligiran kung saan ang mga dokumento ay dapat na madalas ibalik o kung saan ang mga user ay nangangailangan ng backup ng kanilang output para sa pag-iingat ng tala layunin.
I-enable o I-disable ang Panatilihin ang Mga Naka-print na Dokumento sa Print Queue gamit ang Settings app
Tulad ng nabanggit, maaaring paganahin o huwag paganahin ng mga user ang feature ng printer upang mapanatili ang mga kopya ng printer pagkatapos ng matagumpay na pag-print.
Narito kung paano ito gawin.
Una, buksan ang Windows Settings app.
Magagawa mo iyon sa pamamagitan ng pag-click sa Start menu at pagpili sa Mga Setting. O pindutin ang keyboard shortcut (Windows key + I) upang ilunsad ang Settings app.
Kapag bumukas ang Setting app, i-click ang Bluetooth at mga device button sa kaliwa.
Sa kanan, piliin ang Printer at scanner tile upang palawakin ito.
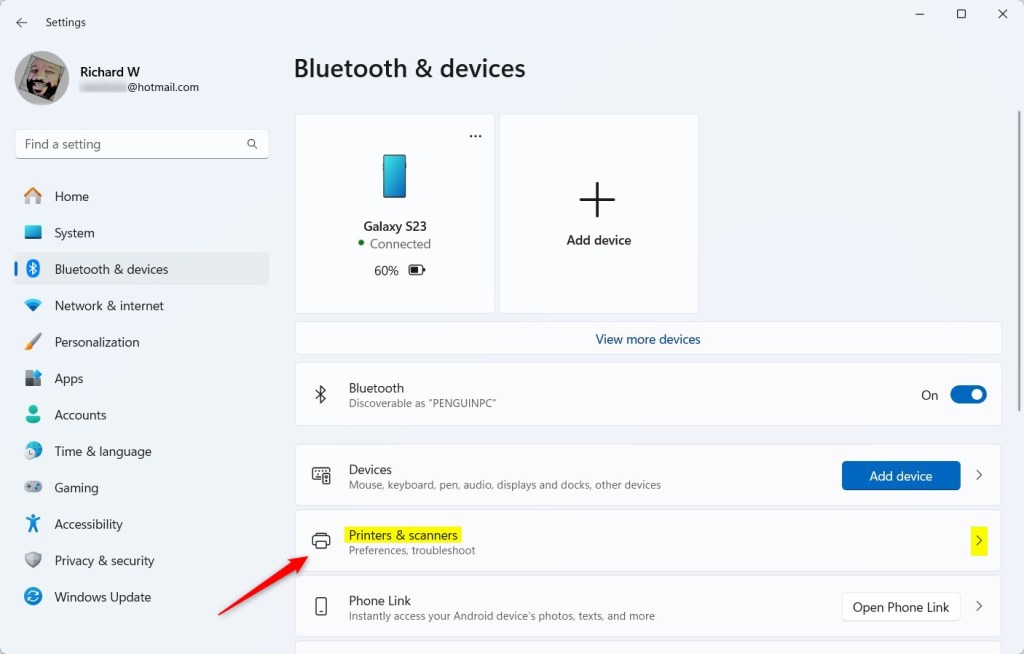
Sa setting na Printer at scanner pane, piliin ang printer na gusto mong i-configure upang mapanatili ang mga naka-print na kopya ng mga dokumento.
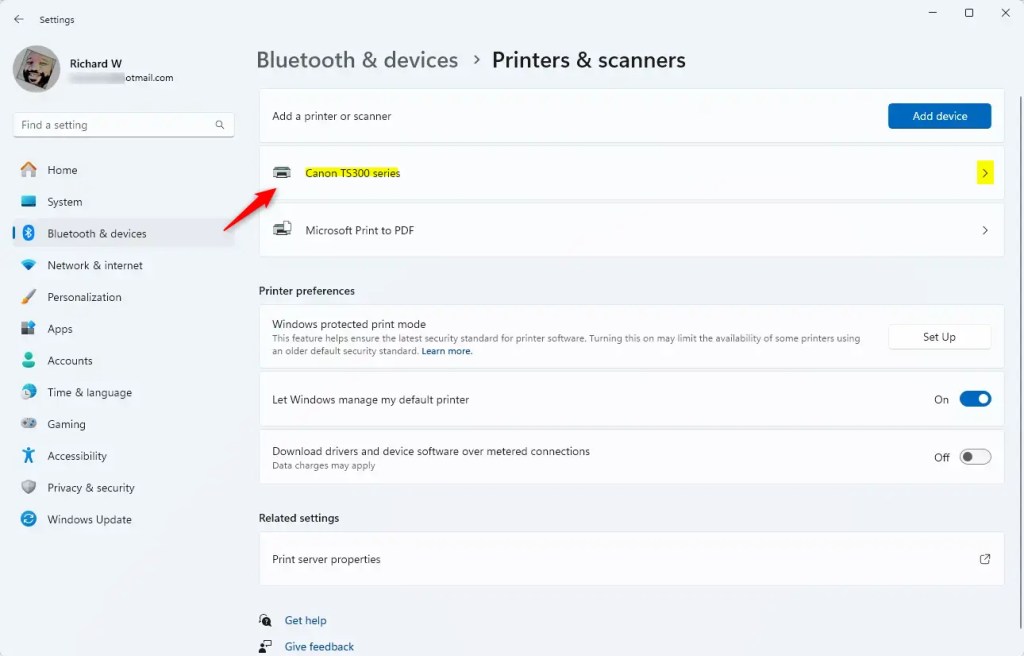
Susunod, i-click ang tile na “Mga katangian ng printer“upang buksan.
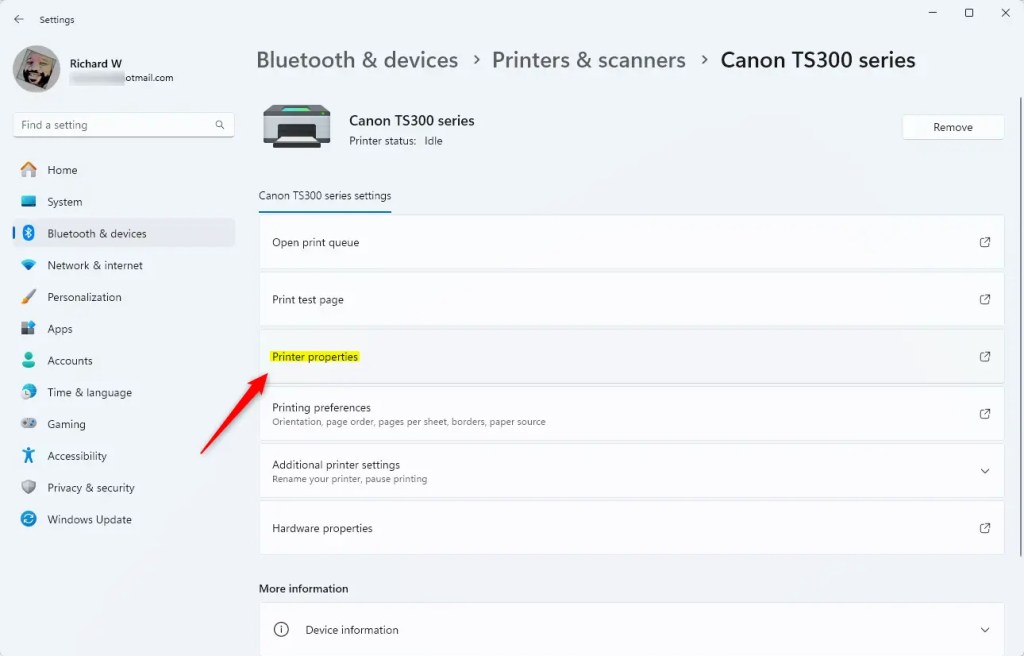
Sa pop window ng mga katangian ng printer, piliin ang tab na “Advanced“, at suriin o alisan ng check ang kahon sa tabi ng “Panatilihin ang mga naka-print na dokumento“upang paganahin o huwag paganahin ang tampok.
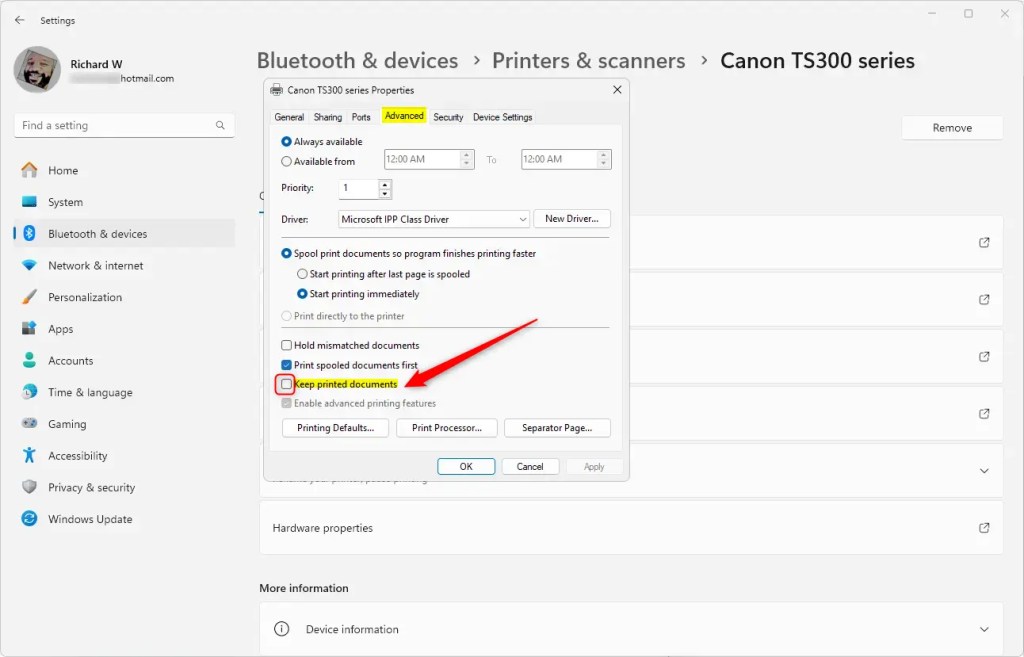
Ikaw maaaring isara ang app na Mga Setting kapag tapos ka na.
I-on o i-off ang feature na”Panatilihin ang naka-print na dokumentado”gamit ang Print Pamamahala
Ang isa pang paraan upang i-enable o i-disable ang feature na “Panatilihin ang mga naka-print na dokumento”para sa mga printer ay ang paggamit ng print management app.
Upang gawin iyon, sundin ang mga hakbang sa ibaba.
Una, buksan ang Pamamahala sa Pag-print (printmanagement.msc).
Susunod, Palawakin Mga Custom na Filter sa kaliwang pane at piliin ang Lahat ng Printer—Mag-right click sa printer na gusto mong i-configure at piliin ang Properties.
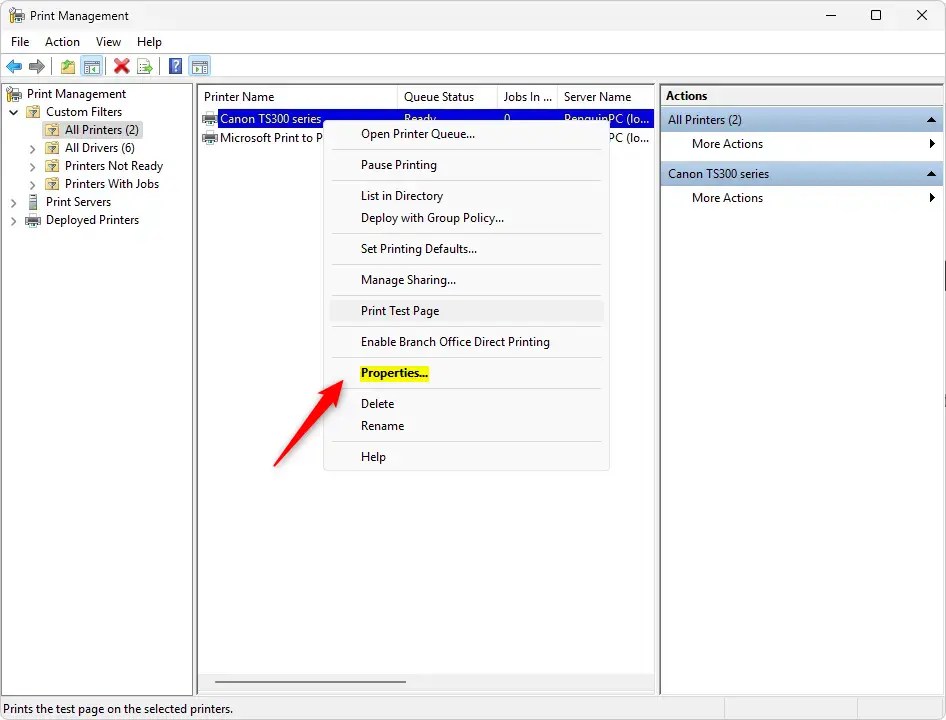
Piliin ang tab na “Advanced“sa window ng mga katangian ng printer at lagyan ng check ang kahon sa tabi ng “Panatilihing naka-print mga dokumento“upang paganahin o huwag paganahin ang tampok.
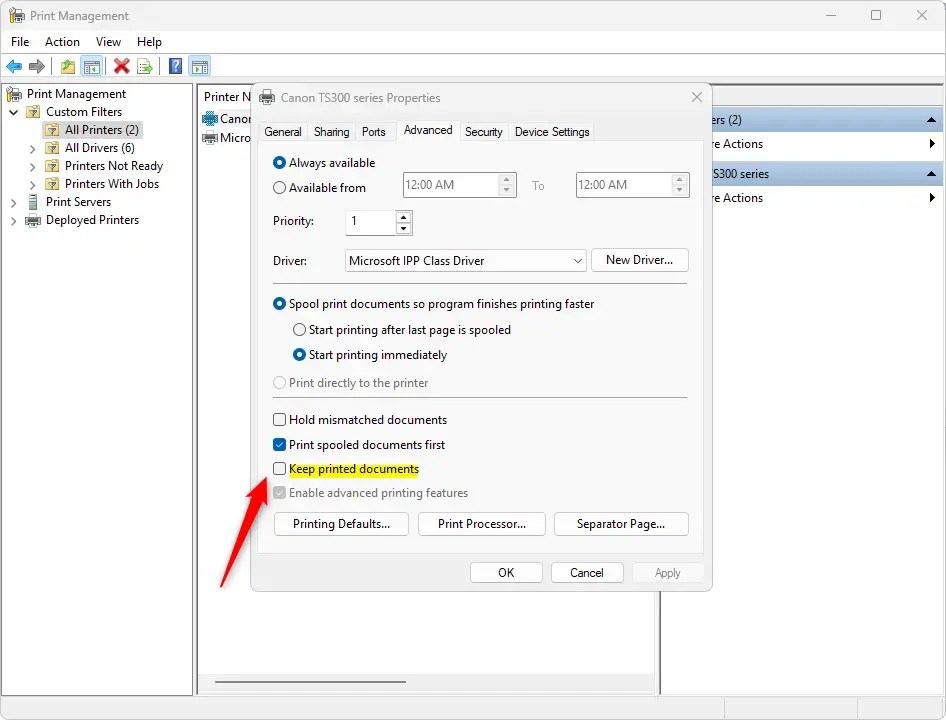
Isara ang Pamamahala sa Pag-print kapag natapos na.
Dapat gawin ito!
Konklusyon:
Ang pagpapagana o hindi pagpapagana sa feature na “Panatilihin ang mga naka-print na dokumento“sa Windows 11 ay maaaring mapahusay ang pamamahala ng mga naka-print na output. Narito ang mga pangunahing punto na dapat tandaan:
Ang tampok na ito ay nagbibigay-daan sa mga user na magpanatili ng kopya ng mga naka-print na dokumento sa print queue. Ito ay kapaki-pakinabang sa mga kapaligiran kung saan ang muling pagpapadala ng mga dokumento ay madalas na kinakailangan. Madaling paganahin o hindi paganahin ng mga user ang feature na ito sa pamamagitan ng App na Mga Setting o Pamamahala sa Pag-print. Kasama sa proseso ang pag-access sa mga katangian ng printer at pagbabago sa mga setting sa loob ng tab na Advanced. Ang pagkakaroon ng mga naka-print na dokumento na naka-save ay maaaring makatulong sa pag-iingat ng rekord at pagbutihin ang kahusayan sa daloy ng trabaho.
Sa mga hakbang na ito, matitiyak mong epektibong natutugunan ng iyong setup ng pag-print ang iyong mga pangangailangan.