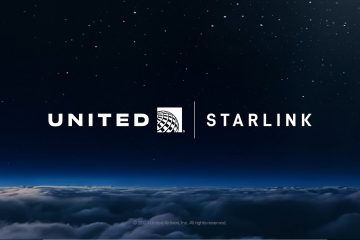Nag-aalok ang Windows 11 ng iba’t ibang opsyon sa pag-log in, mula sa mga PIN at password hanggang sa fingerprint at pagkilala sa mukha. Ngunit kung naghahanap ka ng personalized na karanasan sa pag-log in, maaari kang mag-set up ng password ng larawan sa Windows 11 gamit ang iyong paboritong larawan at isang serye ng mga pag-tap at galaw. Isa ito sa pinaka-masaya ngunit isang secure na alternatibo sa mga tradisyonal na password at PIN. Handa nang subukan ito? Magsimula tayo sa paggawa ng password ng iyong larawan.
Ano ang Password ng Larawan at Paano Ito Gumagana?
Ang password ng larawan ay isang masaya at secure na paraan upang mag-log in sa iyong account gamit ang iyong paboritong larawan at isang serye ng mga pag-tap at galaw. Sa panahon ng pag-setup, pumili ka ng larawan at tutukuyin ang mga tukoy na pag-tap o galaw na iyong gagamitin. Upang mag-log in, ulitin lang ang mga galaw na iyon sa parehong pagkakasunud-sunod at mga lokasyon sa larawan.
Bago Ka Magsimula
Kailangan mo ang iyong password ng user account upang lumikha ng password ng larawan.Tiyaking mayroon kang larawan na gusto mong gamitin para sa password ng larawan na nakahanda at nasa lokal na disk.
I-set Up ang Picture Password sa Windows 11
Gamitin ang “Windows key + I”para buksan Mga Setting.Pumunta sa “Mga Account“> “Mga Opsyon sa Pag-sign-in“na pahina. I-click ang “Password ng larawan“at pagkatapos ay i-click “Idagdag“. I-type ang iyong password ng user account at i-click ang “OK“. I-click ang button na “Pumili ng larawan“.Piliin ang larawan at i-click “Buksan“. I-click ang button na “Gamitin ang larawang ito.”Gumuhit ng tatlong galaw o pag-tap sa larawan.I-redraw > ang parehong mga galaw/tap kapag na-prompt para sa kumpirmasyon. I-click ang “Tapos na“na button. Sa pamamagitan nito, nag-set up ka ng password ng larawan sa Windows 11.
Mga Detalyadong Hakbang (May Mga Screenshot)
Gaya ng nakasanayan, buksan ang Settings app sa Windows 11 sa pamamagitan ng pagpindot sa “Windows key + I”na keyboard shortcut. Kapag nagbukas na ito, pumunta sa tab na “Mga Account“sa sidebar at pagkatapos ay i-click ang “Mga Opsyon sa Pag-sign-in“sa kanang page. Dito mo mapapamahalaan ang lahat ng paraan ng pag-sign in at karagdagang mga setting.
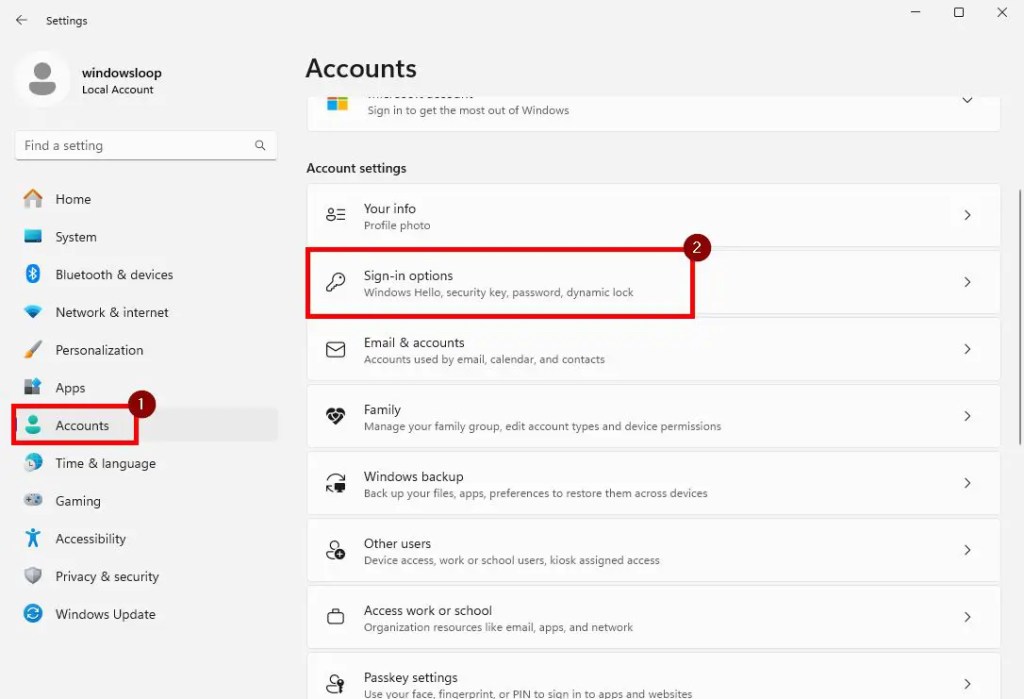
Dito, i-click ang opsyong “Password ng larawan“at pagkatapos ay i-click ang “Idagdag“button.
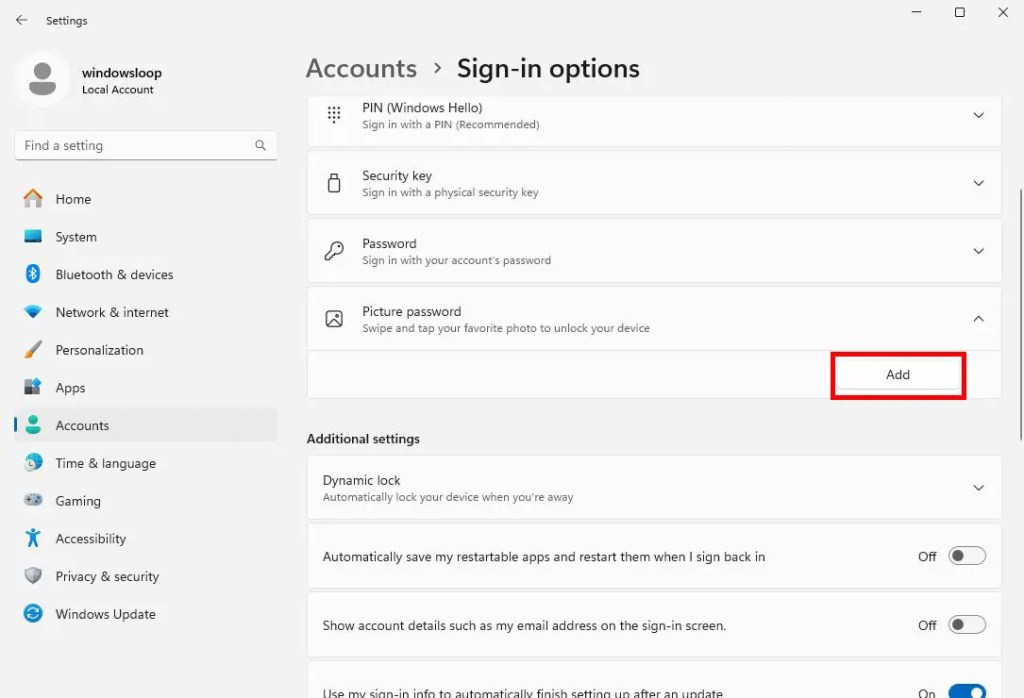
Ngayon, para makasigurado ikaw ito, hinihingi ng Windows ang iyong password o PIN ng user account. I-type ito at i-click ang button na “OK“upang magpatuloy.
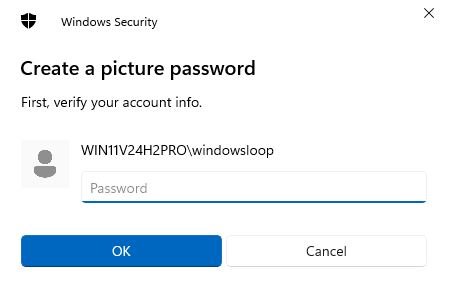
Upang magsimula sa proseso ng pag-setup, i-click ang button na “Pumili ng larawan.”
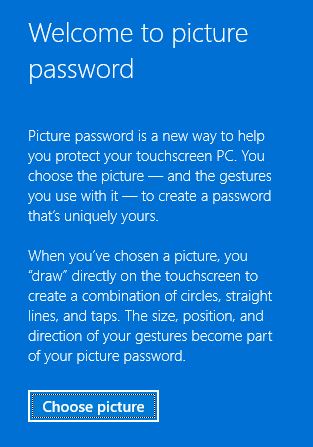
Sa ang Browse window, hanapin at piliin ang larawan na gusto mong itakda bilang password ng larawan at i-click ang “Buksan“button.
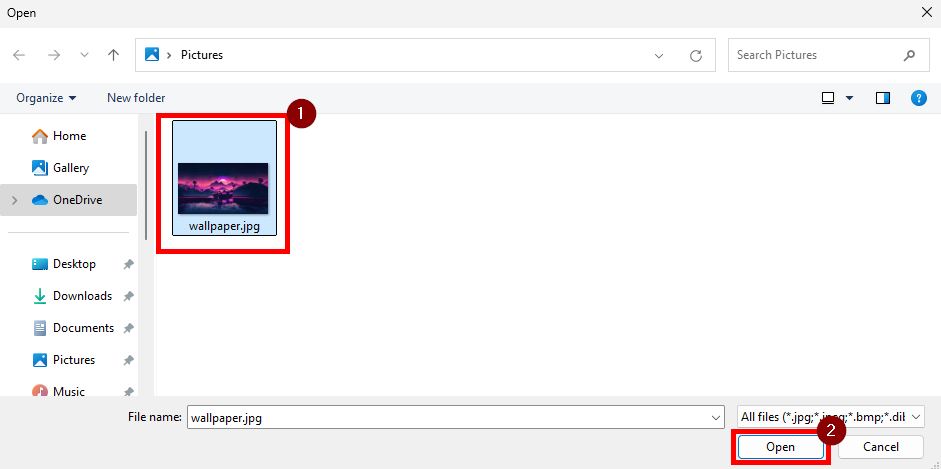
I-click ang button na “Gamitin ang larawang ito“upang magpatuloy.
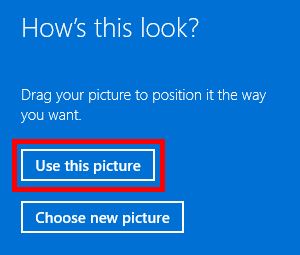
Ngayon, hinihiling sa iyo ng Windows na gumuhit ng tatlo mga galaw o pag-tap. Maaari mong gamitin ang anumang kumbinasyon ng mga bilog, linya, at pag-tap. Tandaan lamang ang laki, posisyon, direksyon, at pagkakasunud-sunod ng mga galaw/tap.

Kapag humingi ng pagkumpirma, iguhit ang parehong mga galaw at pag-tap sa parehong laki, posisyon, direksyon, at pagkakasunud-sunod.
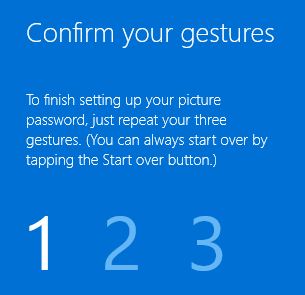
Gamit niyan, tapos ka nang gumawa ng larawan password. I-click ang “Tapos na“para isara ang wizard.

Mula ngayon, maaari mong gamitin ang bagong likhang password ng larawan upang mabilis na mag-log in sa iyong system.
Mag-log In Gamit ang Picture Password sa Windows 11
Upang gumamit ng password ng larawan upang mag-log in sa iyong account sa Windows, sundin ang mga hakbang na ito:
Mag-click sa lock screen upang ipakita ang password ng larawan. Iguhit ang mga galaw o pag-tap sa parehong laki, posisyon, direksyon, at pagkakasunud-sunod gaya ng iyong tinukoy sa panahon ng pag-setup. Awtomatiko kang ila-log in.
Wrapping Up — Mag-enjoy sa Personalized at Secure na Pag-log in gamit ang Picture Password
Sa konklusyon, kung naghahanap ka ng kasiyahan ngunit ligtas na paraan upang mag-log in sa iyong system pagkatapos ay isang larawang password ang paraan upang pumunta. Ang pag-set up at paggamit nito ay kasingdali ng anumang iba pang paraan ng pag-login. Kaya, subukan ito at tingnan kung paano ito gumagana para sa iyo. Tandaan, palagi kang magkakaroon ng access sa iba pang paraan ng pag-log in tulad ng iyong password at PIN. Kung nakalimutan mo ang iyong mga galaw ng password sa larawan, i-click lang ang”Mga opsyon sa pag-sign-in”sa screen ng pag-login at pumili ng alternatibong paraan.
Iyon lang. Kung mayroon kang anumang mga katanungan o kailangan ng tulong, magkomento sa ibaba. I ikalulugod kong tumulong.