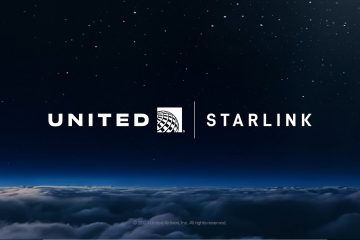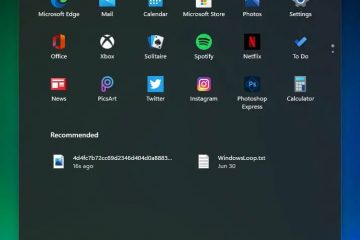Kung nakagamit ka na ng Virtual Private Network (VPN) client sa Windows 10 upang kumonekta sa isang pribadong network, maaaring napansin mo na ang iyong pagba-browse sa internet ay bumagal nang husto. Ako mismo ay naroon, nagtataka kung bakit ang isang feature na idinisenyo para sa seguridad at privacy ay nagpapabagal sa aking karanasan sa online.
Ang isyu ay nasa kung paano gumagana ang mga koneksyon sa VPN. Kapag kumonekta ka sa isang VPN server, awtomatikong nagdaragdag ang iyong device ng bagong default na ruta para sa iyong network. Nangangahulugan ito na ang lahat ng iyong trapiko sa web (oo, bawat website na binibisita mo) ay ipinapadala sa pamamagitan ng koneksyon sa VPN at sa malayong pribadong network sa halip na sa iyong lokal na internet. Bagama’t maaaring mapahusay ng setup na ito ang seguridad, kadalasan ay may halaga ito sa bilis.
Ang solusyon sa problemang ito ay ipatupad ang”split tunneling,”isang feature sa networking na nagbibigay-daan sa iyong mapanatili ang access sa pribadong network habang pagtiyak na dumadaloy ang trapiko sa web sa pamamagitan ng iyong lokal na koneksyon sa internet. src=”https://i0.wp.com/pureinfotech.com/wp-content/uploads/2020/03/vpn-connection-menu.webp?resize=748%2C454&quality=78&strip=all&ssl=1″width=”748″height=”454″>
Sa gabay na ito, ipapaliwanag ko ang mga hakbang sa pag-set up ng split tunneling sa Windows 10 para ayusin ang mabagal na koneksyon sa internet habang may VPN session.
Ayusin ang mabagal na internet ng VPN gamit ang split tunneling sa Windows 10
Upang ayusin ang mabagal na koneksyon ng VPN sa Windows 10, sundin ang mga hakbang na ito:
Buksan ang Control Panel.
@media only screen at (min-width: 0px) at (min-height: 0px) { div[id^=”bsa-zone_1659356505923-0_123456″] { min-width: 336px; min-taas: 280px; } } @media only screen at (min-width: 640px) at (min-height: 0px) { div[id^=”bsa-zone_1659356505923-0_123456″] { min-width: 728px; min-taas: 280px; } }
Mag-click sa Network at Internet.
Mag-click sa Network and Sharing Center.
I-click ang “Baguhin ang mga setting ng adapter” na opsyon mula sa kaliwang pane.
I-right click ang VPN connection adapter at piliin ang Properties option.
I-click ang Tab na Networking.
Alisan ng check ang opsyon na “Internet Protocol Version 6 (TCP/IPv6)”.
Lagyan ng check at piliin ang “Internet Protocol Version 4 (TCP/IPv4)” na opsyon.
I-click ang button na Properties.
I-click ang Button na Advanced.
I-click ang tab na Mga Setting ng IP.
I-clear ang “Gumamit ng default na gateway sa malayong network” opsyon upang paganahin ang split tunneling.
I-click ang OK button.
I-click muli ang OK button.
I-click ang OK isa pang beses.
Kapag nakumpleto mo na ang mga hakbang, matagumpay mong na-configure ang split tunneling sa Windows 10. Ito ay magbibigay-daan sa iyong device na manatiling konektado sa dalawang magkaibang network nang sabay-sabay.
Mga pagsasaalang-alang gamit ang split tunneling
Mahalagang tandaan na ang hindi pagpapagana sa opsyon na “Gamitin ang default na gateway sa remote network” ay may ilang mga pagsasaalang-alang. Habang ang setting na ito ay nagbibigay-daan sa pag-access sa remote network, nalalapat lamang ito sa bahagi ng network na tumutugma sa network ID na nauugnay sa IP address na iyong natatanggap makakaapekto sa iyong koneksyon.
Para sa maraming user, ang pagbabago sa mga setting na ito ay makatuwiran dahil pinipigilan nito ang hindi kinakailangang trapiko sa web na iruta sa pamamagitan ng VPN, na maaaring makapagpabagal sa mga bilis ng pagba-browse. Gayunpaman, ang default na pag-uugali ng pagruruta ng lahat ng trapiko sa pamamagitan ng VPN ay umiiral para sa mga kadahilanang pangseguridad. Sa pamamagitan ng pagdidirekta sa lahat ng trapiko sa internet sa pamamagitan ng VPN, maaaring ipatupad ng mga organisasyon ang mga hakbang sa seguridad gaya ng mga firewall, filter, at mga tool sa pagsubaybay. Tinitiyak ng setup na ito ang pagsunod sa mga patakaran ng kumpanya at nag-aalok ng secure na kapaligiran na parang pisikal na konektado ang mga empleyado sa network.
Nararapat ding tandaan na ang mga default na setting ay sapat para sa karamihan ng mga user ng VPN dahil madalas silang nakikipag-ugnayan sa isa lang network sa isang pagkakataon. Ang split tunneling ay mainam para sa mga advanced na kaso ng paggamit kung saan ang sabay-sabay na pag-access sa mga lokal at malalayong mapagkukunan ay kinakailangan.
Bagaman ang gabay na ito ay nakatuon sa Windows 10 at 11, ang konsepto ng split tunneling ay nalalapat sa iba pang mga bersyon ng Windows, kabilang ang Windows 8.1 at Windows 7.
Iba pang mga dahilan para sa mabagal na koneksyon sa internet
Maaari ding mag-ambag ang iba pang mga kadahilanan sa mabagal na bilis ng internet kapag gumagamit ng koneksyon sa VPN sa Windows. Halimbawa, ang distansya ng VPN server ay maaaring magdagdag ng latency at mabawasan ang bilis. Kung ang VPN server ay nalulula sa trapiko ng gumagamit, maaari itong humantong sa mas mabagal na koneksyon. Gayundin, ine-encrypt ng mga VPN ang iyong data upang mapahusay ang seguridad, ngunit ang prosesong ito ay nangangailangan ng higit pang mga mapagkukunan ng system at maaaring makapagpabagal sa iyong koneksyon, lalo na sa mga high-level na protocol ng pag-encrypt.
Ang ilang mga ISP (Internet Service Provider) ay sadyang nagpapabagal sa VPN trapiko, lalo na kung nakakakita sila ng mataas na paggamit ng bandwidth. Ang mga isyu sa iyong home network, gaya ng mahinang mga signal ng Wi-Fi, lumang hardware, o bandwidth congestion, ay maaaring magpababa ng bilis ng internet. Ang ilang app, gaya ng mga serbisyo ng streaming, malalaking pag-download, o mga tool sa cloud sync, ay maaaring makipagkumpitensya para sa bandwidth, na ginagawang tamad ang iyong internet. Higit pa rito, ang lokal na firewall o mga setting ng antivirus ay maaari ding makaapekto sa bilis ng pagganap.