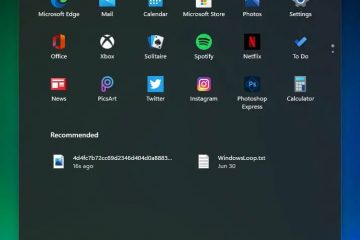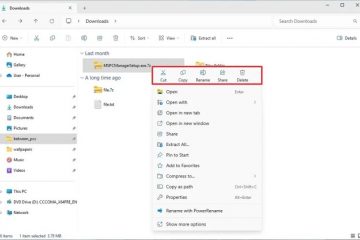Mali o hindi napapanahong mga driver ang pag-install ng Windows? Narito kung paano i-disable ang awtomatikong pag-install ng driver sa Windows 10 at 11.
Pagdating sa mga pag-update ng Windows, madalas na nagkaka-bug ang ilang bagay sa mga user. Ang isa ay awtomatikong pag-update, na maaari mong i-pause, at ang isa ay awtomatikong pag-install ng driver. Para sa karamihan, gumagana nang maayos ang awtomatikong pag-install ng driver. Halimbawa, maliban sa graphics driver, hindi ako nag-install ng anumang mga driver nang manu-mano sa loob ng maraming taon—awtomatikong pinangangasiwaan ng Windows ang mga ito para sa akin.
Gayunpaman, may mga sitwasyon kung saan nagdudulot ng mga isyu ang awtomatikong pag-install ng driver, gaya ng buggy, mali, o hindi napapanahong mga driver. Kung nahaharap ka sa mga problemang ito, narito kung paano i-disable ang mga awtomatikong pag-update ng driver sa Windows 11 at 10. Magsimula na tayo.
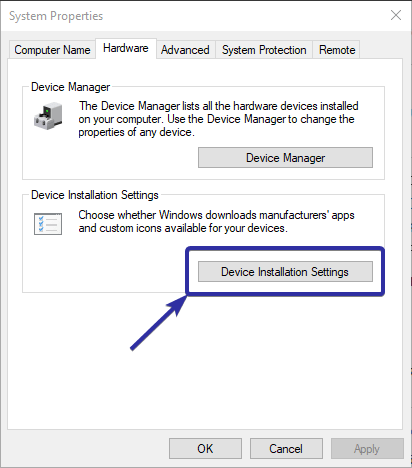
Noon Magsisimula ka
Ang mga sumusunod na pamamaraan at hakbang ay gumagana pareho sa Windows 11 at Windows 10.Ang mga karapatan ng administrator ay kinakailangan upang hindi paganahin ang mga awtomatikong pag-update ng driver. Bago magpatuloy, mangyaring lumikha ng isang system restore point, para lamang maging ligtas.
1. Huwag paganahin ang Mga Awtomatikong Update ng Driver Mula sa Mga Setting ng Pag-install ng Device
Madali mong mapipigilan ang Windows sa awtomatikong pag-update ng iyong mga driver gamit ang Mga Setting ng Pag-install ng Device. Gayunpaman, ito ay hindi isang mahigpit na paghihigpit. Kung natukoy ng Windows na mahalaga ang pag-update ng driver para sa functionality ng system, seguridad, o katatagan, maaari pa rin nitong i-install ang update. Kapaki-pakinabang ang paraang ito para sa mga gustong pigilan ang mga hindi kinakailangang update nang hindi ganap na hinaharangan ang mga update sa driver.
Buksan ang Start menu. Hanapin at buksan ang”Tingnan ang mga advanced na setting ng system“.Pumunta sa tab na “Hardware“. I-click ang button na “Mga Setting ng Pag-install ng Device“.
Piliin ang “Hindi (maaaring hindi gumana ang iyong device bilang inaasahan)“na opsyon. I-click ang button na”I-save ang mga pagbabago“.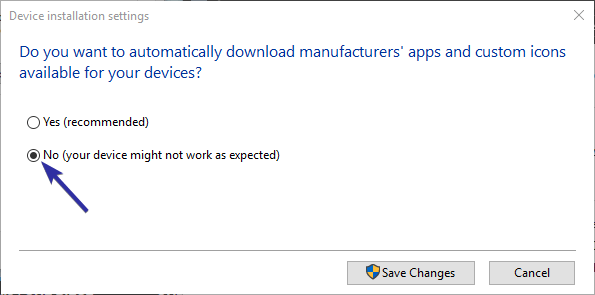 I-restart ang iyong computer. Pagkatapos mag-restart, naka-disable ang mga awtomatikong pag-update ng driver.
I-restart ang iyong computer. Pagkatapos mag-restart, naka-disable ang mga awtomatikong pag-update ng driver.
2. I-disable ang Awtomatikong Driver Updates sa pamamagitan ng Group Policy
Tandaan: Group Policy ay available lang sa Pro at Enterprise edition. Kung gumagamit ka ng Home edition, sundin ang paraan ng pagpapatala.
Gamit ang patakarang “Huwag isama ang mga driver na may Windows Update,”madali mong madi-disable ang mga awtomatikong pag-update ng driver sa Windows 11 at Windows 10. Ganito.
Pindutin ang “Windows key + R“para buksan ang Run dialog box. I-type ang gpedit.msc at pindutin ang Enter para buksan ang Group Patakaran. Pumunta sa “Computer Configuration > Administrative Templates > Windows Components > Windows Update > Pamahalaan ang mga update na inaalok mula sa Windows Update“na folder. I-double click ang “Huwag isama ang mga driver na may Windows Update“patakaran.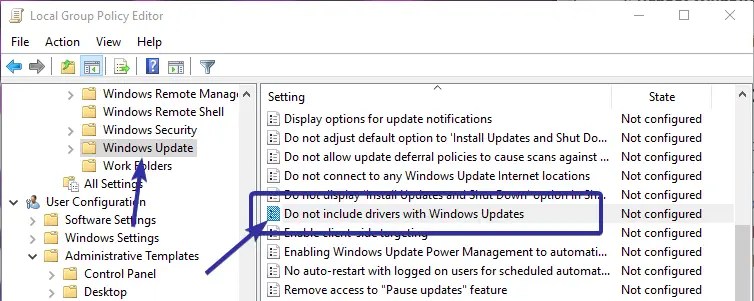 Piliin ang “Enabled“na opsyon.
Piliin ang “Enabled“na opsyon.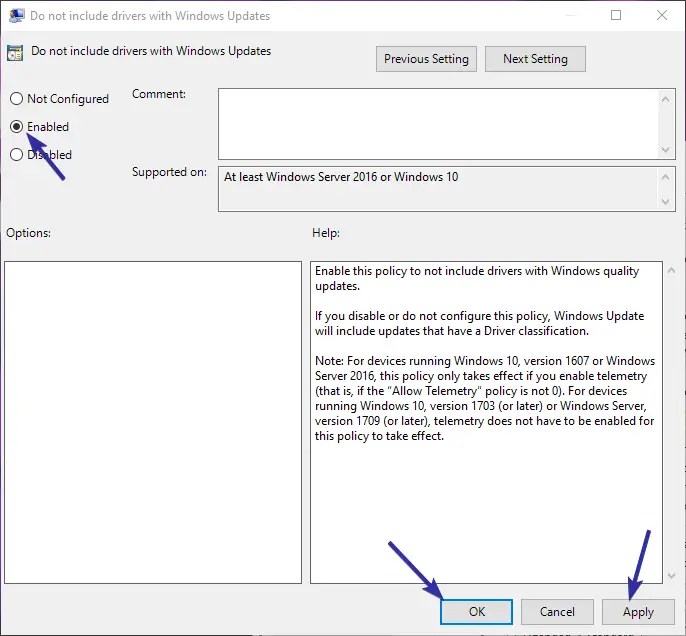 I-click ang “OK“upang i-save ang mga pagbabago.I-restart ang iyong computer. Pagkatapos mag-restart, ang mga awtomatikong pag-update ng driver ay hindi pinagana.
I-click ang “OK“upang i-save ang mga pagbabago.I-restart ang iyong computer. Pagkatapos mag-restart, ang mga awtomatikong pag-update ng driver ay hindi pinagana.
3. Huwag paganahin ang Mga Awtomatikong Pag-update ng Driver sa pamamagitan ng Registry Editor
Tandaan: Bago magpatuloy, lubos kong inirerekomenda na i-back up mo ang registry.
Sa pamamagitan ng pagbabago sa “Ibukod angWUDriversInQualityUpdate “sa Registry Editor, maaari mong i-disable ang awtomatikong pag-install ng driver. Ganito:
One-Click Method
Para sa mga Hindi nais na manu-manong i-edit ang mga halaga ng registry, gumawa ako ng isang pag-click na solusyon na nagpapagana o hindi nagpapagana ng mga awtomatikong pag-update ng driver Upang magsimula, i-download ang isang-click na zip file.
Pagkatapos i-download ang zip file, i-extract ito sa iyong desktop (i-right click sa file at piliin ang”I-extract lahat”), pakanan-click sa “disable-automatic-driver-updates.reg”na file, at piliin ang “Merge.”
I-click ang “Oo strong>”dalawang beses at tapos ka na.
Pagkatapos ang pagsasama-sama ng mga reg file ay hindi pinagana ang mga awtomatikong pag-update ng driver.
Upang paganahin ang mga awtomatikong pag-update ng driver, i-right-click sa file na “enable-automatic-driver-updates.reg”at piliin ang “Merge”.
Manual na Paraan
Pindutin ang”Windows key + R”upang buksan ang Run dialog box. I-type ang regedit at pindutin ang Enter upang buksan ang Windows Registry. Pumunta sa “HKEY_LOCAL_MACHINE\SOFTWARE\Policies\Microsoft\Windows“na folder.I-right-click ang folder na “Windows“sa kaliwang sidebar. Piliin ang “ Bago > Susi“na opsyon.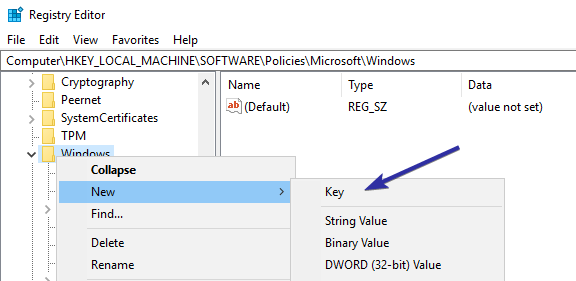 Itakda ang “WindowsUpdate“bilang pangalan ng folder. Mag-right-click sa folder na “WindowsUpdate.”Piliin ang “Bago > DWORD (32-bit) na value“.Pangalanan ang value bilang “Ibukod angWUDriversInQualityUpdate“.
Itakda ang “WindowsUpdate“bilang pangalan ng folder. Mag-right-click sa folder na “WindowsUpdate.”Piliin ang “Bago > DWORD (32-bit) na value“.Pangalanan ang value bilang “Ibukod angWUDriversInQualityUpdate“.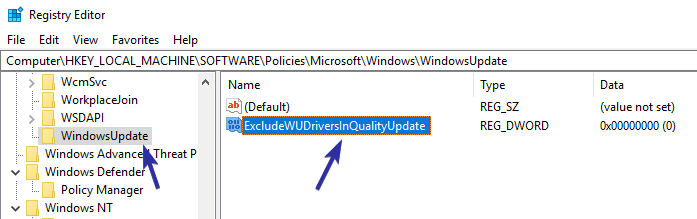 Doble-click sa bagong value. I-type ang “1“sa field ng value data. I-click ang “OK“para i-save ang baguhin.
Doble-click sa bagong value. I-type ang “1“sa field ng value data. I-click ang “OK“para i-save ang baguhin.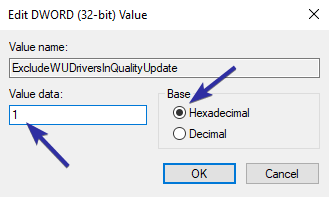 Isara ang Registry Editor.I-restart ang iyong computer at ang awtomatikong pag-update ng driver ay hindi pinagana.
Isara ang Registry Editor.I-restart ang iyong computer at ang awtomatikong pag-update ng driver ay hindi pinagana.
Kunin Kontrol sa Mga Update ng Drive sa Windows – Konklusyon
Sa konklusyon, may tatlong paraan upang ihinto ang mga awtomatikong pag-update ng driver sa parehong Windows 11 at Windows 10.
Kung ayaw mo ng mahigpit na paghihigpit at gusto lang iwasan ang mga hindi kinakailangang update sa driver, gamitin ang Mga Setting ng Pag-install ng Device na paraan. Gumagana ang opsyong ito sa lahat ng edisyon—Home, Pro, at Enterprise. Upang paganahin muli ang mga awtomatikong pag-update, piliin lamang ang opsyong”Oo.”
Para sa mga user na gustong ganap na i-block ang mga awtomatikong pag-update ng driver, ang Patakaran ng Grupo ang pinakamabisa, ngunit ito ay available lang sa Pro at Enterprise edition Kung gumagamit ka ng Windows Home, ang Registry na paraan ang iyong pinakamahusay na alternatibo.
Upang paganahin ang mga awtomatikong pag-update ng driver sa pamamagitan ng Group Policy, piliin ang “ Hindi Naka-configure”na opsyon. Para sa paraan ng Registry, baguhin ang “Value Data”sa “0″o tanggalin ang value na “ExcludeWUDriversInQualityUpdate.”
Kung nahaharap ka sa mga isyu sa isang partikular na update sa driver, gaya ng graphics card, maaari mong i-disable ang mga awtomatikong pag-update ng driver para sa partikular na hardware device na iyon. Ikalulugod kong tumulong.