Ang susi ng produkto ng Windows ay isang 25-character na code na nagpapatunay na ang iyong kopya ng Windows ay tunay at hindi pirated. Maaaring kailanganin mo ito kung muli mong ini-install ang Windows, inililipat ang iyong lisensya sa ibang computer, o bini-verify ang iyong Windows activation. Ang paghahanap ba ng iyong Windows product key ay tila isang kumplikadong gawain, at wala kang ideya kung saan magsisimula? Huwag mag-alala, napunta ka sa tamang lugar. Sa tutorial na ito, ipapakita ko sa iyo kung paano kunin ang iyong Windows product key gamit ang command-line tool, kung paano hanapin ito gamit ang mga third-party na app, at kung paano din tuklasin ang iyong Windows serial key kahit bago mag-boot. Magsimula tayo:
Mahalaga: Pag-unawa sa pagkakaiba sa pagitan ng susi ng produkto ng Windows at isang digital na lisensya
Pagdating sa pag-activate ng Windows, nag-aalok ang Microsoft ng dalawang pangunahing pamamaraan: isang susi ng produkto at isang digital na lisensya. Bagama’t pareho silang nagsisilbi sa layunin ng pag-verify na ang iyong kopya ng Windows ay tunay, gumagana ang mga ito sa iba’t ibang paraan.
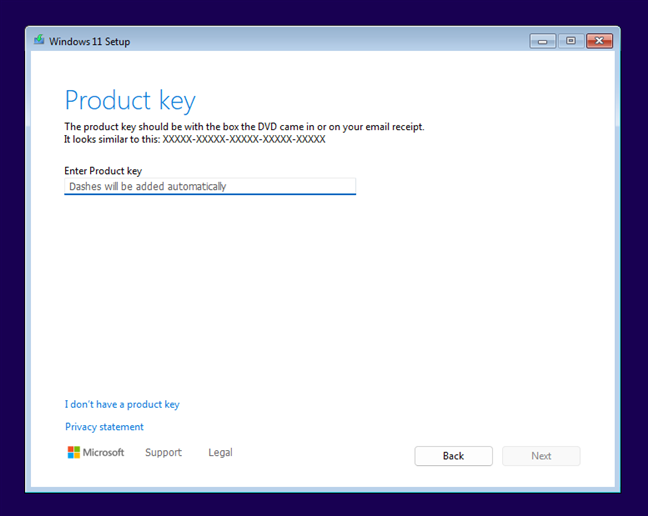
Ang Windows product key ay isang 25-character na alphanumeric code na ibinigay sa oras ng pagbili. Madalas itong kasama sa kahon kung bumili ka ng pisikal na kopya ng Windows, o ipinadala sa pamamagitan ng email kung binili mo ito online. Ang susi ng produkto ay dapat ipasok sa panahon ng proseso ng pag-install o pag-activate, at maaari itong magamit muli, depende sa uri ng lisensya.
Humihingi ang Windows 11 ng product key habang nag-i-install
Isang digital Ang lisensya, sa kabilang banda, ay isang mas modernong diskarte. Hindi ito umaasa sa isang pisikal na code. Sa halip, inili-link nito ang iyong Windows activation sa iyong Microsoft account o hardware ng iyong device. Ang mga digital na lisensya ay karaniwan sa mga sitwasyon kung saan ang Windows ay paunang naka-install sa isang bagong PC, o kapag nag-upgrade ka sa isang mas bagong bersyon ng Windows (tulad ng mula sa Windows 10 hanggang Windows 11). Sa isang digital na lisensya, hindi na kailangang manu-manong maglagay ng product key, dahil awtomatikong kinikilala ng system ang iyong activation status batay sa iyong hardware o Microsoft account.
Ang pangunahing pagkakaiba ay ang isang product key ay isang aktwal na 25-character alphanumeric code na kailangan mong malaman, habang ang isang digital na lisensya ay nakatali sa iyong device o account, na nag-aalok ng isang awtomatikong karanasan sa pag-activate. Kung alam mo o pinaghihinalaan mo na ang iyong Windows ay na-activate gamit ang isang product key, at gusto mong hanapin ang code na ito, narito ang ilang paraan para gawin iyon:
1. Paano hanapin ang iyong Windows product key gamit ang PowerShell
Ang PowerShell ay isang advanced na command-line tool na katulad ng CMD, ngunit mas malakas. Hindi alintana kung gumagamit ka ng Windows 11 o Windows 10, buksan ang box para sa paghahanap sa taskbar, i-type ang PowerShell, at piliing patakbuhin ito bilang administrator. Ganito ang hitsura ng prosesong ito sa Windows 10:
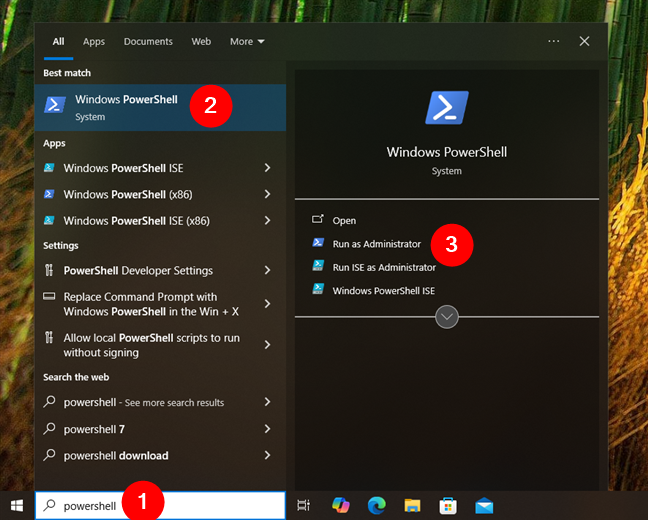
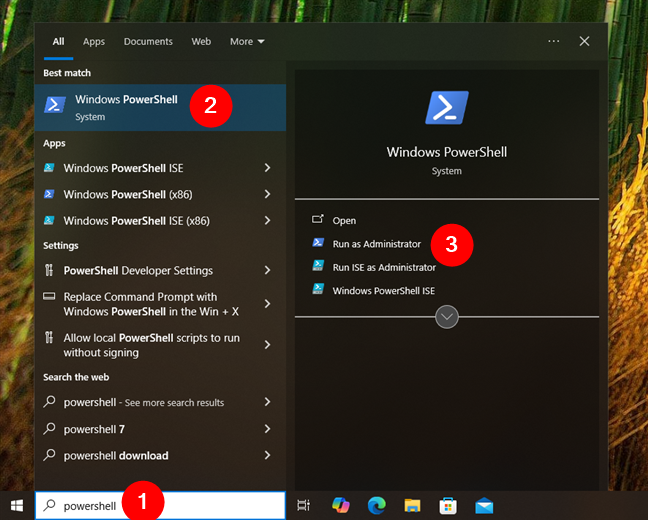
Hanapin at buksan ang PowerShell bilang admin sa Windows 10
At ganito ang hitsura nito sa Windows 11:
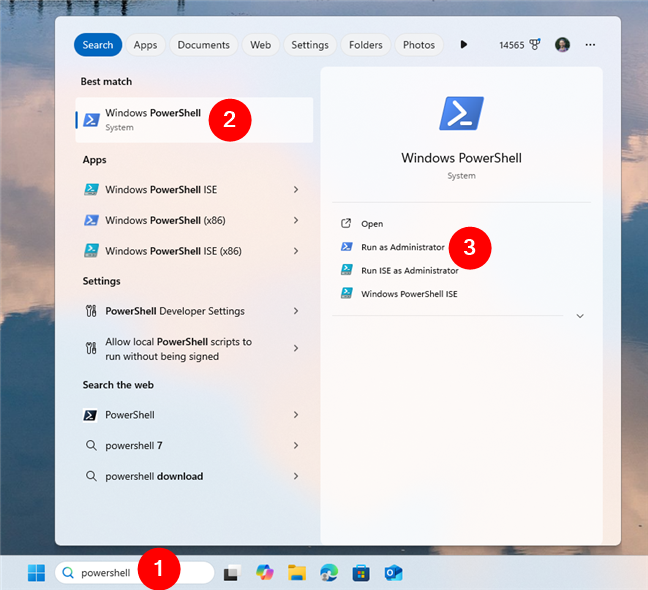
Hanapin at patakbuhin ang PowerShell bilang administrator sa Windows 11
Kapag inilunsad ang PowerShell, i-type o i-paste ang sumusunod na command sa loob ng window nito:
(Get-WmiObject-query’select * from SoftwareLicensingService’).OA3xOriginalProductKey
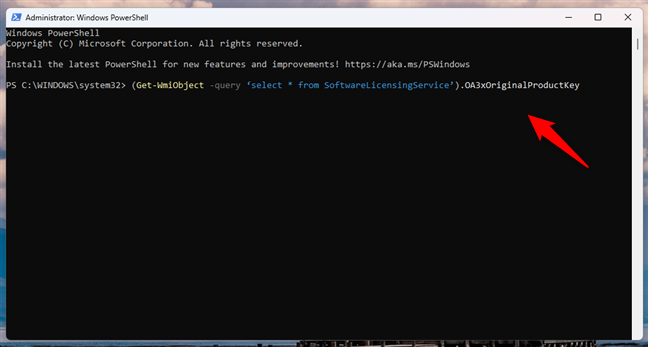
Paano hanapin ang iyong Windows product key gamit ang PowerShell
Pagkatapos, pindutin ang Enter sa iyong keyboard. Kung naka-store ang isang product key sa iyong Windows 10 o Windows 11 system, ipapakita ito sa PowerShell. Kung ang iyong Windows ay isinaaktibo gamit ang isang digital na lisensya, ang command ay hindi maglalabas ng resulta.
2. Paano hanapin ang iyong Windows product key gamit ang CMD (Command Prompt)
Ang Command Prompt (CMD) ay isang mas luma, ngunit mahusay pa ring tool para sa pagtingin sa mga setting ng iyong computer. Gaya ng inaasahan mo, makakatulong din ito sa iyong mahanap ang susi ng produkto ng Windows mo. Ang command na kakailanganin mong patakbuhin ay pareho kahit na mayroon kang Windows 10 o Windows 11. Gayunpaman, sa Windows 11 kailangan mong gumawa ng ilang karagdagang hakbang dahil hindi sinusuportahan ang command out of the box. Narito ang dapat gawin sa bawat operating system:
2.1. Paano hanapin ang iyong Windows 10 product key gamit ang CMD (Command Prompt)
Kung mayroon kang Windows 10 at gusto mong mahanap ang product key nito, buksan ang box para sa paghahanap sa taskbar, i-type ang cmd, at piliin na patakbuhin ang Command I-prompt bilang isang administrator.
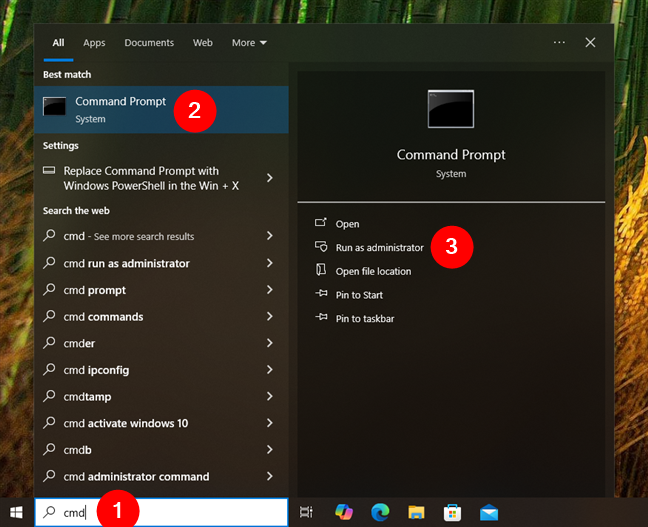
Ilunsad ang CMD bilang admin sa Windows 10
Kapag nasa Command Prompt ka na, i-type ang command:
wmic path softwarelicensingservice get OA3xOriginalProductKey
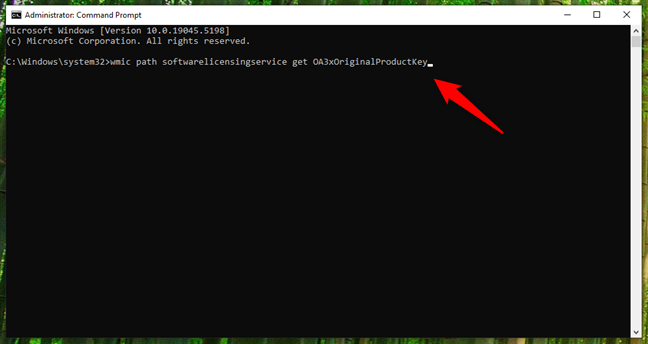
Paano hanapin ang iyong Windows 10 product key na may CMD
Pindutin ang Enter sa iyong keyboard, at dapat na lumabas ang product key sa CMD.
MAHALAGA: Kung walang key ang output, ang iyong Windows 10 ay malamang na gumagamit ng digital na lisensya.
2.2. Paano hanapin ang iyong Windows 11 product key gamit ang CMD (Command Prompt)
Sa Windows 11, maaari mong gamitin ang parehong wmic command na available sa Windows 10 para kunin ang product key. Gayunpaman, hindi naka-install ang wmic bilang default sa Windows 11, kaya kakailanganin mong i-install ito mula sa listahan ng mga opsyonal na feature bago mo patakbuhin ang command. Kung hindi mo gagawin, ang pagtatangkang patakbuhin ang wmic ay nagtatapos lamang sa mga mensahe ng error tulad ng:
Ang’wmic’ay hindi kinikilala bilang isang panloob o panlabas na command, pinapagana na program o batch file.
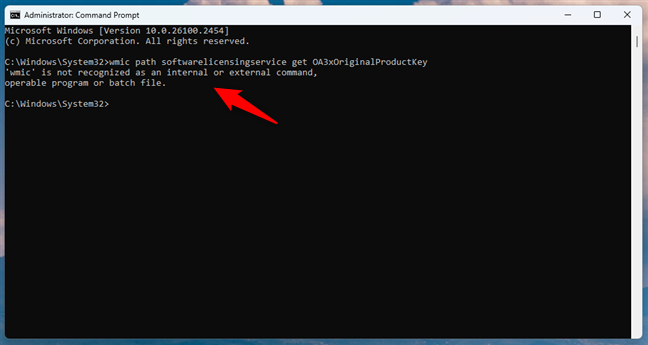
Hindi kinikilala ang wmic bilang isang command sa Windows 11
Upang i-install ang wmic na opsyonal na feature, buksan ang box para sa paghahanap sa taskbar, i-type ang Add opsyonal na feature, at i-click o i-tap ang resulta na may label na magkapareho.
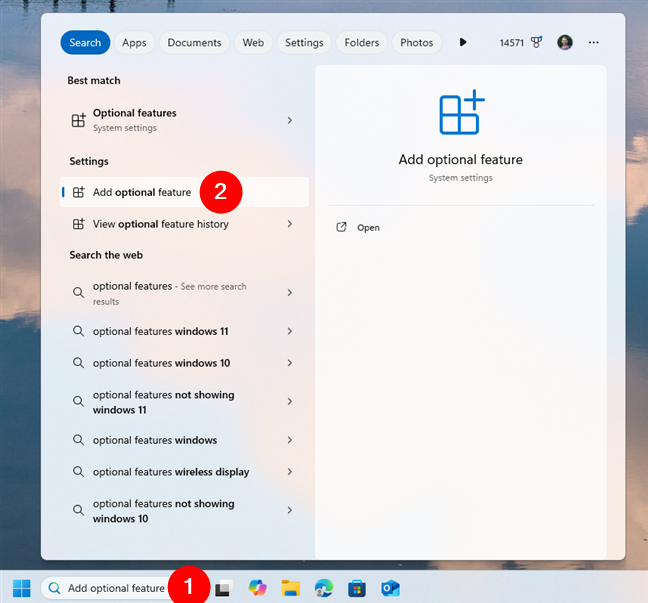
Maghanap at magbukas ng mga opsyonal na feature sa Windows 11
Binubuksan nito ang app na Mga Setting at dadalhin ka sa pahina ng Opsyonal na mga tampok. Doon, i-click o i-tap ang button na Tingnan ang mga feature sa tabi ng Magdagdag ng opsyonal na feature.
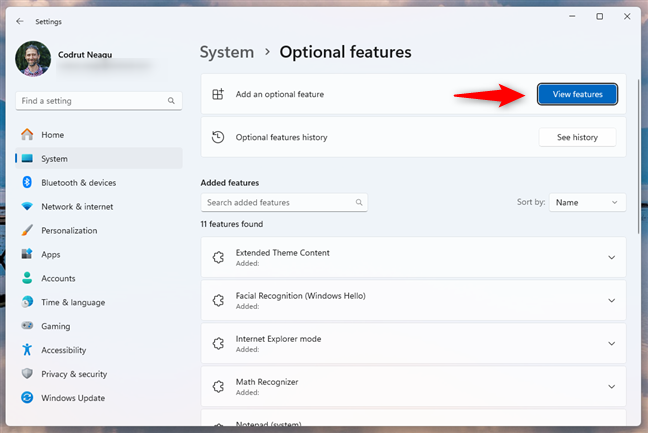
I-click o i-tap ang Tingnan ang mga feature
Sa Magdagdag ng opsyonal listahan ng tampok, maghanap o mag-scroll hanggang makita mo ang WMIC entry. Pagkatapos, piliin ito at pindutin ang Susunod.
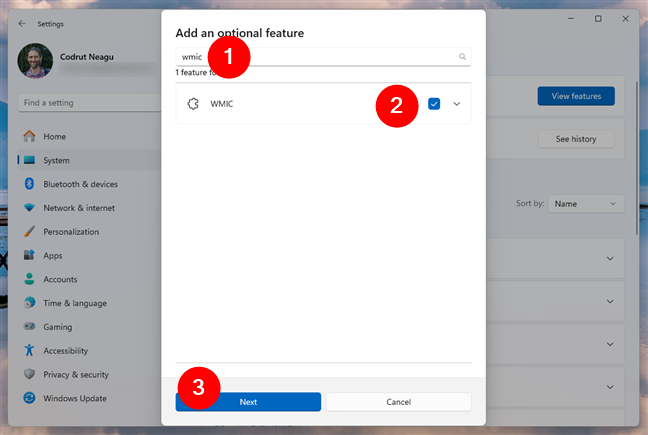
Hanapin at piliin ang opsyonal na feature ng WMIC
Kumpirmahin na gusto mong i-install ang WMIC sa iyong Windows 11 computer sa pamamagitan ng pagpindot sa Add button.
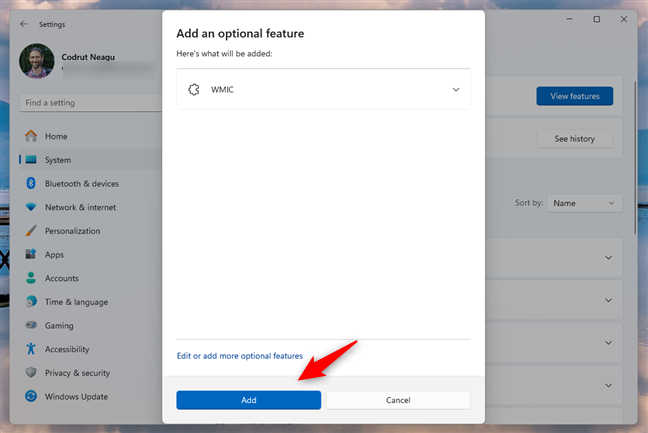
I-install ang WMIC sa Windows 11
Maghintay ng ilang sandali para mai-install ng Windows 11 ang wmic. Kapag tapos na ito, isara ang app na Mga Setting at ilunsad ang Command Prompt bilang admin. Upang gawin ito, buksan ang box para sa paghahanap sa taskbar, i-type ang cmd, piliin ang Command Prompt sa listahan ng mga resulta, at pagkatapos ay i-click o i-tap ang opsyong Run as administrator sa kanan.
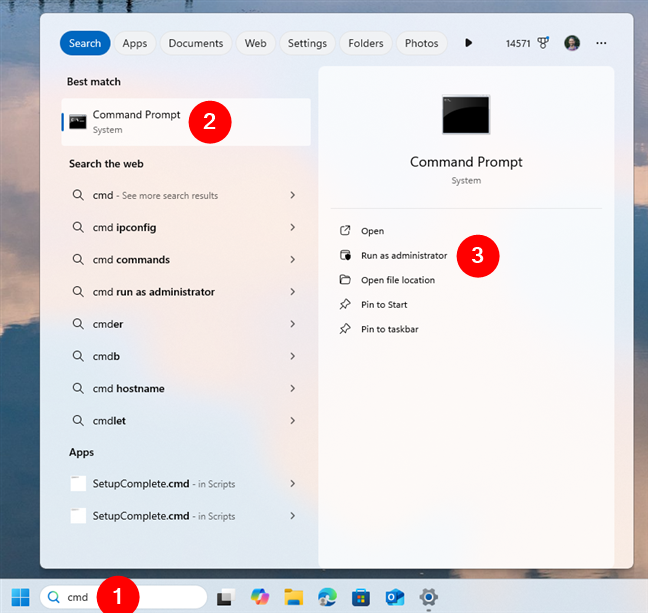
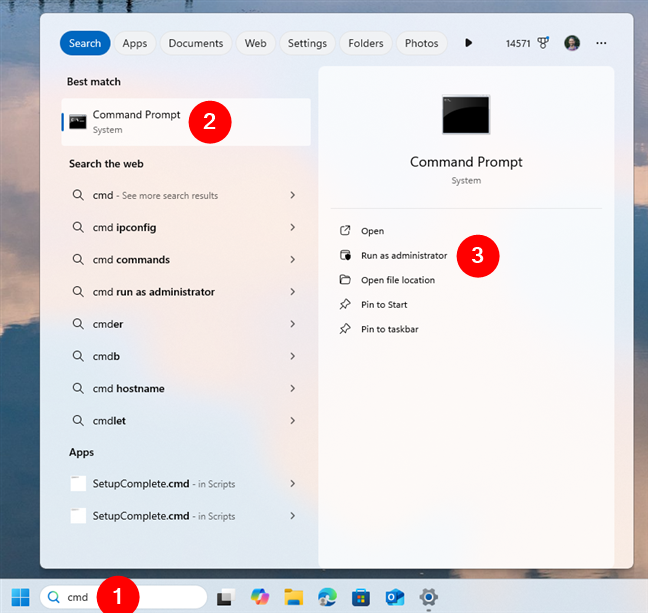
Patakbuhin ang CMD bilang administrator sa Windows 11
Kapag nasa Command Prompt ka na, i-type ang command:
wmic path softwarelicensingservice get OA3xOriginalProductKey
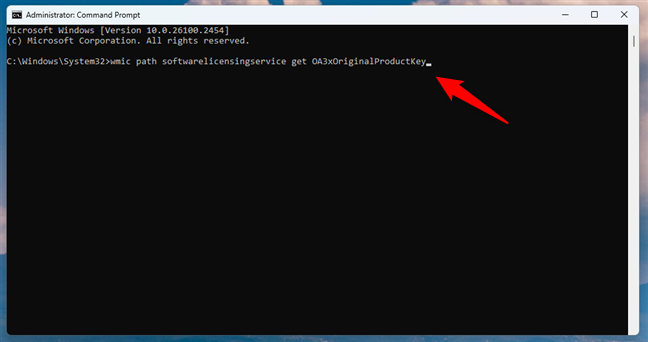
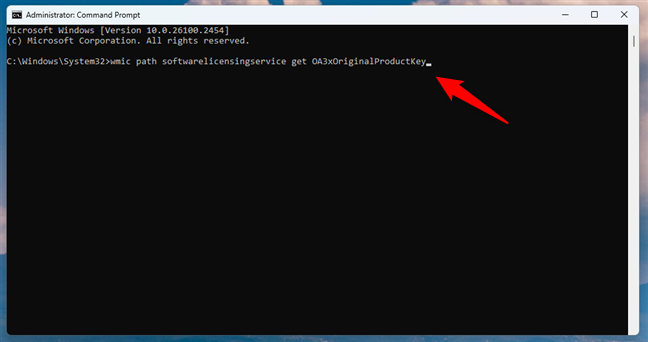
Paano hanapin ang iyong Windows 11 product key gamit ang CMD
Pagkatapos, itulak ang Enter sa iyong keyboard. Dapat ipakita sa CMD ang product key ng iyong Windows 11. Kung hindi naglilista ang Command Prompt ng anumang key pagkatapos patakbuhin ang command na ito, malamang na na-activate ang iyong Windows 11 gamit ang isang digital na lisensya.
3. Paano hanapin ang iyong product key nang hindi nagbo-boot ng Windows
Kung hindi mag-boot ang iyong computer, maaari mo pa ring makuha ang Windows product key. Maraming mga laptop at ilang (brand) na desktop computer ang may Windows product key na naka-embed sa kanilang firmware at nakalista sa kanilang UEFI/BIOS.
Maaari mong tingnan kung nalalapat iyon sa iyong system sa pamamagitan ng pag-restart ng iyong device at pagpasok sa BIOS. Mga setting ng/UEFI sa pamamagitan ng pagpindot sa isang partikular na key tulad ng F2, F10, o Delete habang nag-boot. Kapag nasa loob na, hanapin ang isang seksyon na tinatawag na System Information, License, o katulad na bagay. Maaaring naka-store doon ang iyong product key ng Windows.
4. Paano hanapin ang iyong product key sa Windows gamit ang mga third-party na app
Kung wala sa mga pamamaraan sa itaas ang gumagana para sa iyo, maaaring makatulong ang mga tool ng third-party. Ini-scan ng mga app na ito ang iyong system para makuha ang product key na nakaimbak sa registry o firmware. Narito ang isang pares na sinubukan ko na gumana nang maayos:
4.1. Hanapin ang iyong Windows product key gamit ang Magical Jelly Bean Keyfinder
May kakaibang pangalan ang Magical Jelly Bean Keyfinder, ngunit ito ay isang libreng programa, at ito ay gumagana nang maayos. Ang Magical Jelly Bean Keyfinder ay may simpleng user interface, at ipinapakita nito ang iyong produkto sa Windows sa loob lamang ng ilang segundo. Nakalista ito sa field ng CD Key.
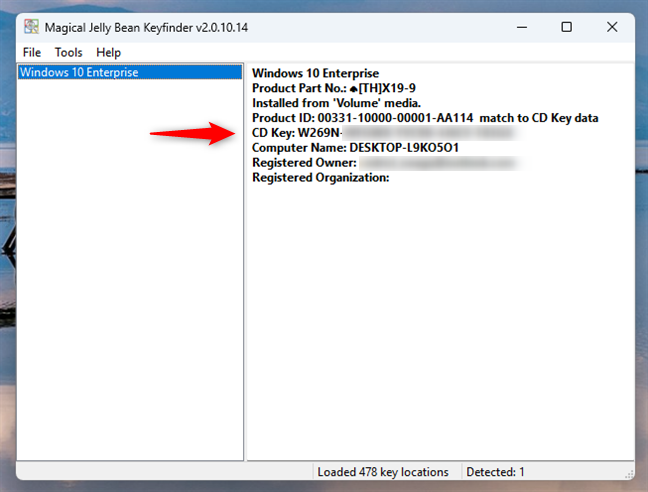
Ulat ng Magical Jelly Bean Keyfinder
I-download: Magical Jelly Bean Keyfinder
4.2. Hanapin ang iyong Windows product key gamit ang SterJo Key Finder
SterJo Key Finder ay isa pang maliit na program na available bilang isang portable app o bilang isang regular na installer. Kung pipiliin mo ang portable na bersyon, makakakuha ka ng isang maliit na ZIP archive na dapat mong kunin. Pagkatapos, patakbuhin ang keyfinder.exe executable. Ang SterJo Key Finder ay naglulunsad at nagpapakita ng iyong Windows product key sa isang iglap. Gusto ko ang app na ito dahil ito ay portable, libre, at mabilis.
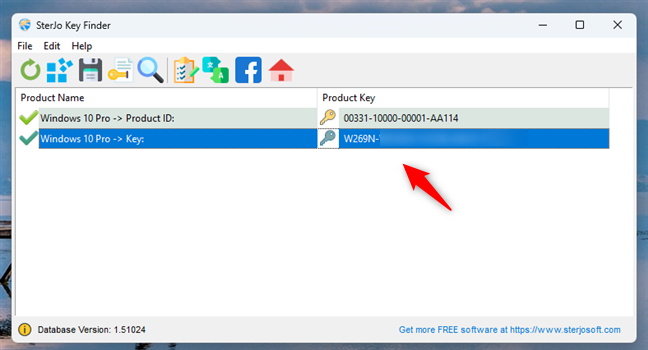
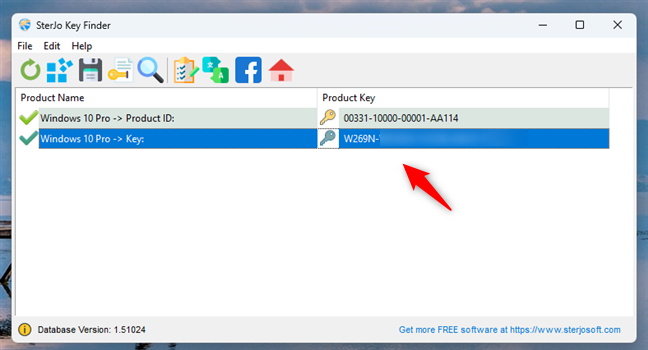
SterJo Key Finder na nagpapakita ng serial key ng Windows
4.3. Hanapin ang iyong Windows product key gamit ang ShowKeyPlus
Ang ShowKeyPlus ay isang direktang portable na application. Ida-download mo ito bilang ZIP file, i-extract ito, at patakbuhin ang ShowKeyPlus.exe. Kaagad na ipinapakita ng app ang susi ng produkto ng Windows, at ito ay walang ad. Kapansin-pansin, mahahanap din ng tool na ito ang mga product key na nakaimbak sa loob ng mga backup ng Windows.
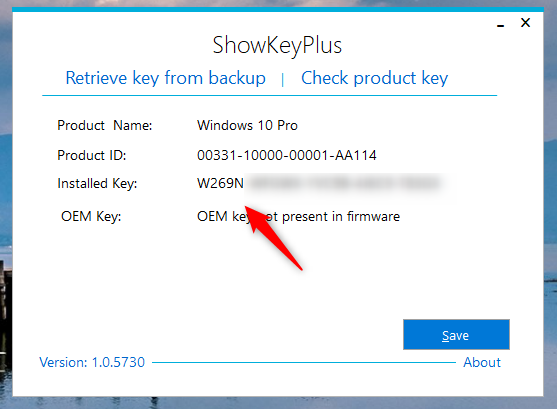
ShowKeyPlus pagtukoy at pagpapakita ng product key
I-download: ShowKeyPlus
4.4. Hanapin ang iyong Windows product key gamit ang Libreng PC Audit
Ang Libreng PC Audit ay isang libreng portable na tool na iyong dina-download at pinapatakbo. Idinisenyo upang kunin ang impormasyon tungkol sa mga bahagi ng hardware ng iyong PC, maaari din itong magbigay sa iyo ng mga detalye tungkol sa mga software app na naka-install at ang kanilang mga product key. Kasama sa impormasyong ito ang product key ng iyong pag-install ng Windows. Ito ay isang maliit at walang ad na tool, ngunit ito ay medyo mabagal dahil sinusuri nito ang iba pang mga bagay bukod sa mga lisensya ng software. Ito ay isang magandang app kung naghahanap ka rin ng iba pang detalye tungkol sa iyong computer, hindi lang para sa iyong Windows license key.
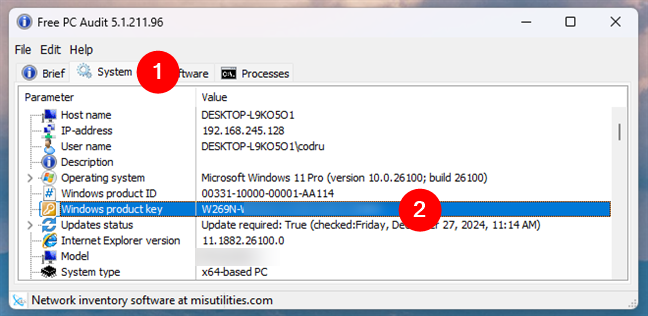
Kunin ang iyong Windows product key gamit ang Libreng PC Audit
Download: Libreng PC Audit
4.5. Hanapin ang iyong Windows product key gamit ang Winkeyfinder
Tulad ng itinuturo ng pangalan nito, ang Winkeyfinder ay isang app na makakahanap ng serial key na ginagamit ng iyong Windows computer. Isa itong portable na app, na nangangahulugang hindi mo ito kailangang i-install. Buksan ito, at dapat mong makita kaagad ang product key ng iyong Windows PC. Ang Winkeyfinder ay maliit, libre at simpleng gamitin.
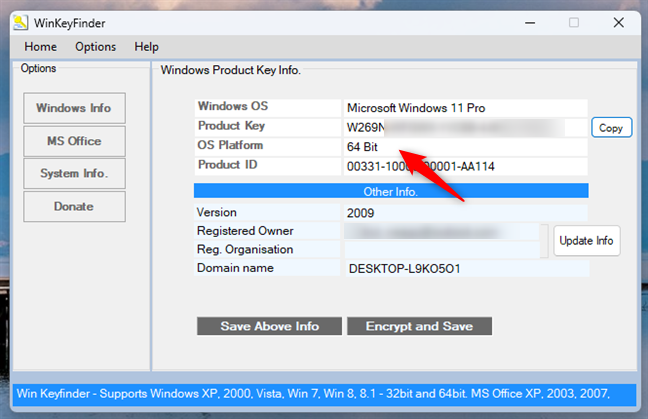
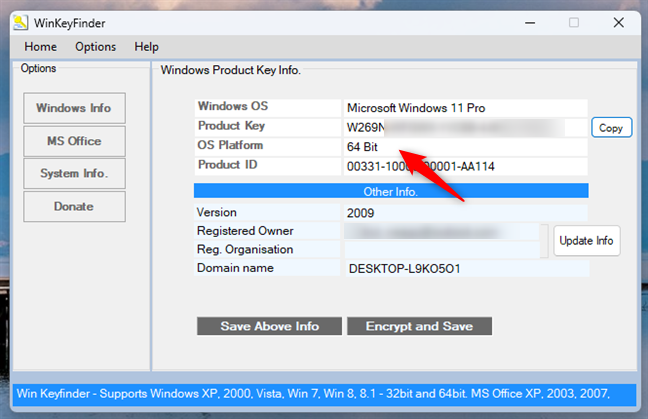
Binabasa ng Winkeyfinder ang license key ng Windows
I-download: Winkeyfinder
4.6. Hanapin ang iyong susi ng produkto sa Windows gamit ang Windows Product Key Viewer
Maaari kang makakuha ng Windows Product Key Viewer bilang isang portable ZIP file, walang kinakailangang pag-install. Kapag binuksan mo ito, tatagal ng isang segundo o dalawa para mabasa nito ang susi ng produkto ng Windows. Pagkatapos, inililista ito kasama ng ilang iba pang impormasyon tungkol sa iyong computer. Gusto namin ito dahil libre ito, at madaling gamitin.
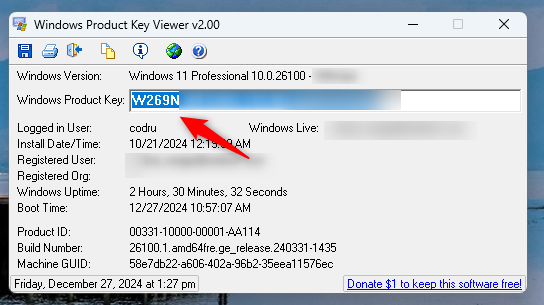
Windows Product Key Finder na nagpapakita ng Windows product key
Ano ang gusto mong paraan ng paghahanap ng susi ng produkto ng Windows?
Ngayon alam mo na hindi isa kundi maraming paraan upang mahanap ang iyong Windows 10 o Windows 11 product key. Tulad ng nakita mo, ang buong prosesong ito ay hindi kailangang maging sakit ng ulo. Gumagamit ka man ng mga built-in na tool tulad ng CMD at PowerShell o mas gusto mo ang mga third-party na app, mayroong paraan para sa lahat. Alin ang paborito mo? Mayroon bang ibang mga paraan na alam mo na hindi ko nabanggit? Ipaalam sa akin sa seksyon ng mga komento sa ibaba, at ia-update ko ang gabay na ito sa lalong madaling panahon.