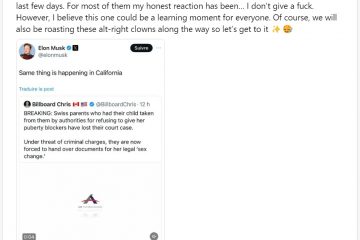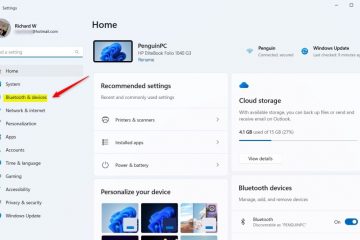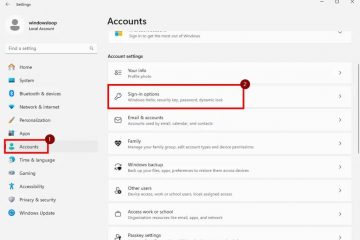Ipinapaliwanag ng artikulong ito kung paano i-enable o i-disable ang prompt sa pagkumpirma kapag nagtatanggal ng mga online-only na cloud file sa File Explorer sa Windows 11.
Ang Windows File Explorer ay isang application ng file manager kasama sa operating system ng Microsoft Windows. Hinahayaan ka ng graphical na user interface na tingnan, kopyahin, ilipat, tanggalin, at palitan ang pangalan ng mga file at folder at ayusin ang mga ito sa hierarchical.
Maaari mong payagan ang mga online-only na file kapag pinagana mo ang OneDrive o Dropbox sa Windows 11. Ang mga cloud file ay ang mga naka-store sa cloud at hindi lokal.
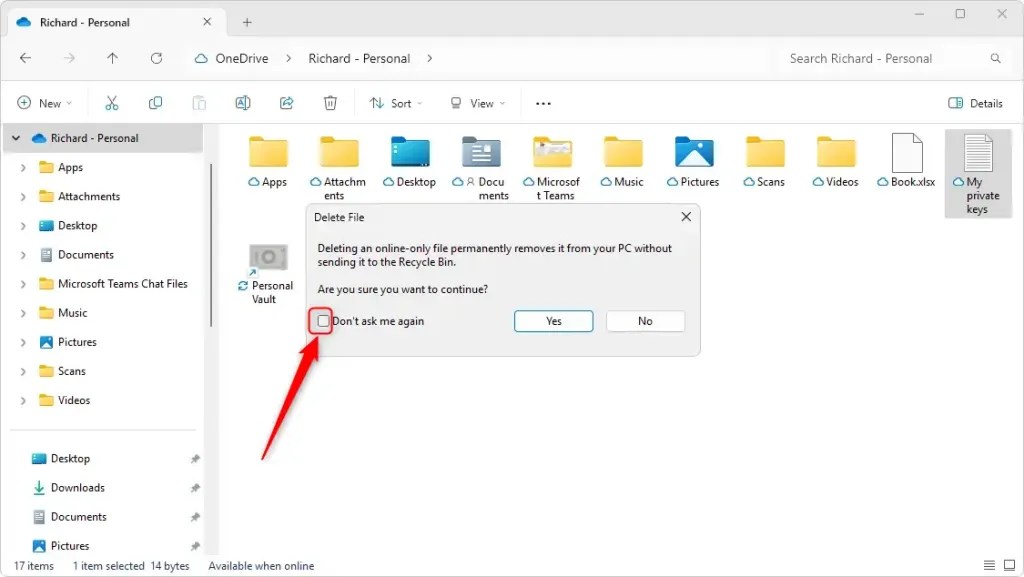
Kapag nagtanggal ka ng online-only na file mula sa isang cloud location sa File Explorer, makakakita ka ng prompt ng kumpirmasyon na “Delete File“upang kumpirmahin na permanenteng aalisin ang file nang hindi ipinapadala ito sa Recycle Bin.
Maaaring ang prompt na ito ay i-enable o i-disable ang mga hakbang sa ibaba kung paano ito gagawin.
I-enable/disable ang delete file prompt sa File Explorer
Kapag nagtanggal ka ng online-only (cloud file) sa File Explorer, sinenyasan kang kumpirmahin na ang pagtanggal ng file ay permanenteng matatanggal nang hindi pumupunta sa Recycle Bin.
Alisan ng check ang kahon sa tabi ng “Huwag mo na akong tanungin muli“upang paganahin at patuloy na makuha ang mga senyas.
Upang huwag paganahin ito, lagyan ng check ang kahon; hindi ka makakatanggap ng mga senyas sa hinaharap.
Paganahin o huwag paganahin ang mga prompt sa pagtanggal ng cloud file gamit ang Registry Editor
Ang isa pang paraan upang paganahin o huwag paganahin ang prompt ng pagkumpirma para sa pagtanggal ng cloud file sa File Explorer ay ang gamitin ang Windows Registry Editor.
Tandaang i-back up ang iyong registry bago gumawa ng anumang mga pagbabago o lumikha ng System Restore point bilang pag-iingat.
Una, buksan ang Windows Registry at mag-navigate sa folder key path sa ibaba.
Computer\HKEY_CURRENT_USER\Software\Microsoft\Windows\CurrentVersion\Explorer \SyncRootManager
Right-click SyncRootManager > Bago > DWORD (32-bit) Value at pangalanan ang bagong DWORD Donotshowagain.
I-double click Huwag ipakita muli at palitan ang value 0 palaging makakuha ng pagtanggal ng cloud file pagkumpirma sa File Explorer.
Ipasok ang 1 upang huwag paganahin ang prompt ng pagkumpirma.
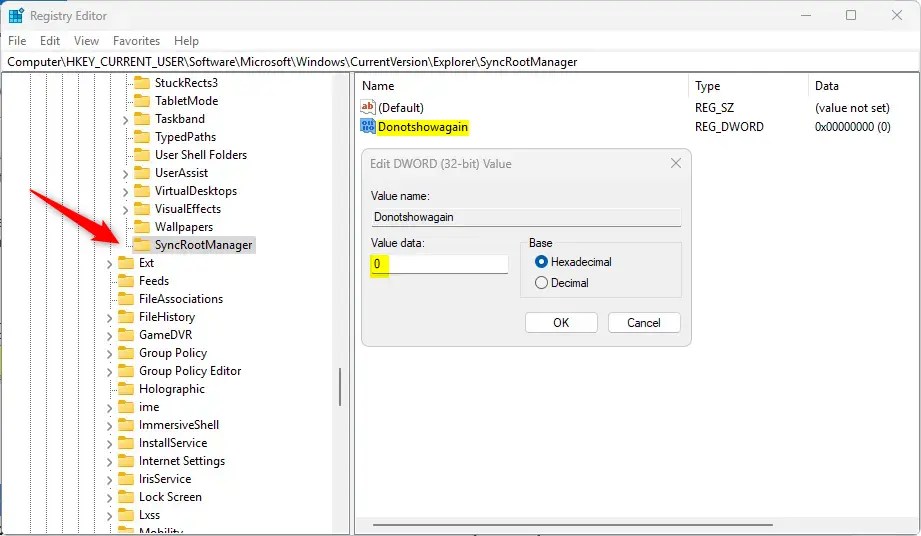
Ikaw maaaring kailangang i-reboot ang iyong computer upang ilapat ang mga pagbabago.
Dapat gawin ito!
Konklusyon:
Sa kabuuan, ang pamamahala sa prompt ng kumpirmasyon para sa pagtanggal ng mga online-only na cloud file sa Windows 11 File Explorer ay maaaring mapahusay ang iyong karanasan ng user. Narito ang mga pangunahing puntong dapat tandaan:
Ang pagpapagana sa prompt ng kumpirmasyon sa pagtanggal ay nagbibigay ng karagdagang layer ng seguridad, na tinitiyak na hindi mo sinasadyang maalis ang mahahalagang file. Maaaring i-streamline ng hindi pagpapagana ng prompt ang iyong workflow kung madalas mong pinamamahalaan ang mga file at mas gusto mong hindi magambala. Madali mong paganahin o hindi paganahin ang tampok na ito sa pamamagitan ng mga setting ng File Explorer o sa Windows Registry Editor. Palaging i-back up ang iyong registry at lumikha ng isang System Restore point bago gumawa ng anumang mga pagbabago upang maiwasan ang hindi sinasadyang mga kahihinatnan. Kung pipiliin mo man ang mga prompt o hindi, ang pag-unawa kung paano pamahalaan ang iyong mga pagtanggal ng cloud file ay mahalaga para sa mahusay na pamamahala ng file sa Windows 11.