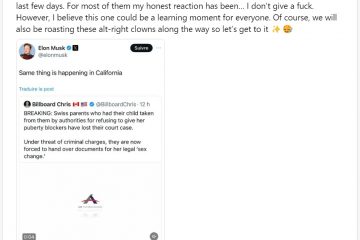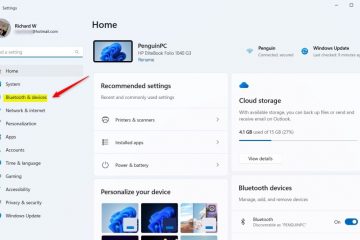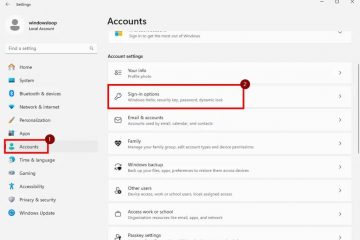Sa isang simpleng trick, maaari mong baguhin ang taas ng taskbar at isaayos ang laki ng mga icon sa maliit, katamtaman, o malaki sa Windows 11. Ganito.
Sa nakaraang mga bersyon ng Windows, madali mong i-toggle ang opsyong”Gumamit ng maliliit na taskbar buttons”upang ayusin ang laki ng taskbar. Gayunpaman, inalis ng Microsoft ang opsyong ito sa Windows 11. Bagama’t hindi ito mahalaga sa karamihan ng mga user, maaaring mahalaga ito para sa ilan. Halimbawa , sa mga laptop na may limitadong screen real estate, ang isang mas maliit na taskbar ay magpapalaki sa kabuuang espasyo sa screen.
Ang magandang balita ay na kahit na ang Windows 11’s Settings app ay hindi kasama ang feature na ito, maaari mo pa ring i-customize ang taas ng taskbar at laki ng iconsa dalawang paraan Ang unang paraan ay gumagamit ng isang libreng tool na tinatawag na Windhawk na nagbibigay sa iyo ng mahusay na kontrol sa taas ng taskbar at mga laki ng icon gumamit ng third-party tool.=1″>
Bago Ka Maging
Kinakailangan ang mga karapatan ng Administrator upang baguhin ang taas ng taskbar sa Windows 11.
Baguhin ang Taas ng Taskbar at Laki ng Icon sa Windows 11
Kunin ang Windhawk mula rito .I-double-click ang na-download na file at i-install ang Windhawk. Buksan ang Start menu. Hanapin at buksan Windhawk.Pumunta sa tab na “I-explore.”I-type ang “taas ng taskbar“sa itaas na search bar. I-click ang “Mga Detalye“button sa ilalim ng seksyong”Taskbar height at icon size.”I-click ang”Install“na button. I-click ang”Accept Risk & Install“na button. Pagkatapos i-install, pumunta sa Tab na “Mga Setting.”Isaayos ang mga sumusunod na opsyon upang baguhin ang taas ng taskbar at laki ng icon.Laki ng iconTaas ng taskbar Lapad ng button ng TaskbarKapag tapos na, i-click ang button na “I-save ang mga setting.”Sa pamamagitan nito, binago mo ang taskbar at laki ng icon sa Windows 11.
Detalye Mga Hakbang (Gamit ang Mga Screenshot)
Una, dapat mong i-install ang Windhawk. Upang gawin iyon, i-download ito mula rito, i-double click ang na-download na installer, at sundin ang on-mga tagubilin sa screen.
Susunod, buksan ang Start menu sa pamamagitan ng pagpindot sa Windows key. Hanapin ang “Windhawk“at i-click ang “Buksan“upang ilunsad ang application.
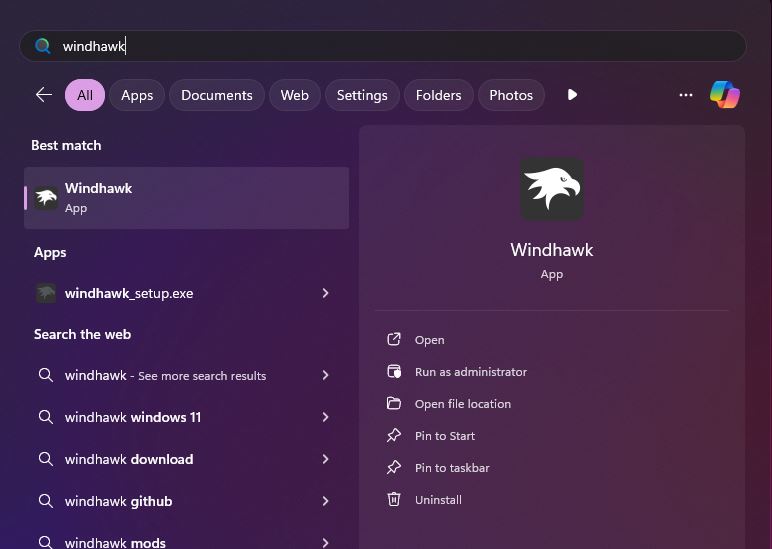
Sa sandaling magbukas ang application, i-click ang Button na “I-explore“sa itaas.
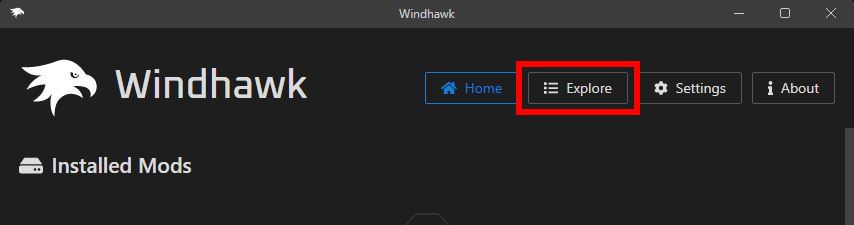
I-type ang “taskbar height“sa itaas na search bar at pagkatapos ay i-click “Mga Detalye“sa ilalim ng “Taskbar na taas at laki ng icon“na mod.
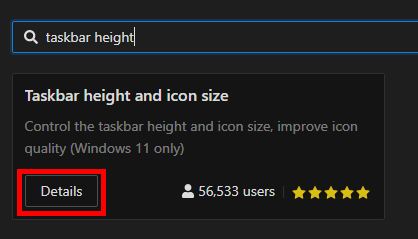
I-click ang “ I-install“na button.
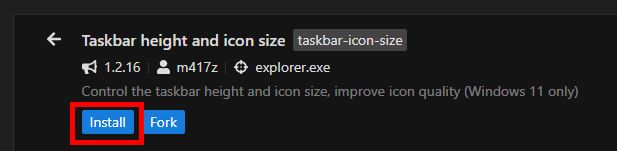
Kapag na-prompt, i-click ang button na “Tanggapin ang Panganib at I-install“upang i-install ang napiling mod.
Kapag na-install na ang mod, pumunta sa “Mga Setting“tab. Dito mo mako-customize ang taas ng taskbar at laki ng icon.
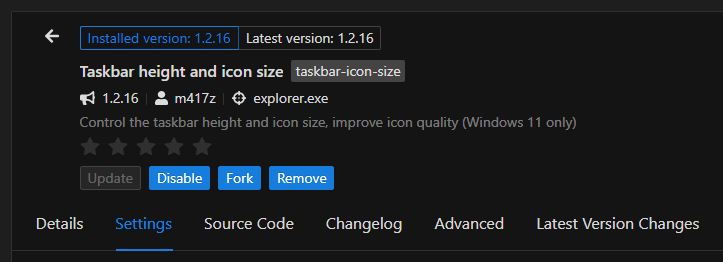
Narito, baguhin ang mga sumusunod na opsyon upang ayusin ang taas ng taskbar, laki ng icon, at espasyo sa pagitan ng mga icon. I-click ang button na “I-save ang mga setting.”
Laki ng icon: Palakihin o bawasan ang laki ng mga icon sa taskbar.Taas ng taskbar: Ayusin ang taas ng taskbar.Lapad ng button ng Taskbar: Ayusin ang agwat o espasyo sa pagitan ng mga icon sa taskbar.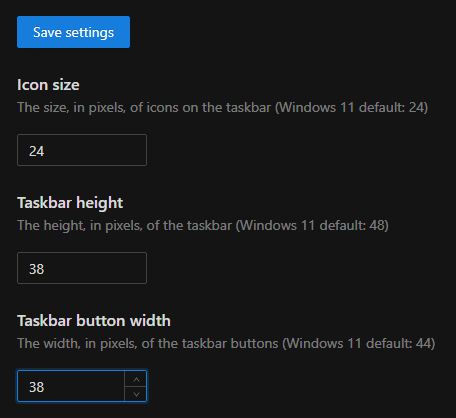
Maaaring kailanganin mong paglaruan nang kaunti ang mga opsyon upang ayusin ang taas ng taskbar at laki ng icon kung paano mo gusto. Sa aking kaso, tumagal ito ng isang ilang beses, sa huli, ganito ang hitsura ng aking taskbar pagkatapos gawin itong maliit.
Iyon lang. Gayon lang kasimpleng gawing maliit ang taskbar at baguhin ang laki ng icon ng taskbar. Kung gusto mong ibalik ang default na taas at laki, i-click lang ang button na “Huwag paganahin“upang i-disable ang mod. Bilang kahalili, maaari mo rin itong i-uninstall sa pamamagitan ng pag-click sa button na “Alisin.”
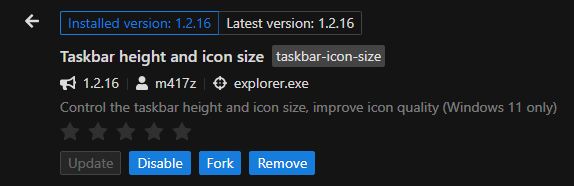
Baguhin Taas ng Taskbar at Sukat ng Mga Icon na Gumagamit ng Registry
Tandaan: Gumagana lang ang paraang ito sa mas lumang Windows 11 na bersyon (v22H2 at nauna. Kung gumagamit ka ng pinakabagong bersyon, sundin na lang ang unang paraan.
Upang baguhin ang laki ng icon ng taskbar at taas ng taskbar, kailangan naming gumawa at magbago ng isang value ng registry na tinatawag na “TaskbarSi“. Narito kung paano ito gawin.
Buksan ang Start menu. Hanapin at buksan ang”Registry Editor“.Pumunta sa sa sumusunod na folder ang Registry Editor. HKEY_CURRENT_USER\Software\Microsoft\Windows\CurrentVersion\Explorer\AdvancedI-right-click ang”Advanced“folder. Piliin ang opsyong “Bago“> “DWORD Value“. I-type ang “TaskbarSi“bilang bagong pangalan ng value.Double-i-click ang value ng “TaskbarSi.”Itakda ang isa sa mga value sa ibaba sa field na “Value Data.”0 — maliit na taskbar at laki ng icon1 — medium taskbar at laki ng icon2 — malaking taskbar at laki ng iconI-click ang button na “OK“.Isara ang Registry Editor.I-restart > ang computer. Sa pamamagitan nito, binago mo ang taas ng taskbar at laki ng icon.
Mga Detalyadong Hakbang (Sa Mga Screenshot)
Una, pindutin ang Windows key sa iyong keyboard upang buksan ang Start menu, hanapin ang “Registry Editor“, at i-click ang opsyong “Buksan“.
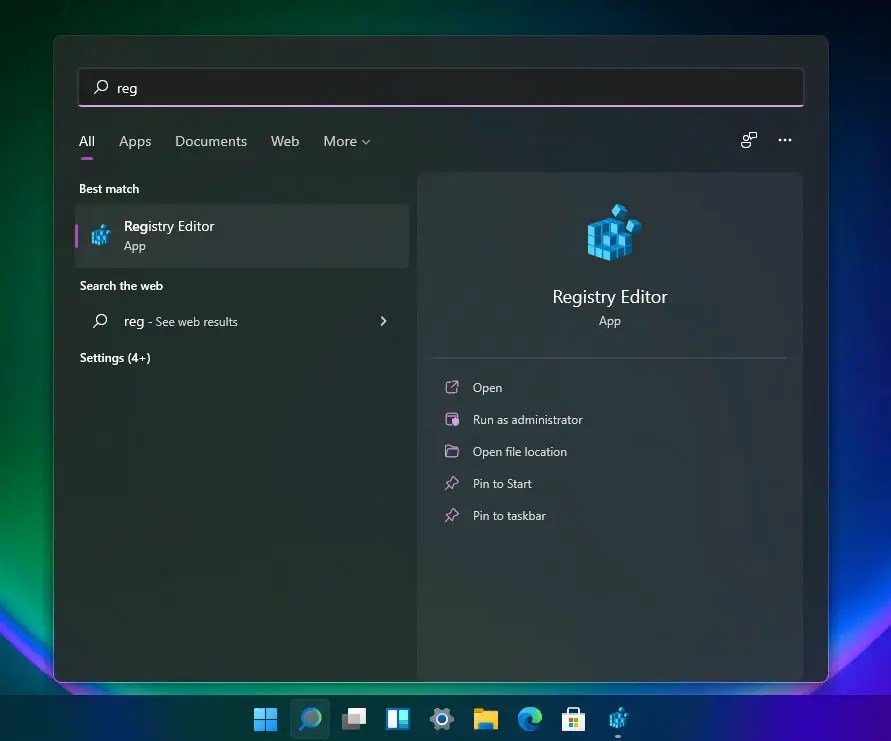
Pagkatapos buksan ang Registry Editor, pumunta sa sumusunod na folder dito. Maaari mo ring i-paste ang sumusunod na landas sa address bar sa itaas at pindutin ang Enter.
HKEY_CURRENT_USER\Software\Microsoft\Windows\CurrentVersion\Explorer\Advanced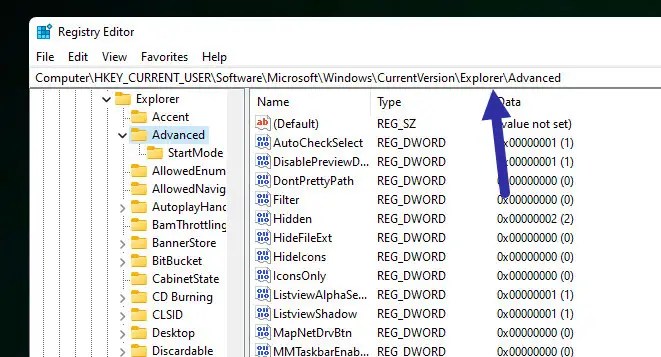
Tama-i-click ang folder na “Advanced“at piliin ang “Bago“at pagkatapos ay “DWORD (32-bit) na Halaga“na opsyon.
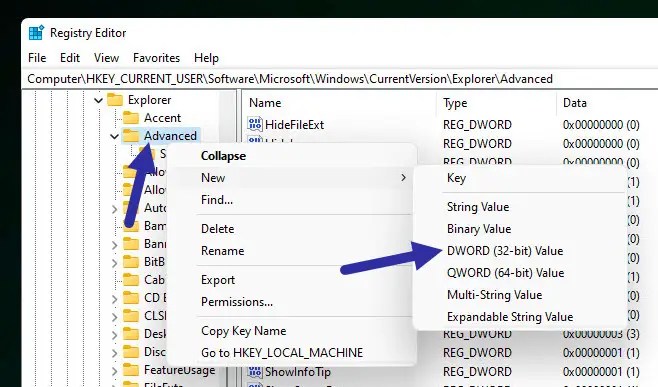
Pangalanan ang bagong value bilang “TaskbarSi“at pindutin ang Button na Enter.
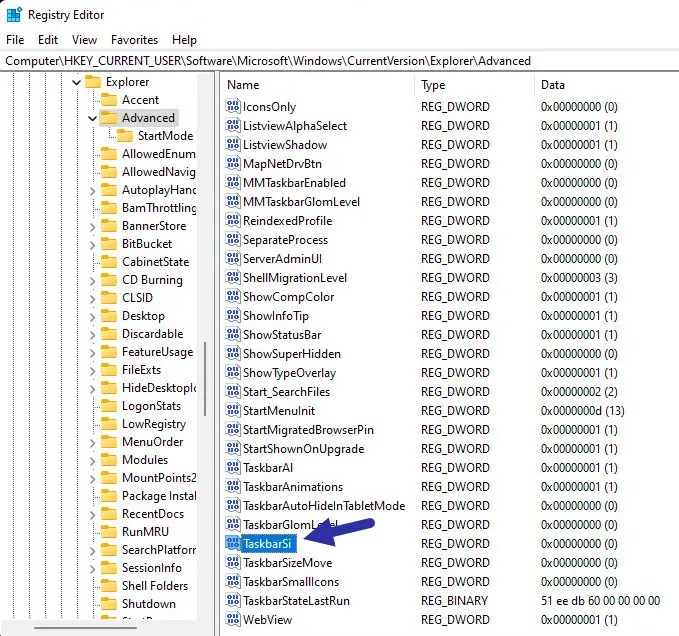
Pagkatapos noon, i-double click ang “TaskbarSi“value. Susunod, itakda ang isa sa mga value sa ibaba sa field na “Value Data”at i-click ang “OK“. Halimbawa, para sa isang maliit na taskbar, itakda ang Value Data bilang”0″.
0 — Maliit na laki na icon at slim taskbar1 — Medium-size na icon na may katamtamang taas na taskbar (default).2 — Malaking laki ng mga icon na may malaking taskbar.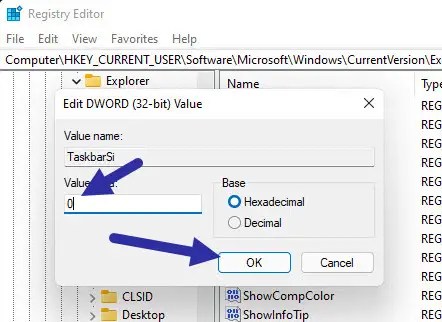
Pagkatapos itakda ang Value Data, isara ang Registry Editor at i-restart ang computer Kapag ginawa mo iyon, dapat mong makita ang taskbar na may bagong taas at laki ng icon.
Para ibalik, i-delete ang value ng “TaskbarSi”o palitan ang Value Data nito sa “1.”
Wrapping Up — Pagbabago ng Taas ng Taskbar at Laki ng Icon sa Windows 11
Sa kabuuan, ikaw maaaring isaayos ang taas ng taskbar at laki ng icon sa dalawang paraan Ang unang paraan ay gumagamit ng libreng tool na Windhawk, na gumagana sa lahat ng Windows 11 system at nagbibigay-daan sa iyo na i-fine-tune ang taas ng taskbar, laki ng icon, at spacing. isang registry hack, ay mainam para sa mga mas gustong hindi gumamit ng mga tool ng third-party. Gayunpaman, ang paraang ito ay limitado sa mga mas lumang bersyon ng Windows 11 (v22H2 o mas luma).
Ang bawat paraan ay may mga kalamangan at kahinaan nito, kaya piliin ang isa na pinakaangkop sa iyong mga pangangailangan.
Kung mayroon kang anumang mga katanungan o kailangan ng tulong, magkomento sa ibaba. Ikalulugod kong tumulong.
I-update: Ang tutorial ay na-update upang isama ang isang bagong paraan na gumagana sa lahat ng Windows 11 system at nagdagdag ng tala sa paraan ng pagpapatala upang i-highlight ito ay limitasyon sa compatibility.
Kaugnay: Paano ilipat ang mga icon ng taskbar sa kaliwang bahagi sa Windows 11