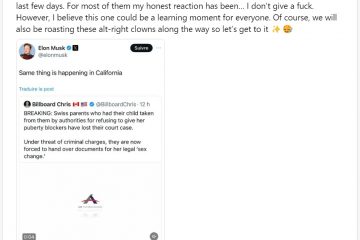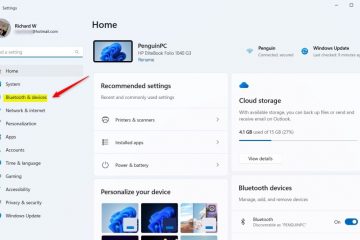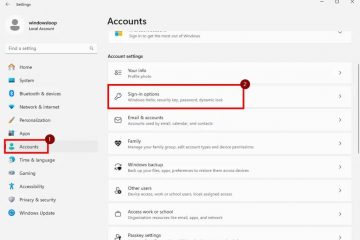Ang WhatsApp ay isang sikat na app sa pagmemensahe na ginagamit ng bilyun-bilyong user araw-araw. Karamihan sa mga tao ay gumagamit ng WhatsApp sa kanilang mga mobile phone, ngunit maaari mo ring i-install at patakbuhin ang WhatsApp sa isang Windows PC. Binibigyang-daan ka nitong ma-access ang lahat ng iyong mensahe, magpadala ng mga bagong mensahe sa sinuman sa iyong listahan ng mga contact, at makatanggap ng mga agarang abiso ng mga bagong mensahe nang direkta sa iyong computer.
Sa mabilis at direktang tutorial na ito, ipapakita ko sa iyo kung paano upang i-download, i-install, patakbuhin, at i-set up ang WhatsApp sa iyong Windows 11 at Windows 10 mga computer. Magsimula tayo.
Bago Ka Magsimula
Upang gamitin ang WhatsApp sa iyong Windows PC, kailangan mong i-link ito sa WhatsApp sa iyong mobile phone. Kaya, panatilihing handa ang iyong mobile phone. Para sa tutorial na ito, ipinapakita ko kung paano ito gawin sa Android, ngunit ang mga hakbang ay katulad para sa iPhone.Ang mga hakbang sa ibaba ay nasubok upang gumana sa Windows 11 at Windows 10.
Mga Hakbang sa Pag-download, Pag-install, at Pag-access sa WhatsApp Desktop sa Windows
I-right-click ang Start button. Piliin ang opsyong “Terminal.”Patakbuhin ang sumusunod na command > para i-download at i-install ang WhatsApp.
winget install whatsappType “Yes“at pindutin ang “Enter“kapag na-prompt. Pindutin ang “Start“button.Hanapin at buksan “WhatsApp“. I-click ang button na “Magsimula.”Sa iyong mobile phone, buksan ang WhatsApp. I-click ang “tatlong tuldok“na icon sa kanang sulok sa itaas. Piliin ang opsyong “Mga naka-link na device“. I-tap ang button na “Mag-link ng device“.I-scan ang QR code na ipinapakita sa iyong PC. Sa gayon, naikonekta mo ang WhatsApp sa iyong Windows PC. Mula ngayon, maaari mong gamitin ang WhatsApp sa Windows.
Mga Detalyadong Hakbang (Na may Mga Screenshot)
Una, kailangan nating i-install ang WhatsApp sa Windows. Para magawa iyon, gagamitin namin ang built-in na winget package manager. Magsimula sa pamamagitan ng right-click sa Windows key sa iyong taskbar at pagpili sa opsyong “Terminal.”Maaaring piliin ng mga user ng Windows 10 ang “Windows PowerShell.”
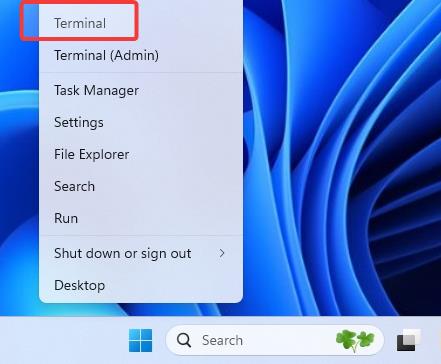
Susunod, i-type ang sumusunod na command at pindutin ang “Enter“.
winget install whatsapp
Kapag na-prompt, i-type ang “Oo“at pindutin ang “Enter“.
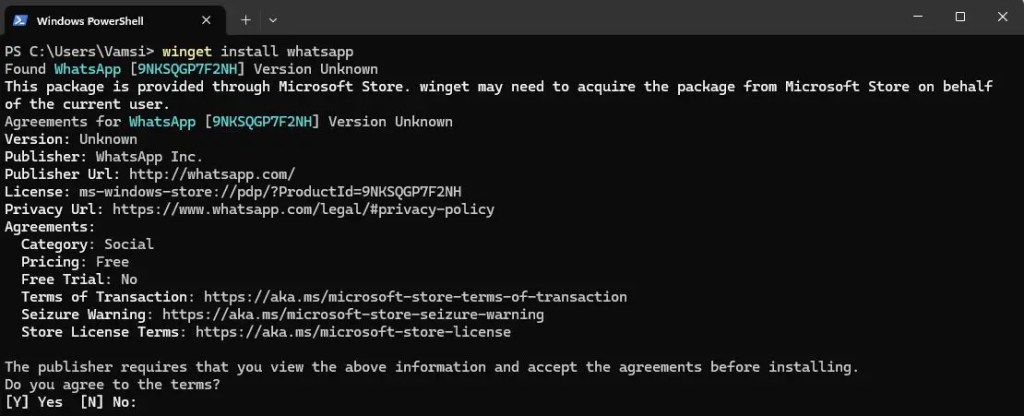
May na, na-install mo ang WhatsApp sa iyong Windows PC.
Tandaan: Kung gusto mo GUI, maaari mo ring i-install ang WhatsApp mula sa Microsoft Store.
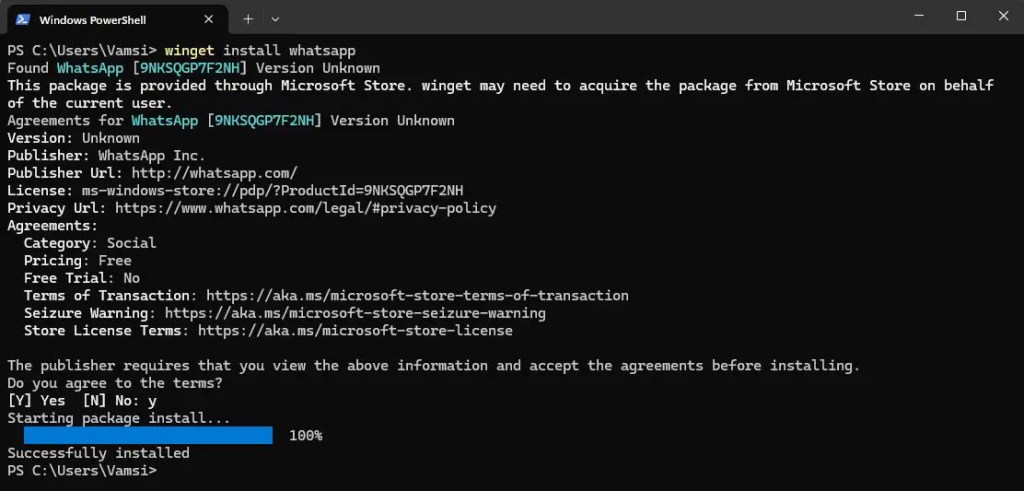
Once WhatsApp ay na-install, buksan ang Start menu, hanapin ang “WhatsApp“, at i-click ang “Buksan“. Binubuksan ng pagkilos na ito ang WhatsApp sa iyong desktop.
I-click ang button na “Magsimula“sa sandaling magbukas ang app. Sa sandaling gawin mo iyon, makakakita ka ng QR code. Panatilihin buksan ang app at magpatuloy sa mga susunod na hakbang.
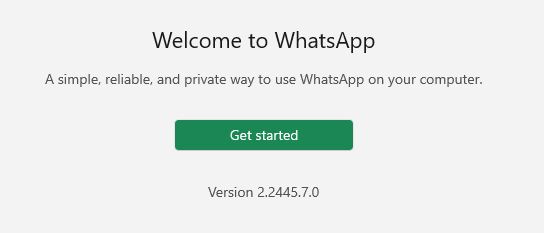
Ngayon , buksan ang WhatsApp sa iyong mobile phone, i-click ang icon na “tatlong tuldok“sa kanang sulok sa itaas, at pagkatapos ay piliin ang”Mga naka-link na device“na opsyon.
Tandaan: Kung nasa iPhone ka, i-click ang opsyong”Mga Setting”>”Mga naka-link na device.” p>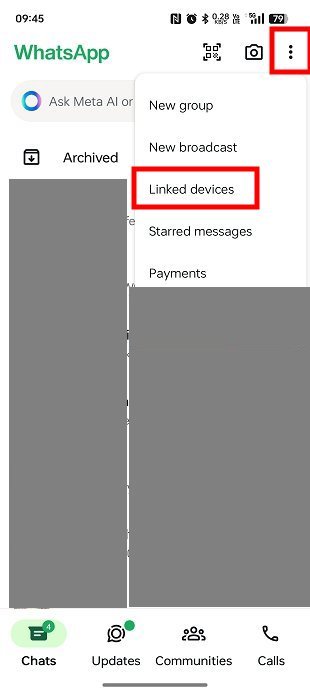
I-click ang button na “Mag-link ng device“upang magpatuloy.
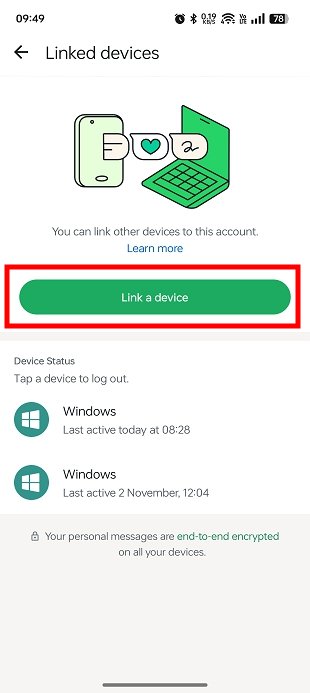
I-scan ang QR code na ipinapakita sa iyong PC gamit ang iyong telepono.
Iyon na. Sa pamamagitan nito, na-set up mo ang WhatsApp sa iyong desktop. Makikita mo ang naka-link na device sa link na “Status ng Device“sa iyong telepono. Halimbawa, sa aking kaso, mayroon akong tatlong naka-link na device.
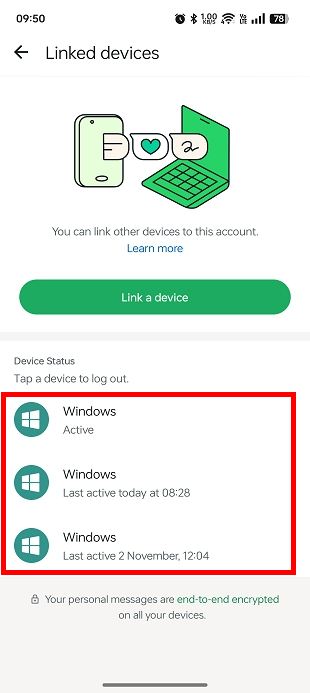
Sa iyong desktop , magbigay ng ilang minuto at masi-sync ang lahat ng iyong mga contact at mensahe
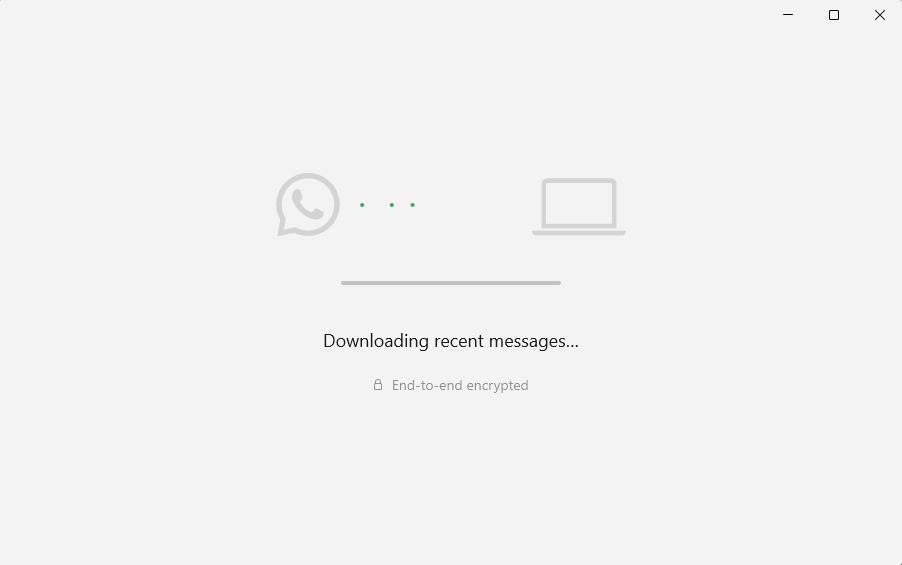
Kapag tapos na, maaari kang magpadala at tumanggap mula sa WhatsApp sa iyong desktop.
Mag-alis ng Naka-link na Device sa WhatsApp
Kung ayaw mo nang gumamit ng WhatsApp sa iyong Windows PC, narito ang kailangan mong gawin.
Una, i-uninstall ang WhatsApp sa iyong PC Upang magawa iyon, hanapin ang “WhatsApp.”sa Start menu, right-click dito, at piliin ang button na “I-uninstall.”
Susunod, buksan ang WhatsApp sa iyong telepono, i-click ang “tatlong tuldok“na menu, at piliin ang opsyong “Mga naka-link na device.”
Ngayon, i-tap ang naka-link na device na gusto mong alisin at pagkatapos ay i-tap ang “Mag-log out “na opsyon.
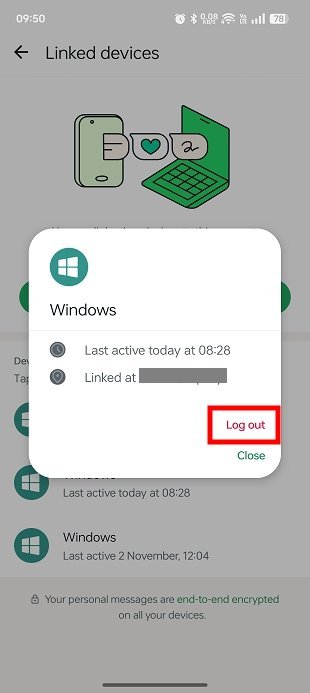
Sa sandaling gawin mo iyon, ang inalis ang naka-link na device. Mula ngayon, hindi na maa-access ng partikular na device na iyon ang iyong nilalaman sa WhatsApp.
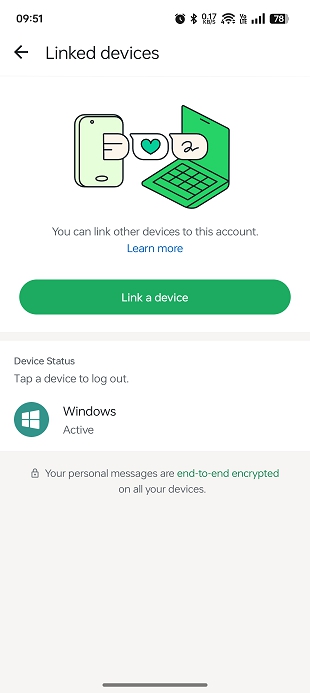
Wrapping Up — Gamit ang WhatsApp sa Windows
Gamit ang opisyal na WhatsApp desktop app, maaari mong walang putol na i-link ang iyong telepono at PC upang ma-access ang mga mensahe, magpadala at tumanggap ng mga chat, at makakuha ng mga notification nang direkta sa iyong computer.
Gayunpaman, tandaan na maaaring magbukas ng WhatsApp ang sinumang may access sa iyong Windows user account sa iyong desktop. Para protektahan ang iyong privacy, iwasang i-link ang WhatsApp sa mga shared o pampublikong computer. Gayundin, huwag kalimutang i-unlink ang mga device kapag hindi mo na kailangan ang mga ito.
Kung mayroon kang anumang mga tanong o kailangan ng tulong, magkomento sa ibaba. Ikalulugod kong tumulong.