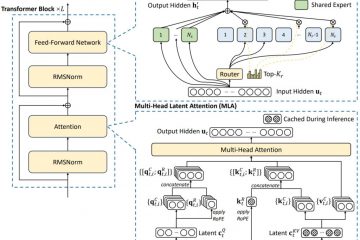Ang iyong mikropono ba ay masyadong tahimik o nakakakuha ng malalayong tunog? Ang pagsasaayos sa opsyong Microphone Boost ay maaaring gawing malinaw at presko ang iyong mikropono. Halimbawa, nakatagpo ako kamakailan ng problema kung saan pinapalakas ng aking mikropono ang malalayong tunog habang nagre-record. Upang ayusin ito, hindi ko pinagana ang Microphone Boost na feature, na hindi lamang nalutas ang isyu ngunit ginawa ring mas malinaw ang input signal.
Sa kabilang banda, kung ang iyong mikropono ay masyadong tahimik o walang sensitivity, pagpapalakas ng Microphone Boost at pagpino sa mga antas ng pagkamit ay maaaring gawing mas malakas, mas malinaw, at mas matalas ang iyong boses.
Sa ganitong mabilis tutorial, gagawin ko gagabayan ka sa mga hakbang upang paganahin, ayusin, o huwag paganahin ang Microphone Boost sa Windows 11 at Windows 10. Magsimula na tayo.
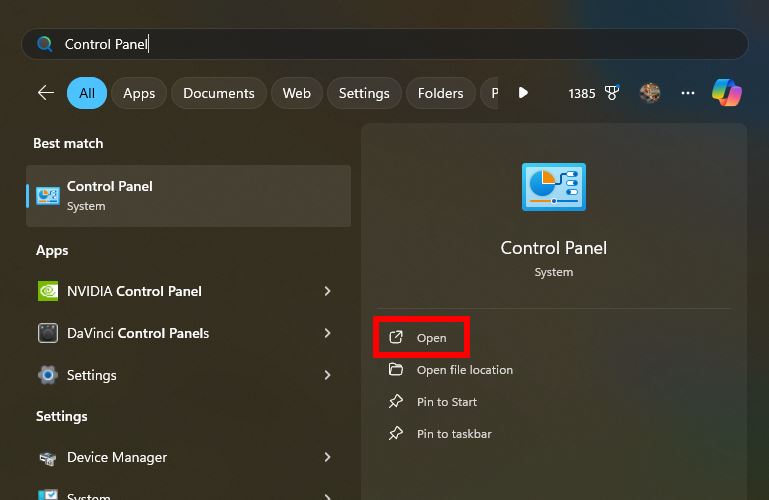
Bago Ka Magsimula
Tiyaking ang iyong mikropono ay nakakonekta sa PC. Ang ilang mga mikropono maaaring hindi suportado ang tampok na Microphone Boost, na nangangahulugang hindi mo ito magagawang paganahin, ayusin, o hindi paganahin sa Windows.Ang mga hakbang sa ibaba ay nasubok upang gumana sa Windows 11 at Windows 10.
Mga Hakbang upang Paganahin ang Microphone Boost sa Windows
Pindutin ang “Windows key“sa taskbar. Hanapin at buksan ang “Control Panel“. Piliin ang “Malalaking icon“mula sa dropdown na “View by”.I-click ang opsyong “Tunog“. Pumunta sa tab na “Pagre-record.”I-right-click sa iyong mikropono at piliin ang “Properties “.Pumunta sa ang tab na “Levels.”Gamitin ang slider na”Microphone Boost“upang paganahin at isaayos ito. I-click ang button na”OK“upang i-save ang pagbabago.Kasabay nito, ang Microphone Boost ay pinagana sa Windows.
Mga Detalyadong Hakbang (Sa Mga Screenshot)
Una, pindutin ang”Windows key“sa buksan ang Start menu. Susunod, hanapin ang “Control Panel“, at i-click ang opsyong “Buksan.”
Piliin ang “Malalaking icon“mula sa dropdown na menu na “Tingnan ayon sa”sa window ng Control Panel. Susunod, i-click ang opsyong “Tunog.”
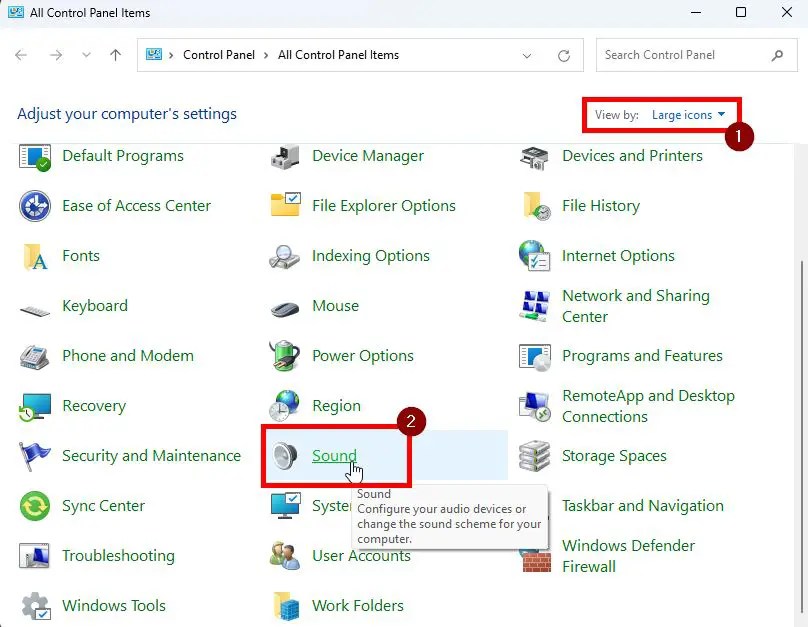
Go sa tab na “Recording“sa Sound control panel, right-click sa iyong mikropono, at piliin ang opsyong “Properties.”Binubuksan ng pagkilos na ito ang iyong window ng mga property at setting ng mikropono.
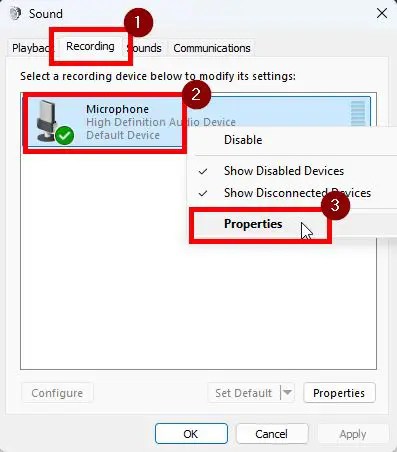
Mag-navigate sa Tab na “Mga Antas“sa window ng mga katangian ng mikropono. Dito, maaari mong isaayos ang slider na “Pagpapalakas ng Mikropono“upang paganahin o paghusayin ito. Halimbawa, ilipat ang slider sa kanan upang pataasin ang boost o sa kaliwa upang bawasan ito.
Sa wakas, i-click ang “OK“na button upang i-save ang pagbabago.
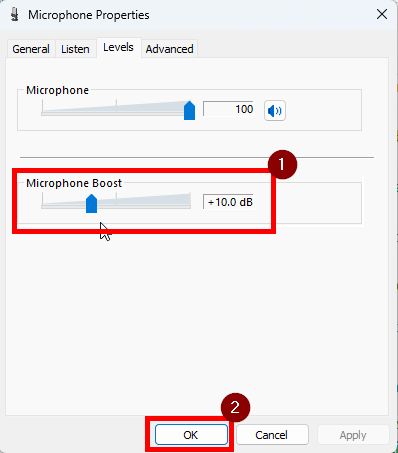
Pagkatapos pag-save ng mga pagbabago, subukan ang iyong mikropono at ayusin ang Microphone Boost nang naaayon.
Mga Hakbang upang I-disable ang Microphone Boost sa Windows
Kung nakakakuha ang iyong mikropono ng malalayong tunog at pinapalakas ang hindi kinakailangang ingay sa background, makakatulong ang hindi pagpapagana ng Microphone Boost.
Buksan ang Control Panel sa pamamagitan ng paghahanap sa Start menu. Piliin ang “Malalaking icon“mula sa dropdown na “View by.” I-click ang”Mga Tunog“na opsyon. Pumunta sa tab na “Recording.”I-right-click sa iyong mikropono. Piliin ang “Properties strong>”na opsyon. Pumunta sa tab na “Mga Antas.”I-drag ang slider na”Microphone Boost“pakaliwa. .I-click ang “OK“na button. Sa pamamagitan nito, na-disable mo ang Microphone Boost sa Windows.
Mga Detalyadong Hakbang (May Mga Screenshot)
Upang magsimula off, buksan ang Control Panel window. Upang gawin iyon, hanapin ang”Control Panel”sa Start menu at i-click ang opsyong”Buksan”. Bilang kahalili, buksan ang dialog ng Run (Windows key + R), i-type ang”control”, at i-click ang”OK”.
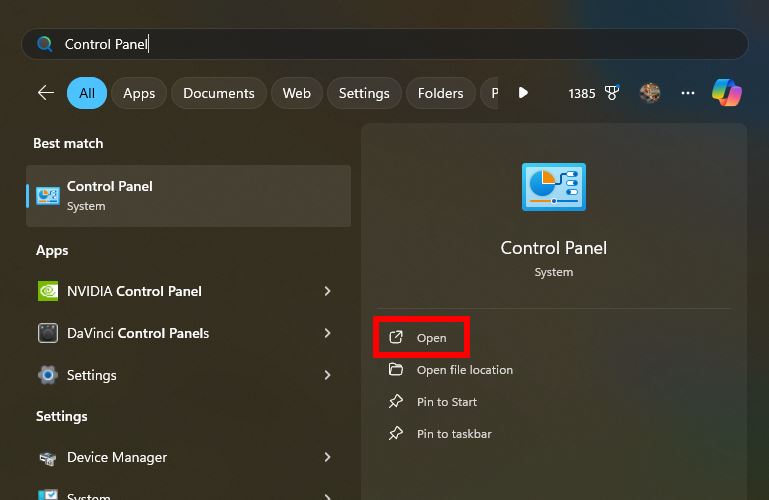
Minsan bubukas ito, i-click ang opsyong “Tunog.”Kung hindi mo makita ang opsyon, piliin ang “Malaki icons“mula sa dropdown na menu na”Tingnan ayon sa”.
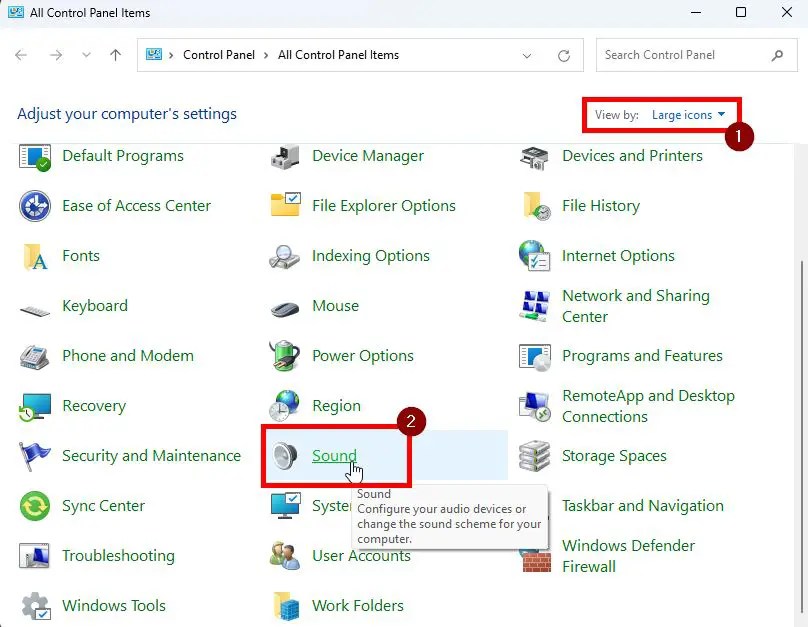
Susunod , pumunta sa tab na “Recording“, right-click sa mikropono, at piliin ang”Properties“na window. Pagkatapos noon, pumunta sa tab na”Levels“at ilipat ang”Microphone Boost“na slider hanggang sa sa kaliwa upang i-disable ito.
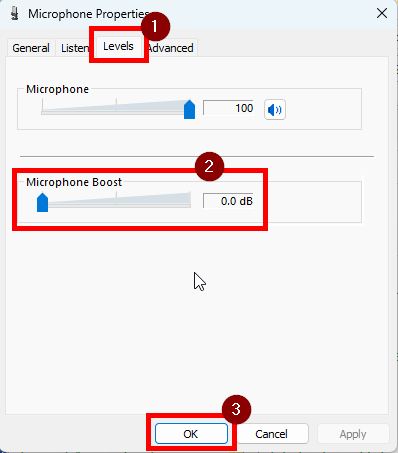
I-click ang “OK“na button upang i-save ang pagbabago at tapos ka na.
Wrapping Up — Paganahin, Pagsasaayos, at Pag-disable sa Microphone Boost sa Windows
Tulad ng nakikita mo, ang pagpapagana, pagsasaayos, o pag-disable ng Microphone Boost ay medyo madali. Kung ang iyong mikropono ay masyadong tahimik o may mababang sensitivity, ang pagpapagana nito ay ginagawang mas malakas, matalas, at mas malinaw ang iyong mga pag-record. Sa kabilang banda, kung ang mikropono ay nakakakuha ng malayong tunog o nagpapalakas ng ingay sa background, nakakatulong ito na i-disable.
Tandaang subukan ang iyong audio pagkatapos gumawa ng mga pagbabago at i-tweak ang mga setting kung kinakailangan para sa pinakamahusay na mga resulta—mga pagsasaayos maaaring tumagal ng ilang pagsubok, at iyon ay ganap na normal.
Kung mayroon kang anumang mga tanong o kailangan ng tulong, magkomento sa ibaba. Ikalulugod kong tumulong.