Sa kasamaang-palad, hindi maraming tao ang gumugugol ng oras sa pagsisiyasat sa mas advanced na mga setting ng kanilang mga wireless router. Para sa pagiging simple, mas gusto nilang gamitin ang mga default na setting na ibinigay ng kanilang manufacturer. Gayunpaman, hindi ito palaging humahantong sa magagandang resulta, at maaaring hindi mo magamit ang lahat ng potensyal ng iyong router o mesh na Wi-Fi system. Kung gumagamit ka ng isang extendable na ASUS router o ZenWiFi mesh system, gusto kong tulungan kang i-optimize ang pagganap ng wireless network sa pamamagitan ng madiskarteng pagsasaayos ng ilang channel at mga setting ng bandwidth. Gamit ang mga simpleng tool at ilang matalinong gimik, napataas ko ang bilis ng pag-download ko ng 29%, sa loob lang ng ilang minuto. Kung mukhang kaakit-akit ito sa iyo, basahin ang sunud-sunod na tutorial na ito sa pagsusuri sa mga wireless network sa iyong lugar at pag-fine-tune ng mga setting ng iyong router para ma-maximize ang bilis ng Wi-Fi at mabawasan ang interference:
Hakbang 1. Magbukas ng app para sa pagsusuri sa wireless spectrum
Upang i-optimize ang mga setting ng channel sa iyong ASUS router, kailangan mo munang suriin ang wireless network sa iyong lugar at makita kung gaano kasikip ang mga channel ay. Mayroong maraming mga app na maaari mong gamitin para sa layuning ito, at isa sa mga sikat na pagpipilian ay WiFiman. Ito ay ginawa ng Ubiquiti at available pareho sa Android, iOS, at Windows. Na-install ko ito sa aking smartphone at binuksan ito, at pagkatapos ay ibinigay ang lahat ng mga pahintulot na kailangan nito.

Ang WiFiman ay nagbibigay ng mga tono ng kapaki-pakinabang na impormasyon
Upang tingnan ang mga detalye sa paligid Mga Wi-Fi network, i-tap ang I-scan sa ibaba. Nagsisimulang punan ng app ang isang listahan ng lahat ng mga wireless network sa iyong lugar. Bilang default, makakakita ka ng listahan na may Lahat ng network. Gayunpaman, maaari mong i-tap upang paghiwalayin ang mga ito sa pagitan ng mga banda: 2.4 GHz, 5 GHz at 6 GHz.

I-tap ang Scan at piliin ang wireless band na kinaiinteresan mo
MAHALAGA: Ang WiFiman app ay nagpapakita sa iyo ng mga graph para lamang sa mga wireless band na magagamit ng iyong smartphone. Kung mayroon kang mas lumang smartphone na gumagana lang sa mga 2.4 GHz at 5 GHz na banda, hindi nito made-detect ang mga wireless network sa 6 GHz band at hindi nito ipapakita ito bilang isang kategorya na maaaring ma-scan.
Habang bukas pa ang app sa iyong smartphone, pumunta sa isang PC o laptop at sundin ang mga susunod na hakbang.
Hakbang 2. Mag-login sa iyong ASUS router o ZenWiFi system
Kung gusto mong i-customize ang channel at channel bandwidth sa iyong extendable na ASUS router o ZenWiFi system, dapat kang mag-log in sa web-based na admin dashboard nito. Upang gawin iyon, gumamit ng laptop o PC na konektado sa network na pinamamahalaan ng iyong ASUS router o ZenWiFi system. Magbukas ng web browser at mag-navigate sa asusrouter.com o sa IP address ng iyong router. I-type ang iyong admin username at password, at pagkatapos ay i-click o i-tap ang Mag-sign In.
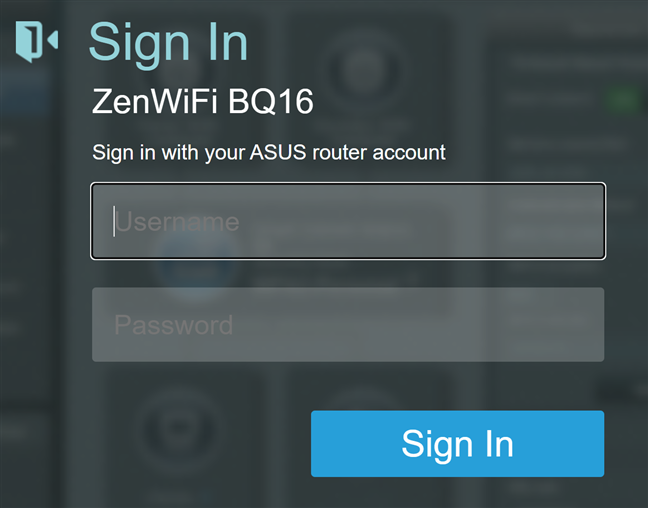
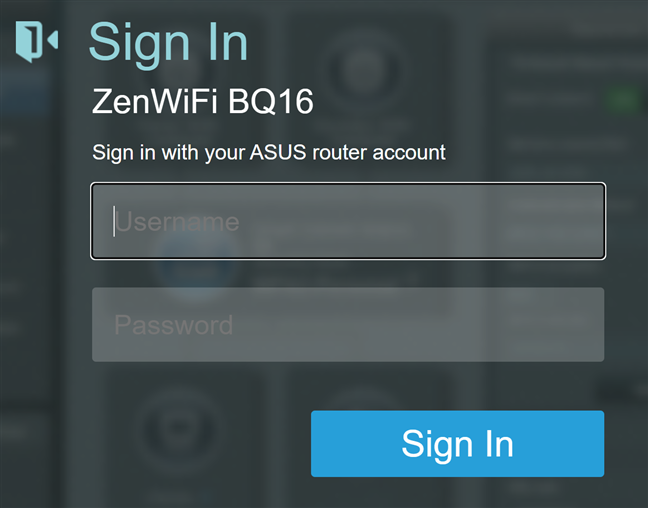
Mag-login sa iyong ASUS router o ZenWiFi
TIP: Kung kailangan mo ng tulong sa pag-log in sa iyong ASUS router, inirerekumenda ko ang sunud-sunod na gabay na ito: Paano mag-login sa iyong ASUS router.
Hakbang 3. I-access ang mga wireless na setting sa iyong ASUS router o ZenWiFi
Pagkatapos mong mag-log in at makita ang Network Map, piliin ang Wireless sa column sa kaliwa. Ito ay nasa ilalim lamang ng Mga Advanced na Setting. Pagkatapos, sa kanan, tiyaking napili ang Pangkalahatang tab.
Sa tab na ito, makikita mo ang lahat ng mga wireless na banda na ibinubuga ng iyong ASUS router o ZenWiFi mesh system.
Ang mga user na may mas abot-kayang mga ASUS router ay malamang na makakita lamang ng dalawang banda: 2.4 GHz at 5 GHz. Gayunpaman, ang mga user na may mas makapangyarihang mga router o mesh system ay dapat makakita ng pangalawang 5 GHz band at isang 6 GHz band. Available lang ang 6 GHz band sa mga mas bagong ASUS router o ZenWiFi mesh system na may Wi-Fi 6E o Wi-Fi 7, tulad ng ZenWiFi BQ16 na ginagamit ko para sa artikulong ito.
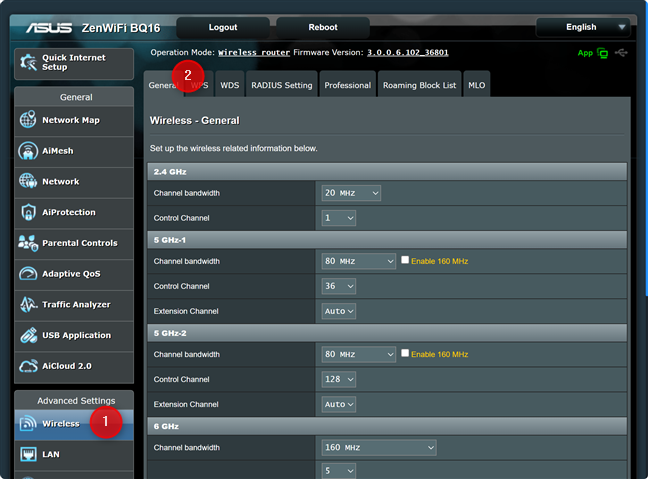
Pumunta sa Wireless > General
Hakbang 4. Itakda ang bandwidth ng channel at ang control channel para sa 2.4 GHz band
Una sa listahan ng mga banda na ipinapakita sa Wireless-General seksyon ay 2.4 GHz. Mahalaga ang banda na ito para sa mga IoT device, at malamang na ito ang pinakamasikip, kahit sa mga urban na lugar.
Buksan ang WiFiman app sa iyong smartphone at pag-aralan ang 2.4 GHz wireless spectrum. Tingnan kung gaano karaming mga network ang mayroon sa iyong lugar at kung aling mga channel ang mas masikip. Tulad ng nakikita mo, ang mga channel 10 hanggang 13 ay libre sa aking lugar.
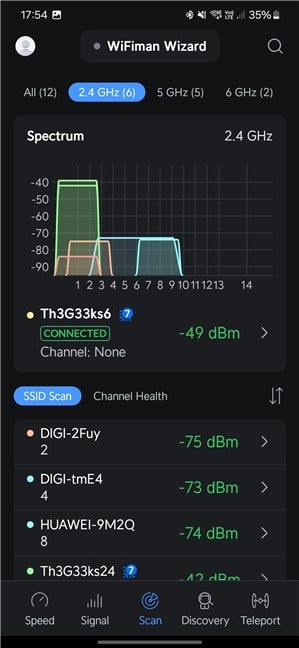
Tingnan ang 2.4 GHz na mga channel na ginamit sa iyong lugar
Bumalik sa iyong PC, ang isang unang pagpapahusay na dapat mong gawin ay i-click o i-tap ang drop-down na listahan ng bandwidth ng Channel at piliin ang naaangkop na halaga. Kung masyadong masikip ang iyong lugar, dapat kang pumili ng 20 MHz channel bandwidth para mabawasan ang interference. Gayunpaman, kung mayroon kang ilang mga libreng channel o network na may mas mababang lakas ng signal, ang pagpili ng 40 MHz sa halip na 20 MHz o 20/40 MHz ay ang mas mahusay na opsyon. Pinapataas ng pagpipiliang ito ang bandwidth ng channel at tinitiyak ang maximum na bandwidth sa 2.4 GHz wireless band. Makikinabang ang mga application para sa video streaming o paglilipat ng file mula sa mas malawak na bandwidth ng channel.
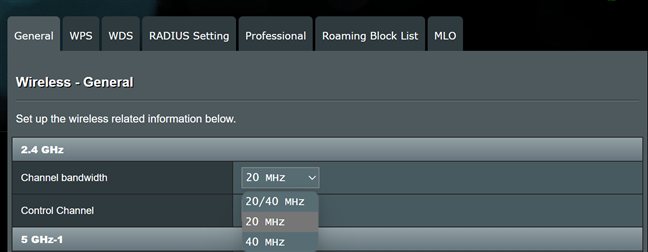
I-set up ang Channel bandwidth para sa 2.4 GHz
Susunod, i-click o i-tap ang drop-down na listahan sa tabi ng Control Channel at pumili ng libreng channel mula sa listahan, batay sa data na nakuha mo mula sa WiFiman.
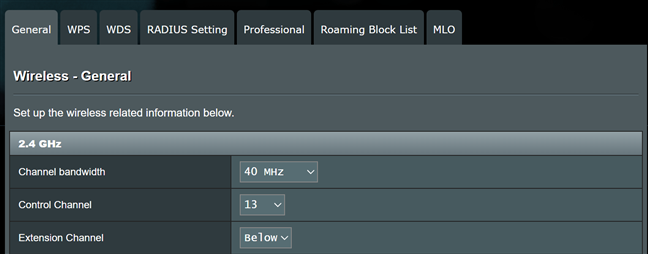
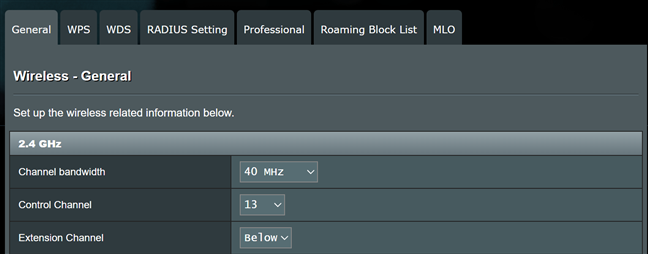
I-set up ang Control Channel para sa 2.4 GHz
Hakbang 5. Itakda ang bandwidth ng channel at ang control channel para sa 5 GHz band
Sa seksyong Wireless-General, pumunta sa 5 GHz. Kung dual-band ang iyong router, isang 5 GHz na seksyon lang ang makikita mo. Kung tri-band o quad-band ang iyong ASUS router, makakakita ka ng dalawang seksyon: 5 GHz-1 at 5 GHz-2.
Ngunit bago baguhin ang anumang mga setting sa iyong router, buksan ang WiFiman app sa iyong smartphone. Pag-aralan ang 5 GHz channel statistics para makita ang mga network sa iyong lugar at kung aling mga channel ang mas masikip. Tulad ng nakikita mo, sa aking lugar, lahat ng 5 GHz network ay gumagamit ng parehong mga channel, at marami akong natitirang mga ekstrang channel, na hindi ginagamit ng sinuman, mula 52 hanggang 68.
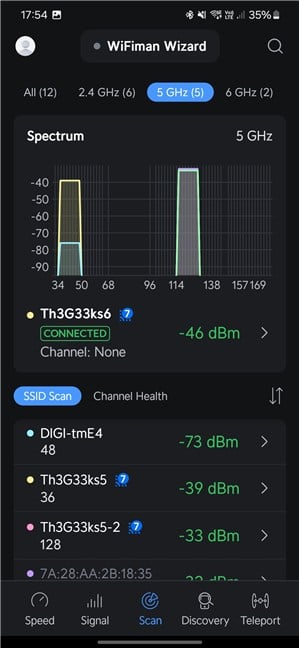
Suriin ang 5 GHz na mga channel na ginagamit sa iyong lugar
Bumalik sa iyong PC, kung Wi-Fi 6 o Wi-Fi 7 router ito, tiyaking lagyan mo ng check ang kahon sa tabi ng Enable 160 MHz ( kung magagamit) upang matiyak ang maximum na bandwidth sa 5 GHz band. Pagkatapos, sa bandwidth ng Channel, piliin ang 160 MHz.
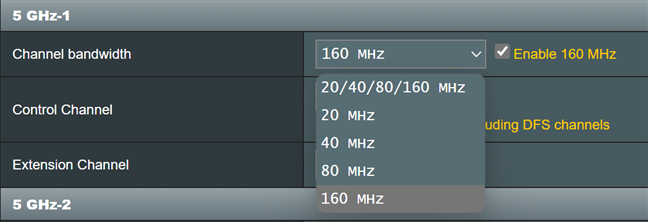
I-set up ang Channel bandwidth para sa 5 GHz
Para sa sa susunod na hakbang, i-click o i-tap ang drop-down na listahan sa tabi ng Control Channel at pumili ng isa sa mga libreng channel sa iyong lugar o hindi bababa sa isa sa mga channel na hindi gaanong masikip.

I-set up ang Control Channel para sa 5 GHz
Kung ikaw magkaroon ng 5 GHz-2 na seksyon na magagamit sa iyong ASUS router o ZenWiFi system, i-configure ito sa katulad na paraan.
Hakbang 6. Itakda ang bandwidth ng channel at ang control channel para sa 6 GHz band
Kung isa ka sa ilang user na may Wi-Fi 6E o Wi-Fi 7 router mula sa ASUS, makakakita ka rin ng 6 GHz wireless band sa Wireless-Pangkalahatang listahan ng mga setting. Muli, tingnan ang WiFiman app at tingnan kung nag-uulat ito ng anumang data para sa mga 6 GHz na channel. Tulad ng nakikita mo, walang mga network na nakikipagkumpitensya sa akin sa aking kapaligiran. Sa sitwasyong ito, magagamit ko ang anumang wireless na channel na gusto ko, at gagana ito nang maayos.
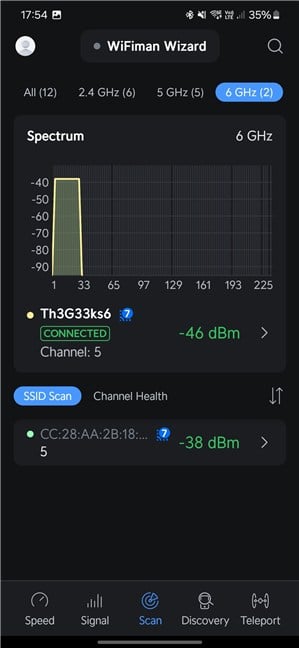
Tingnan ang 6 GHz na mga channel na ginamit sa iyong lugar
Bumalik sa ASUS router, tiyaking pipiliin mo ang 320 MHz o 160 MHz (ang mas mataas sa dalawang magagamit para sa iyong partikular na modelo). Pinapataas ng setting na ito ang maximum throughput na makukuha mo sa 6 GHz band. Pagkatapos, piliin ang Control Channel na gusto mong gamitin.


I-set up ang Channel bandwidth para sa 6 GHz
Upang makatipid at ilapat ang lahat ng iyong mga setting, huwag kalimutang i-click o i-tap ang button na Ilapat sa ibaba ng Wireless-General tab.
Ngunit gumagana ba ang lahat ng ito? Naghahatid ba ito ng makabuluhang mga pagpapabuti?
Sigurado akong maraming mambabasang handang sumunod sa aking mga rekomendasyon ang gusto ding malaman kung naghahatid sila ng mga aktwal na pagpapabuti at hindi nag-aaksaya ng kanilang oras. Kaya nagpasya akong gumawa ng mabilis na pagsukat sa ASUS ZenWiFi BQ16 na ginagamit ko para sa artikulong ito. Sa una, ang 2.4 GHz band ay nakatakdang gumamit ng 20 MHz Channel bandwidth at isang channel na masikip at ginagamit din ng ibang mga network sa aking lugar. Binago ko ang Channel bandwidth sa 40 MHz, at agad na iniulat ng Windows 11 na ang pinagsama-samang bilis ng link ng aking network ay tumaas mula 344 Mbps hanggang 688 Mbps.


Ang pinagsama-samang bilis ng link pagkatapos i-set up ang bandwidth ng channel
Nagpatakbo din ako ng SpeedTest bago at pagkatapos gawin ang aking mga pag-optimize. Sa una, ang average na bilis ng pag-download sa 2.4 GHz band ay 154.87 Mbps. Matapos gawin ang aking mga pagbabago, umabot ito sa 220.35 Mbps, isang pagtaas ng 29%.
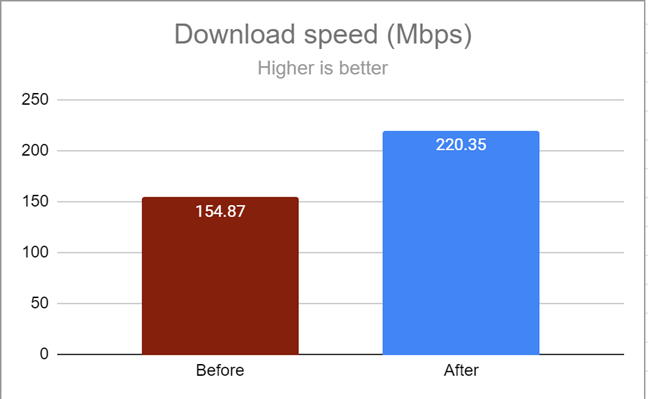
Ang average na bilis ng pag-download pagkatapos i-tweak ang mga setting ng channel
Gamit ang dalawang setting lang, nagawa kong doblehin ang bilis ng link na iniulat ng Windows 11 sa aking laptop at pataasin ang bilis ng pag-download sa internet ng 29%. Sasang-ayon ka na ito ay isang makabuluhang pagpapabuti.
Pinabuti mo ba ang bilis ng iyong Wi-Fi?
Ngayong alam mo na kung paano i-optimize ang mga channel sa iyong extendable na ASUS router o ZenWiFi system, sundin ang aking halimbawa. Sa loob lang ng ilang minuto, dapat mong tangkilikin ang mas mabilis na koneksyon sa Wi-Fi. Gayunpaman, bago gawin ang iyong mga pagbabago, inirerekomenda kong magpatakbo ka ng ilang mga sukat: bago at pagkatapos ng katotohanan. Huwag mag-atubiling ibahagi ang mga ito sa akin at sa iba pang mga mambabasa, gamit ang mga opsyon sa pagkokomento na available sa ibaba. Nagtataka ako kung makakakuha ka ng mas mataas na mga pagpapabuti sa bilis kaysa sa ginawa ko.

