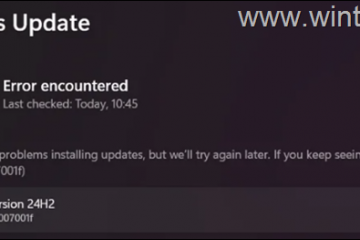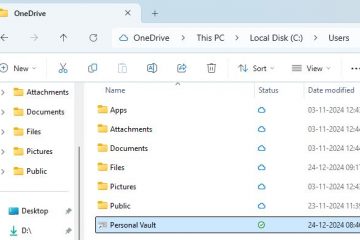Sa Windows, madali mong ma-format ang isang drive sa exFAT. Kung ikukumpara sa mas lumang FAT32 at Windows-centric NTFS, ang exFAT ay mas maraming nalalaman. Tugma ito sa malawak na hanay ng mga system, kabilang ang Android, macOS, at Linux, sumusuporta sa mga file hanggang 16 exabytes, nag-aalok ng mas mahusay na performance, at iniiwasan ang mga isyu sa fragmentation.
Sa tutorial na ito, gagabayan kita ang mga simpleng hakbang sa pag-format ng drive sa exFAT sa Windows gamit ang File Explorer, Disk Management, at Command Prompt. Magsimula tayo.
Bago Ka Magsimula
Tatanggalin ng proseso ng pag-format ang lahat ng data sa drive, kaya i-back up ang anumang mahahalagang file bago magpatuloy. Kailangan mo ng mga karapatan ng administrator na mag-format ng drive sa exFAT.Bago magpatuloy, i-plug in ang drive. Ang mga drive na na-format gamit ang exFAT ay hindi sumusuporta BitLocker o mga pahintulot sa file. Ang ang mga pamamaraan at hakbang na ipinapakita sa ibaba ay nasubok upang gumana sa Windows 11 at Windows 10.
1. I-format ang Drive sa exFAT Gamit ang File Explorer
Pindutin ang “Windows key + E“para buksan ang File Explorer. I-click ang opsyong “This PC“sa sidebar.Right-click sa drive. Piliin ang opsyong”Format“. Piliin ang”exFAT“mula sa dropdown na”File system.”I-click ang Button na “Start“. I-click ang button na “OK.”Sa pamamagitan nito, na-format ang drive sa exFAT na format.
2 isang Drive sa exFAT Gamit ang Disk Management
I-right-click ang Windows button sa taskbar. Piliin ang opsyong “Disk Management.”I-right-click sa ang drive na gusto mo format. Piliin ang opsyong “Format“. I-click ang “Oo“sa dialog ng babala. Piliin ang “exFAT“mula sa dropdown na “File system”.(Opsyonal) Alisan ng check ang checkbox na “Magsagawa ng mabilis na format.”I-click ang “OK“. I-click ang “OK“sa dialog ng format. Gamit iyon, ang Naka-format ang drive sa exFAT file system.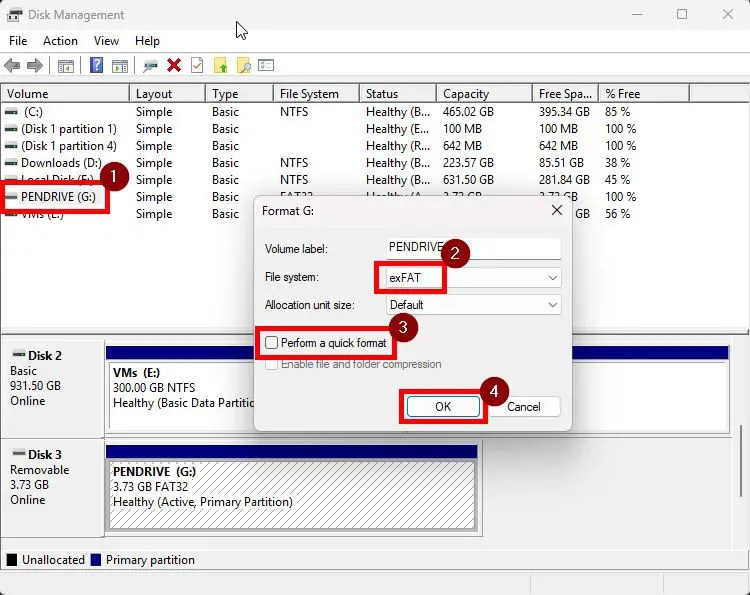
3. I-format ang Drive sa exFAT Gamit ang Command Prompt
Pindutin ang “Windows key“sa iyong keyboard. Hanapin ang “Command Prompt“. Piliin ang “Run bilang administrator“na opsyon. Patakbuhin ang command na”format X:/FS:exFAT“Palitan ang X ng drive letter ng ang device na gusto mo format. Pindutin ang button na “Enter“kapag na-prompt.Maghintay para makumpleto ang proseso. Pindutin ang “Enter“kapag tinanong ang “Volume label”.Iyon na nga. Ang iyong drive ay naka-format sa exFAT file system.
Tandaan: Kung ikukumpara sa iba pang mga paraan, ang pag-format gamit ang Command Prompt ay karaniwang mas matagal.
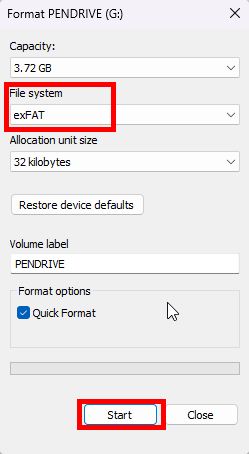
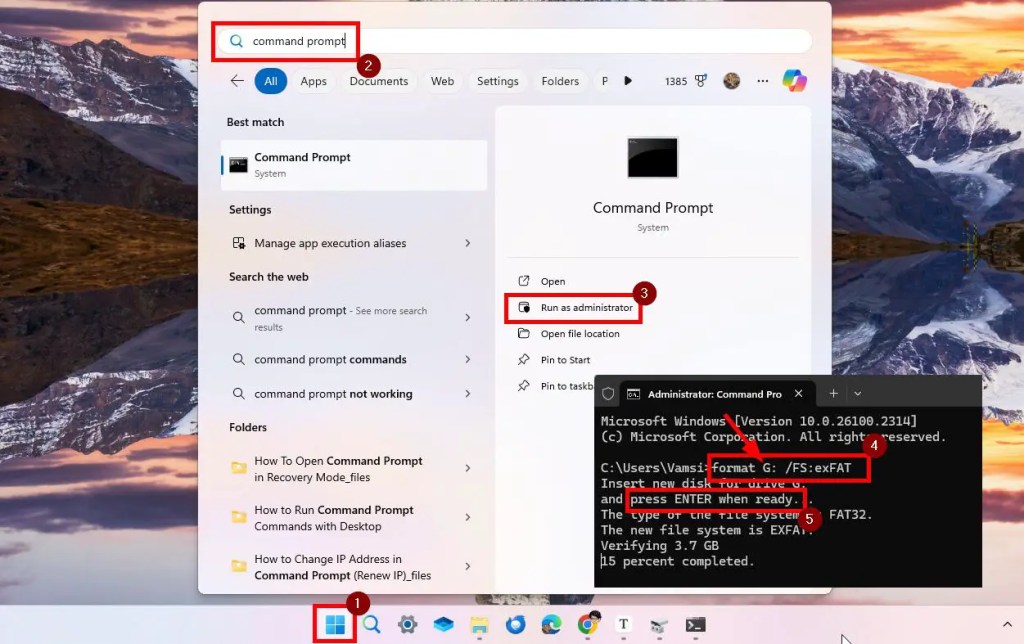
Wrapping Up — Pag-format ng Drive sa exFAT File System sa Windows
Kung gusto mong mag-format ng drive sa exFAT file system sa Windows, mayroon kang tatlong paraan na mapagpipilian—File Explorer, Disk Management, at Command Prompt. Anuman ang paraan na iyong sinusunod, ang resulta ay pareho.
Para sa mga external na drive, inirerekomenda ko ang paggamit ng File Explorer na paraan dahil sa pagiging simple nito. Gayunpaman, kung nagfo-format ka ng internal drive sa exFAT, mas mainam na gamitin ang Disk Management tool o Command Prompt para sa higit pang kontrol. Kapag tapos na ang lahat, maaari mong suriin ang file system upang matiyak na ito ay exFAT.
Tandaan, ang mga drive na naka-format sa exFAT file system hindi sumusuporta Windows file mga pahintulot o BitLocker encryption. Tandaan ito, lalo na kung plano mong mag-format ng internal drive.
Kung mayroon kang anumang mga tanong o kailangan ng tulong, magkomento sa ibaba. Ikalulugod kong tumulong.