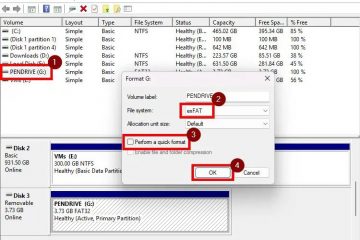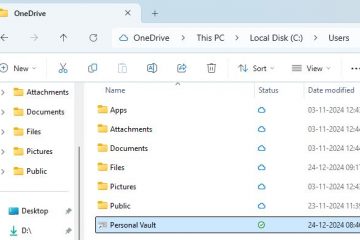.single.post-author, Author: Konstantinos Tsoukalas , Huling na-update: ika-23 ng Disyembre, 2024
Kung sinusubukan mong i-upgrade ang iyong system sa Windows 11 v24H2 at ang nabigo ang pag-install na may error 0x8007001f, ipagpatuloy ang pagbabasa sa ibaba upang ayusin ang problema.
Problema: Kapag ikaw subukang mag-upgrade mula sa Windows 10 hanggang Windows 11 o kapag sinubukan mong i-upgrade ang Windows 11 sa isang mas bagong bersyon (hal. mula sa v23H2 hanggang v24H2), magsisimula ang pag-install at pagkatapos ay nabigo sa isang error sa pag-install – 0x8007001f”May ilang mga problema sa pag-install ng mga update, ngunit mamaya nalang tayo ulit.”
Sanhi: Ang error sa pag-install na 0x8007001f sa Windows Update ay maaaring sanhi ng maraming dahilan, na ang pinakakaraniwan ay ang mga sira na Windows file, mahinang koneksyon sa internet, kakulangan ng sapat na libreng espasyo para sa i-update ang pag-install, Antivirus software, atbp..
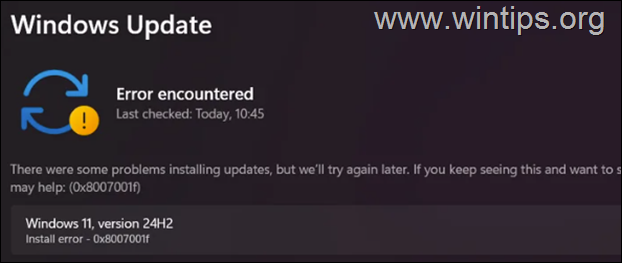
Sa gabay na ito mahahanap mo ang sunud-sunod na mga tagubilin upang malutas ang error sa pag-upgrade ng Windows 11 0x8007001f.
Paano Aayusin: Error sa Pag-install ng Windows 11 v24H2 0x8007001f.
MAHALAGA: Bago ilapat ang mga pamamaraan na binanggit sa ibaba upang i-troubleshoot ang error sa pag-install 0x8007001f sa Windows 11 24H2 update, gawin ang sumusunod at subukang muli na i-upgrade ang iyong system:
Tiyaking mayroon kang higit sa 64 GB ng libreng espasyo sa iyong C: drive bago mo i-install ang update. Tanggalin ang mga walang kwentang file gamit ang Disk Cleanup. sa pamamagitan ng paggamit ng mga tagubilin sa tutorial na ito: Paano Magbakante ng Disk Space gamit ang Disk Cleanup. Huwag paganahin -o mas mabuti-pansamantalang i-uninstall ang lahat ng non-Microsoft security software (antivirus, antimalware, firewall, atbp.), upang maiwasan ang mga problema sa pag-install sa panahon ng pag-upgrade. I-install ang pinakabagong mga driver ng GPU at lahat ng Mga update sa Driver mula sa Windows Update > Mga Advanced na Opsyon > > Mga Opsyonal na Update. 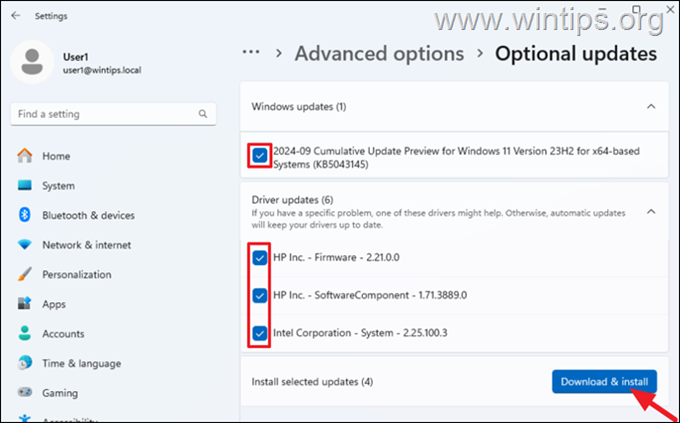
Paraan 1. Pilitin ang Windows na muling-i-download at i-install ang update mula sa simula.
Ang unang paraan upang ayusin ang error sa pag-install ng Windows Update 0x8007001f ay upang pilitin ang Windows na muling i-download at i-install ang update mula sa simula. Upang gawin ito, ipagpatuloy at tanggalin ang folder na”SoftwareDistribution”kung saan nag-iimbak ang Windows ng mga update upang maaari itong muling likhain at muling i-download ang mga update mula sa simula.
+ R na mga susi sa buksan ang Run command box.
1b. Sa run command box, i-type ang”services.msc“at pindutin ang Enter upang buksan ang Windows Services control panel. 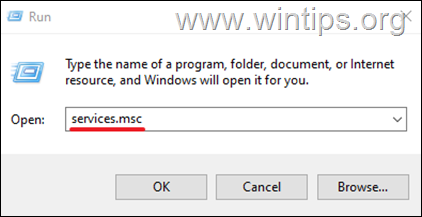
2. I-right-click sa serbisyo ng Windows Update at piliin ang Stop.
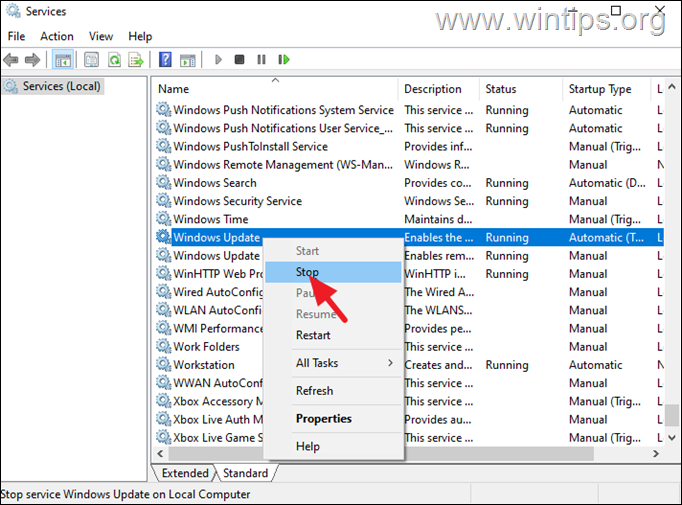
3. Pagkatapos, buksan ang Windows Explorer, mag-navigate sa C:\Windows folder at buksan ito upang galugarin ang mga nilalaman nito.
4. Piliin at Tanggalin ang folder na “SoftwareDistribution.”(I-click ang Magpatuloy sa window na”Tinanggihan ang Pag-access sa Folder”).
* Mga Tala:
1 Pagkatapos tanggalin ang folder na ito, sa susunod na tatakbo ang Windows Update, awtomatikong gagawa ng bagong walang laman na”SoftwareDistribution”na folder. sa pamamagitan ng Windows upang mag-imbak ng mga update.
2. Kung hindi mo matanggal ang folder dahil sa error na”Ginagamit ang folder – subukang muli”, pagkatapos ay tanggalin ito pagkatapos simulan ang Windows sa”Safe Mode.”
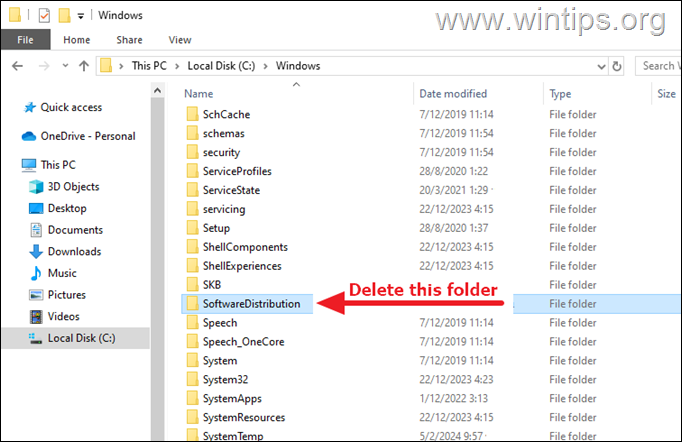
5. I-restart ang iyong computer at pagkatapos ay subukang mag-install ng mga update.
Paraan 2. Ayusin ang Windows Update Error 0x8007001f sa pamamagitan ng pag-aayos ng mga file ng system Ang susunod na paraan para ayusin ang error sa pag-install 0x8007001f sa pag-update ng Windows 11, ay ang pag-aayos ng pag-install ng Windows at System Files gamit ang DISM at SFC tool.
1. Buksan ang Command Prompt bilang Administrator. (Upang gawin iyon, i-type ang”cmd“sa Paghahanap at pagkatapos ay sa resulta ng”Command Prompt,”piliin ang”Run as Administrator”)
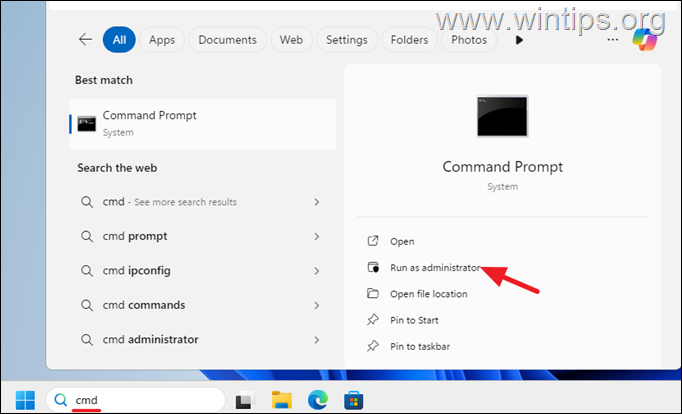
2. Sa command prompt window, i-type ang sumusunod na command at pindutin ang Enter:
dism.exe/Online/Cleanup-Image/Restorehealth
3. Maging matiyaga hanggang sa ayusin ng tool na’Deployment Image Servicing and Management'(DISM) ang component store.
4. Kapag nakumpleto na ang operasyon, ibigay ang command sa ibaba sa ayusin ang mga file ng system at pindutin ang Enter:
sfc/scannow 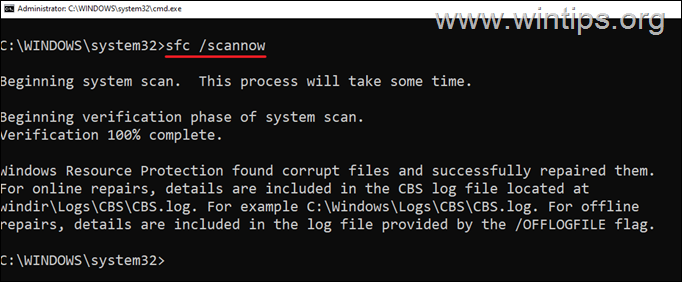
5. Kapag nakumpleto ang SFC scan, i-restart ang iyong computer.
6. Pagkatapos i-restart subukang i-install muli ang update.
Paraan 3. Tanggalin ang (mga) Hindi Kilalang Profile sa Mga Setting ng System.
Ang isang karaniwang sanhi ng error sa Windows Update 0x8007001f ay isang hindi kilalang profile ng user na nasa computer. Kaya gawin ang sumusunod:
1. Buksan ang File Explorer, right-click sa shortcut ng PC na ito sa kaliwang pane at piliin ang Properties.
* Bilang kahalili, pumunta sa Start > Settings > System > About.
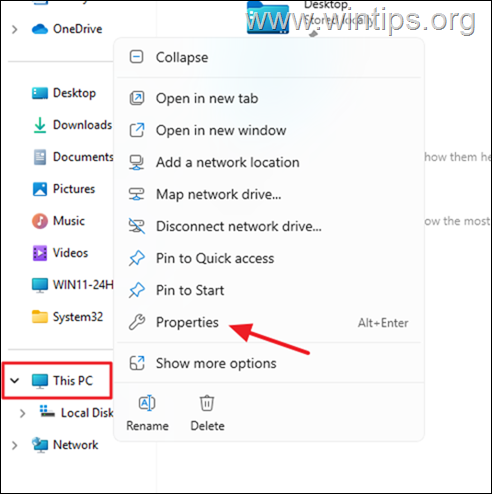
2. I-click ang Mga advanced na setting ng system.
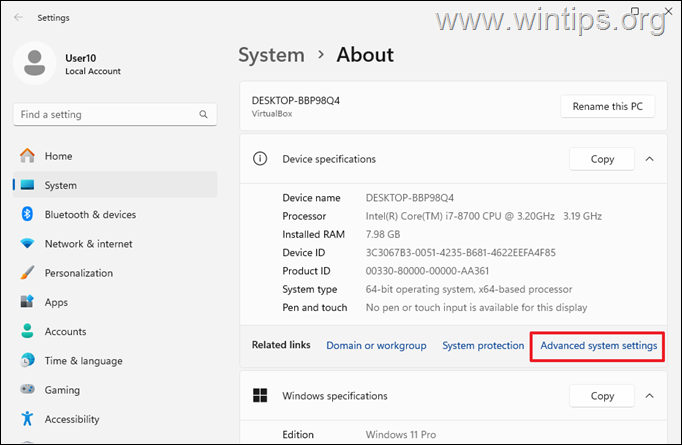
3. Pagkatapos ay i-click ang Mga Setting sa seksyong Mga User Profile.
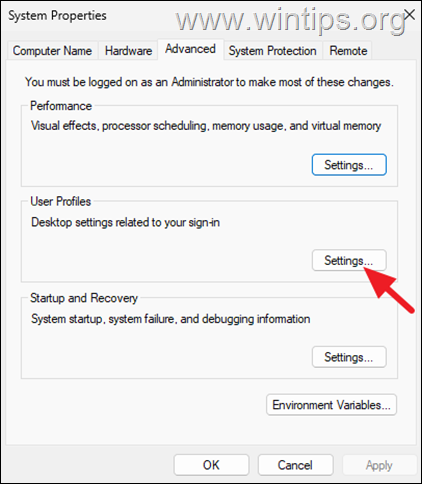
4. Suriin kung mayroong isang”Account Unknown” na profile dito at kung gayon, piliin ito at pagkatapos ay tanggalin ito.
5. Pagkatapos ng profile pagtanggal, i-restart ang computer at pagkatapos ay muling subukang i-install muli ang update.
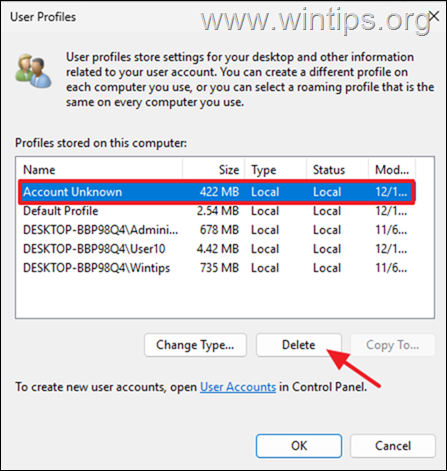
Paraan 4. Alisin ang SID ng Duplicate na Profile sa Registry.
Minsan, maaaring lumikha ang Windows ng duplicate na profile ng user sa nakaraang pag-upgrade. Ito ay maaaring isa pang dahilan kung bakit maaaring hindi mai-install ng Windows 11 ang isang update na may error na 0x8007001f. Upang makita kung mangyayari ito, gawin ang sumusunod:
Hakbang 1. Suriin ang’Setupact.log’file.
1. Buksan ang File Explorer at mula sa ang View menu > Ipakita, i-click upang suriin ang Mga nakatagong item upang ipakita ang lahat ng mga nakatagong file at folder.
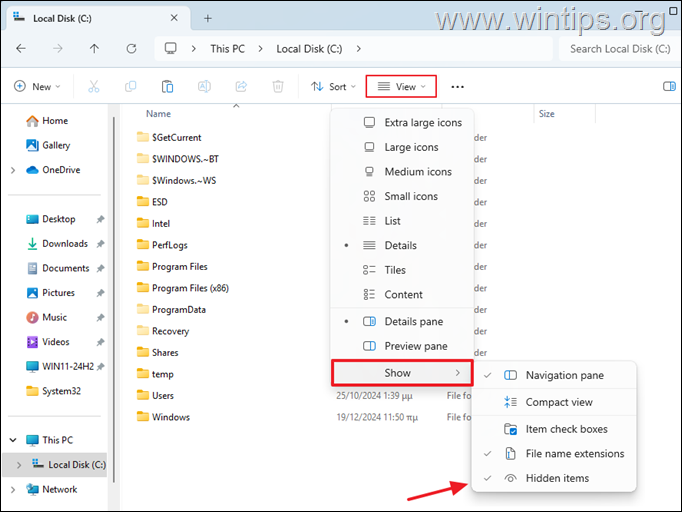
2. Pagkatapos ay mag-navigate sa nabanggit na lokasyon sa ibaba at buksan ang”setupact.log“na file sa Notepad.
C:\$WINDOWS.~BT\Sources\Panther\setupact.log
3. Sa Notepad, pindutin ang CTRL + F na mga key upang buksan ang Hanapin.
4. Kopyahin at i-paste sa loob ng field na’Hanapin'”Natukoy ang duplicate na profile para sa user“, at pindutin ang Enter
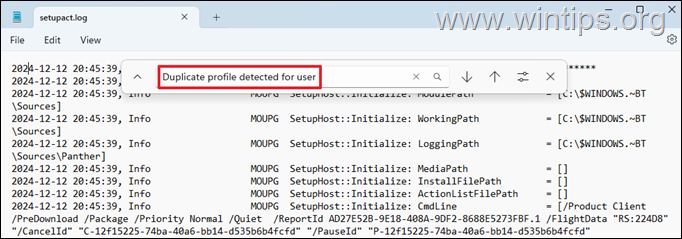
5. Kung makakahanap ka ng babala na nagsasabing”na-detect ang duplicate na profile”* para sa isang user, tulad ng sa screenshot sa ibaba, pagkatapos ay mapansin ang SID na numero na binanggit pagkatapos ng”vs.“** at magpatuloy sa susunod na hakbang.
* Mga Tala:
1. Kung wala kang nakikitang babala para sa na-duplicate na profile, lumaktaw sa susunod na paraan.
2. Ang numero ng SID na nakalista pagkatapos ng”vs.”kadalasang nagsasaad ng”may sira”o sirang profile ng user.
Halimbawa: Sa screenshot sa ibaba, ayon sa babalang”Natukoy ang duplicate na profile para sa user S-1-5-21-2001762966-3714454678-3319139375-1012 (C:\Users\John) vs. S-1-5-21-2001762966-3714454678-3319139375-1009(C:\Users\john)”, ang”faulty”na profile na SID ay ang”S-1-5-21-2001762966-3714454678-3319139375-1009″
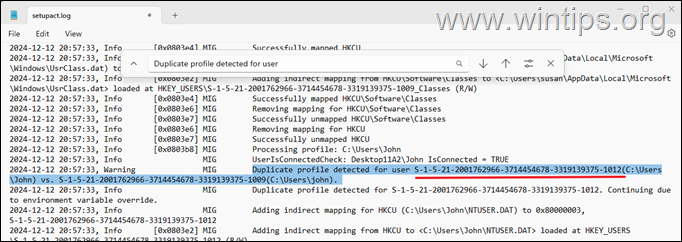
Hakbang 2. I-verify na ang profile SID na napansin mo ay hindi sa iyo.
1. Mahalaga: Pagkatapos mong mahanap ang”maling”profile SID, buksan ang command prompt at ilabas ang sumusunod na command upang matiyak na ang SID na napansin mo ay hindi sa iyo.
whoami/user
2. Pagkatapos ibigay ang command sa itaas, pansinin ang iyong profile SID at tiyaking iba ito sa SID na napansin mo sa itaas (pagkatapos ng”vs.”). Kapag iba na, magpatuloy sa susunod na hakbang upang alisin ang”maling”profile SID mula sa registry.*
* Mga Tala:
1. Kung ang SID na napansin mo sa hakbang-1 sa itaas ay kapareho ng sa iyo, huminto dito at magpatuloy sa susunod na paraan.
2. Kung ginagamit din ang computer ng ibang mga user, ilabas ang sumusunod na command para makita ang lahat ng SID mga user:
nakuha ng wmic useraccount ang pangalan, sid 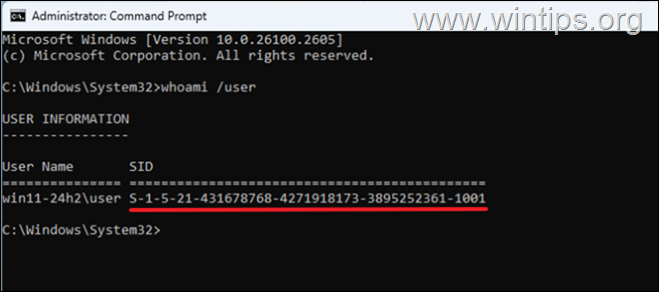
Hakbang 3. Tanggalin ang Faulty Profile SID sa Registry.
* Mahalaga: Dahil ang paggawa ng mga pagbabago sa mga setting ng Registry ay delikado dahil kahit isang maliit na pagkakamali ay maaaring humantong sa pagkasira ng system, mahalagang i-back up ang registry bago ito baguhin at lumikha ng System Restore point.
![]() + R key upang buksan ang Run command box.
+ R key upang buksan ang Run command box.
2. Sa run command box, i-type ang”regedit“at pindutin ang Enter. 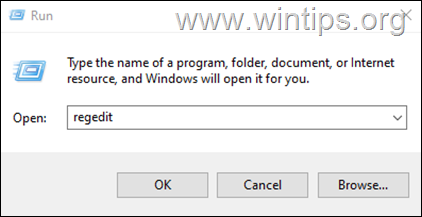
3. Sa Registry Editor mag-navigate sa landas na ito:
HKEY_LOCAL_MACHINE\SOFTWARE\Microsoft\Windows NT\CurrentVersion\ProfileList
4. Ngayon, palawakin ang ProfileList key at sa ibaba ay piliin at tanggalin ang”maling”profile SID napansin mo sa hakbang-1 sa itaas. (hal. ang”S-1-5-21-2001762966-3714454678-3319139375-1009″sa halimbawang ito.
5. Kapag tapos na, isara ang Registry Editor, i-restart ang PC at subukang i-install muli ang update.
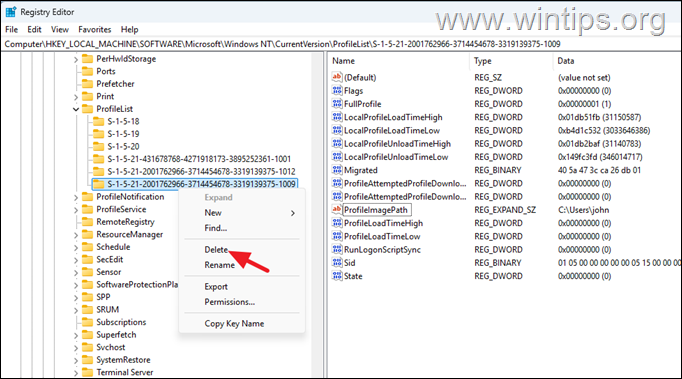 Paraan 5. Mag-upgrade sa Windows 11 24H2 gamit ang Assistant sa Pag-install
Paraan 5. Mag-upgrade sa Windows 11 24H2 gamit ang Assistant sa Pag-install
Ang susunod na paraan para ayusin ang error sa pag-install 0x8007001f sa bersyon 24H2 ng Windows 11, ay ang pag-upgrade ng iyong system gamit ang”Windows 11 installation assistant”. Para gawin ito:
1. Mag-navigate sa Windows 11 download site para i-download ang Windows 11 Installation Assistant.
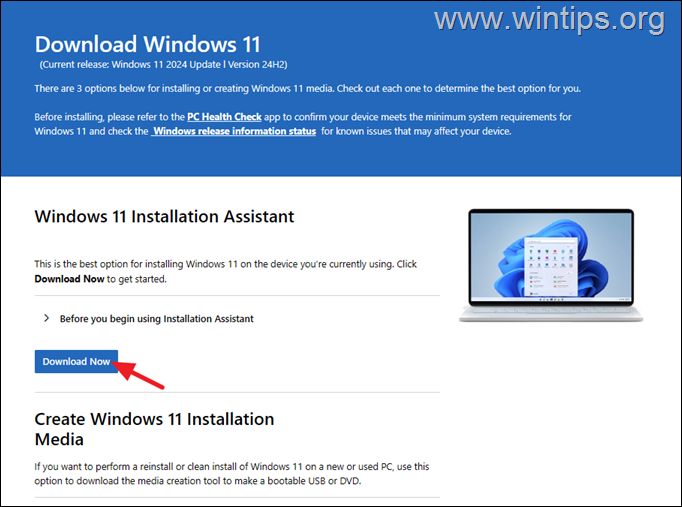
2. Pagkatapos ay patakbuhin ang”Windows11InstallationAssistant.exe”at piliin ang OO sa babala ng UAC
3. Tanggapin ang Mga Tuntunin ng Lisensya at pagkatapos ay hintayin ang Installation Assistant upang i-download ang mga kinakailangang file at i-install ang update.
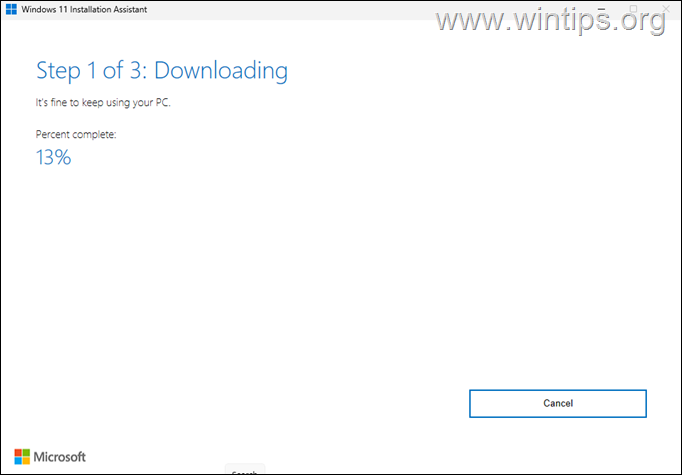
4. Kapag kumpleto na ang proseso, i-click I-restart Ngayon upang makumpleto ang pag-install
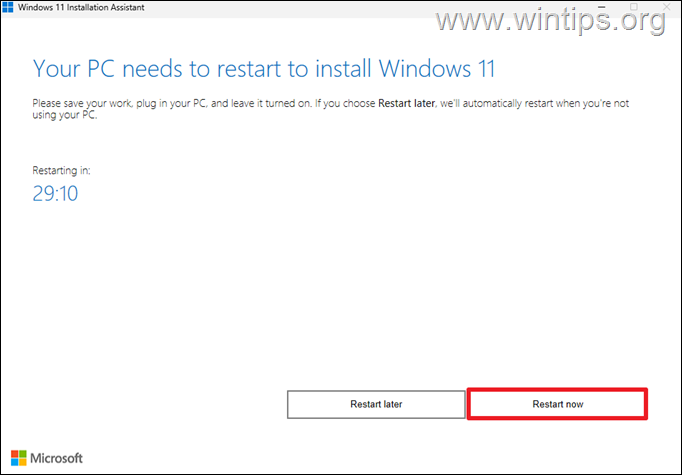
5. Pagkatapos mag-restart, magpapatuloy ang pag-install at pagkatapos ng ilang minuto ay matatapos.
6. Panghuli, mag-navigate sa Windows Update at tingnan kung may iba pang mga update na magagamit upang mai-install. Kung gayon, hayaan ang Windows na i-install ang mga ito at tapos ka na!
Paraan 6. Mag-upgrade sa Windows 11 24H2 gamit ang Windows 11 ISO file.
Ang isa pang paraan upang malutas ang nabanggit na problema ay ang pagkumpuni at pag-upgrade ng Windows mula sa isang Windows ISO file. Para sa gawaing ito, basahin ang mga tagubilin sa sumusunod na artikulo:
Paraan 7. I-reset ang Windows 11.
Ang pag-reset ng Windows sa kanilang default na estado, ay isa pang paraan upang ayusin ang mga problema sa Windows 10/11. Para sa gawaing ito, basahin ang mga tagubilin sa artikulong ito: Paano I-reset ang Windows 11.
Paraan 8. Linisin ang I-install ang Windows.
Ang huling paraan upang ayusin ang nabanggit na problema, ay ang pag-backup ng iyong mga file at magsagawa ng bagong pag-install ng Windows. Para sa gawaing ito, basahin ang mga tagubilin sa sumusunod na artikulo:
Iyon na! Aling paraan ang nagtrabaho para sa iyo?
Ipaalam sa akin kung nakatulong sa iyo ang gabay na ito sa pamamagitan ng pag-iwan ng iyong komento tungkol sa iyong karanasan. Mangyaring i-like at ibahagi ang gabay na ito upang matulungan ang iba.
Kung ang artikulong ito ay kapaki-pakinabang para sa iyo, mangyaring isaalang-alang ang pagsuporta sa amin sa pamamagitan ng pagbibigay ng donasyon. Kahit na ang $1 ay maaaring gumawa ng malaking pagbabago para sa amin sa aming pagsisikap na patuloy na tumulong sa iba habang pinananatiling libre ang site na ito: 
 Si Konstantinos ang nagtatag at tagapangasiwa ng Wintips.org. Mula noong 1995 nagtatrabaho siya at nagbibigay ng suporta sa IT bilang eksperto sa computer at network sa mga indibidwal at malalaking kumpanya. Siya ay dalubhasa sa paglutas ng mga problemang nauugnay sa Windows o iba pang mga produkto ng Microsoft (Windows Server, Office, Microsoft 365, atbp.). Pinakabagong mga post ni Konstantinos Tsoukalas (tingnan ang lahat)
Si Konstantinos ang nagtatag at tagapangasiwa ng Wintips.org. Mula noong 1995 nagtatrabaho siya at nagbibigay ng suporta sa IT bilang eksperto sa computer at network sa mga indibidwal at malalaking kumpanya. Siya ay dalubhasa sa paglutas ng mga problemang nauugnay sa Windows o iba pang mga produkto ng Microsoft (Windows Server, Office, Microsoft 365, atbp.). Pinakabagong mga post ni Konstantinos Tsoukalas (tingnan ang lahat)