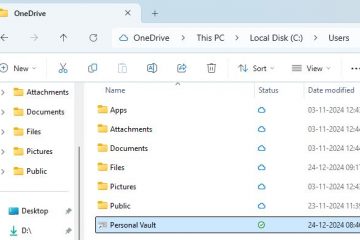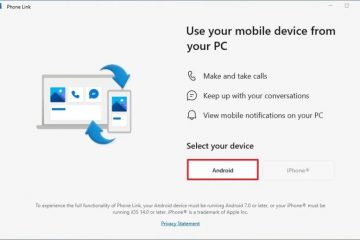Sa Firefox, maaari mong gawing default na search engine ang ChatGPT kung hindi mo na gusto ang mga resulta ng paghahanap mula sa Google, at hindi isang opsyon ang Bing. Sa gabay na ito, ipapaliwanag ko ang mga hakbang upang makumpleto ang configuration na ito sa Windows 11.
Bagaman ang OpenAI ay may opisyal na extension upang baguhin ang default na paghahanap sa ChatGPT, limitado ito sa mga browser na nakabatay sa Chromium, gaya ng Chrome, Edge, ARC, at Brave, at iyon ang pangunahing dahilan kung bakit ginawa ko ang mga orihinal na tagubilin hindi kasama ang Mozilla Firefox. Gayunpaman, kung isa kang user ng Firefox, posibleng gamitin ang bagong functionality ng ChatGPT Search. Kakailanganin mo lamang na gawin ang mga hakbang nang manu-mano.
Sa gabay na ito, ibabalangkas ko ang mga hakbang upang itakda ang ChatGPT bilang iyong default na search engine sa Firefox para sa Windows 11, ngunit gagana rin ang mga tagubiling ito sa Windows 10 at halos anumang platform na sumusuporta sa open-source na web browser.
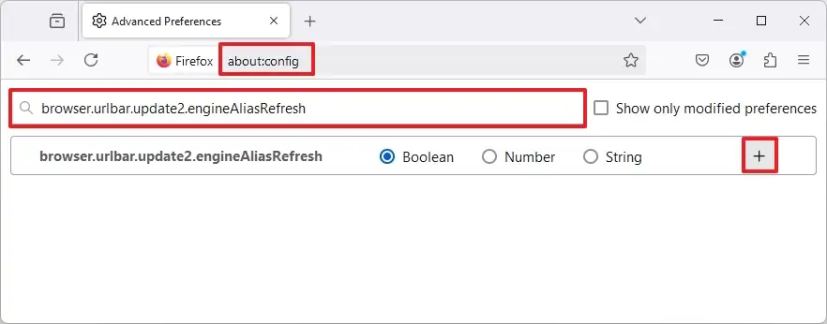
Itakda ang ChatGPT bilang search engine sa Firefox
Upang i-configure ang Firefox na gamitin ang ChatGPT Search bilang default na search engine sa Windows 11 (o 10), gamitin ang mga hakbang na ito:
Buksan ang Mozilla Firefox.
@media only screen at (min-width: 0px) at (min-height: 0px) { div[id^=”bsa-zone_1659356505923-0_123456″] { min-width: 336px; min-taas: 280px; } } @media only screen at (min-width: 640px) at (min-height: 0px) { div[id^=”bsa-zone_1659356505923-0_123456″] { min-width: 728px; min-taas: 280px; } }
I-type ang sumusunod na path sa address bar at pindutin ang Enter:
about:config
I-click ang “Tanggapin ang Panganib at Magpatuloy” button upang magpatuloy.
I-type ang sumusunod na setting sa box para sa paghahanap at pindutin ang Enter:
browser.urlbar.update2.engineAliasRefresh
I-click ang plus (+) na button.
Mabilis na tala: Ang setting ay dapat na “Totoo.” Kung hindi, i-click ang toggle button sa kanan.
I-type ang sumusunod na path sa address bar at pindutin ang Enter:
about:preferences#search
I-click ang Add button sa ilalim ng “Mga shortcut sa paghahanap” seksyon.
Kumpirmahin ang pangalan ng ChatGPT para sa setting na “Pangalan ng search engine”.
I-type ang sumusunod na link sa setting ng URL ng Engine:
https://chatgpt.com/?q=%s&hints=search
Kumpirmahin ang @ChatGPT na pangalan para sa setting na “Alyas”.
I-click ang button na Magdagdag ng Engine.
Piliin ang opsyong ChatGPT upang itakda ang chatbot AI bilang default na search engine sa ilalim ng setting ng”Default na Search Engine.”
Kapag nakumpleto mo na ang mga hakbang, sa susunod na mag-type ka ng query sa paghahanap sa address bar, isasagawa ng Firefox ang paghahanap gamit ang ChatGPT Search.
Mahalagang tandaan na mayroong hindi opisyal na extension sa Firefox repository upang i-automate ang configuration na ito. Gayunpaman, hindi ko inirerekomenda ang paggamit nito dahil ito ay mula sa hindi kilalang third party.
Ang ChatGPT Search ay isang feature na nagbibigay-daan sa chatbot na gumana tulad ng anumang iba pang search engine (gaya ng Google at B Bing). Gayunpaman, ang mga resulta ng paghahanap ay isang halo ng mga kumpletong sagot sa mga pinagmulan mula sa mga orihinal na tagalikha ng nilalaman. Ang tampok na paghahanap ay libre para sa lahat, ngunit dapat kang naka-log in gamit ang isang libre o bayad na account.
Kung gagamitin mo ang libreng tier ng OpenAI, magkakaroon ka ng limitadong bilang ng mga paghahanap bawat araw. Sa kabilang banda, kung mayroon kang subscription sa ChatGPT Plus, maaari kang magsagawa ng higit pang mga paghahanap, ngunit malilimitahan ka pa rin sa bilang ng mga online na paghahanap.