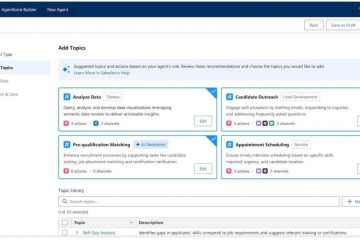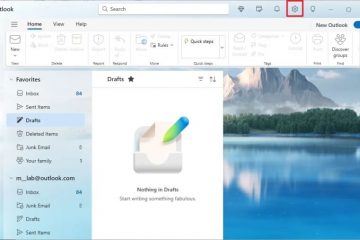Kung ang iyong Photos app ay hindi bumubukas o gumagana gaya ng inaasahan, kadalasang malulutas ng pag-reset nito ang problema. Halimbawa, kung ang Photos app ay tumatakbo nang mabagal, nag-crash, nagpapakita ng malabong mga larawan, nabigong mag-edit at mag-save ng mga larawan, o hindi ka makakagamit ng isang partikular na functionality tulad ng pag-aalis ng background, makakatulong ang pag-reset. Hindi tulad ng tradisyonal na Win32 app, maaari mong i-reset ang Photos app sa isang mabilis na hakbang dahil isa itong Microsoft Store app. Narito kung paano i-reset ang Photos app sa Windows.
Bago Ka Magsimula
Tiyaking ganap na na-update ang iyong system at i-restart ang iyong computer. Minsan, ang isang nakabinbing pag-update o pag-restart ay maaaring malutas ang mga isyu sa Photos app. Kung hindi pa rin ito gumana pagkatapos mag-update, magpatuloy sa mga hakbang sa ibaba upang i-reset ang Photos app. Ang pag-reset sa Photos app ay mabubura ang anumang mga pagbabagong ginawa mo sa mga setting nito, babalik ito sa default na configuration nito.
Mga Hakbang para I-reset ang Photos App sa Windows 11
Buksan ang “Mga Setting“gamit ang shortcut na “Windows key + I“. Pumunta sa ang tab na “Apps.”I-click ang opsyong”Mga naka-install na app.”Hanapin ang”Mga Larawan“na app. I-click ang”tatlong tuldok “(…) na icon sa tabi ng “Mga Larawan”. Piliin ang “Mga advanced na opsyon“. Mag-scroll pababa at i-click ang “I-reset“button.Pindutin ang Muling button na “I-reset.”Isara ang Settings app at i-restart ang iyong computer. Sa pamamagitan nito, na-reset ang Photos app >.
Mga Detalyadong Hakbang (May Mga Screenshot)
Upang i-reset ang Photos app, dapat mong gamitin ang Settings app Kaya, pindutin ang”Windows key + I“na shortcut sa buksan ang Settings app muna. Kapag nagbukas na ito, pumunta sa tab na “Apps“at i-click ang opsyong “Mga naka-install na app“sa kanang pane.
Dito, hanapin ang “ Mga Larawan“na app. Maaari kang mag-scroll pababa hanggang sa mahanap mo ang entry ng app o i-type ang”Mga Larawan”sa tuktok na search bar. Kapag nahanap mo na ito, i-click ang icon na “tatlong tuldok“(…) sa tabi nito at i-click ang opsyong “Mga advanced na opsyon.” p>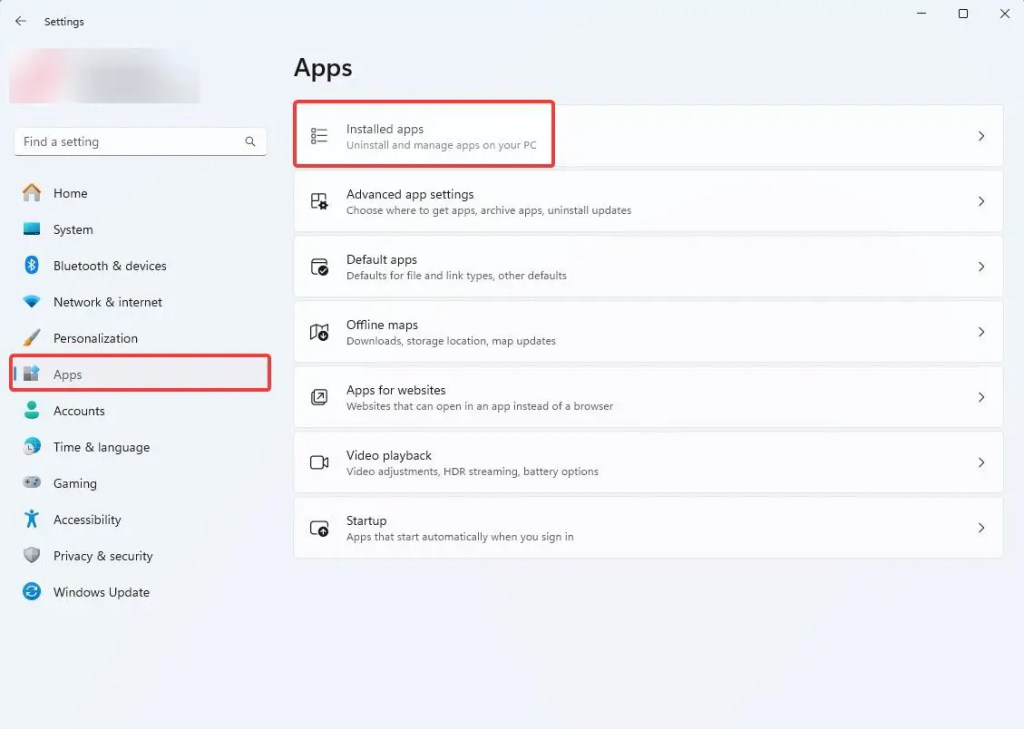
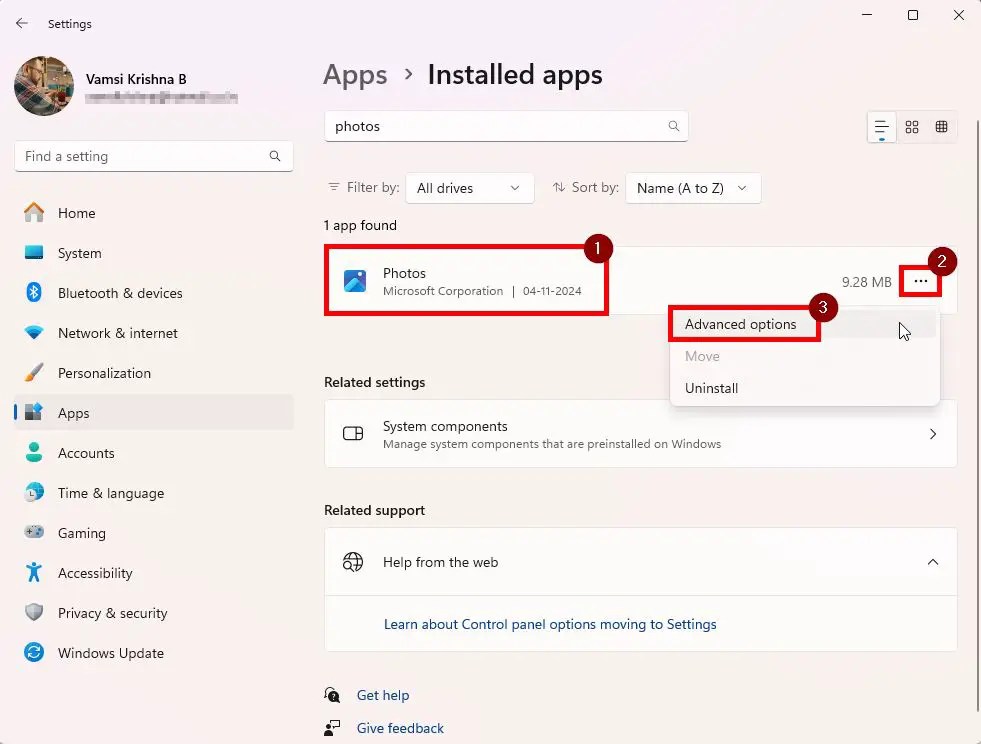
Ngayon , mag-scroll pababa sa seksyong “I-reset”at i-click ang button na “I-reset“. Kapag nakakita ka ng flyout na menu, i-click muli ang “I-reset“na button.
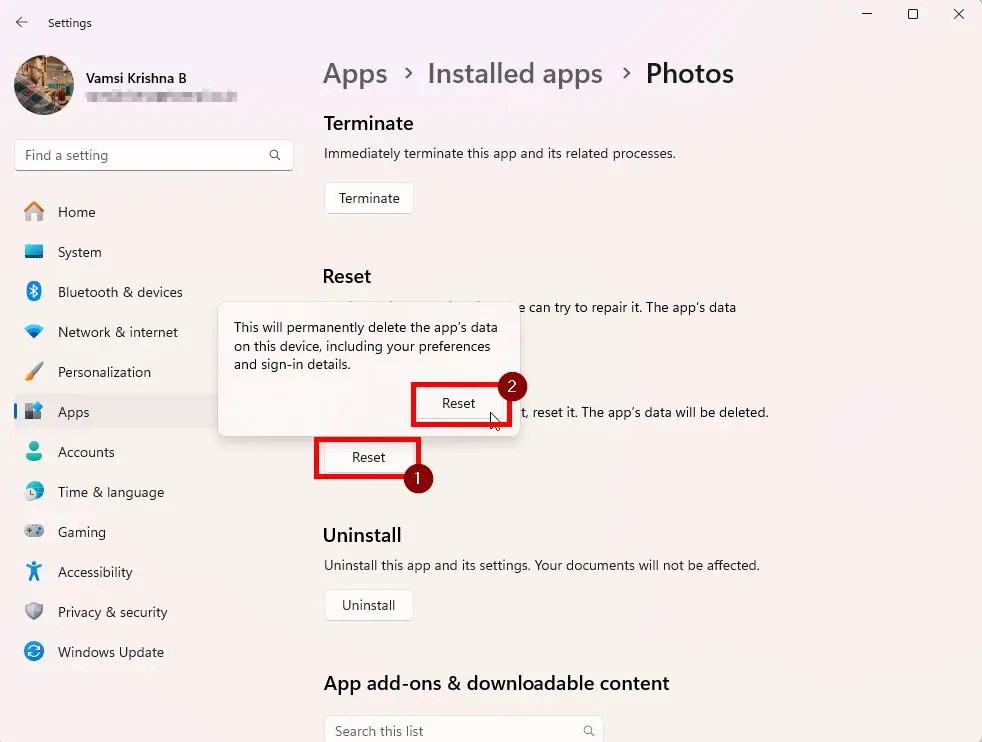
Bilang Sa sandaling gawin mo iyon, Ire-reset ng Windows ang Photos app Kapag tapos na, makakakita ka ng maliit na checkmark (✓) sa tabi ng Button na”I-reset.”
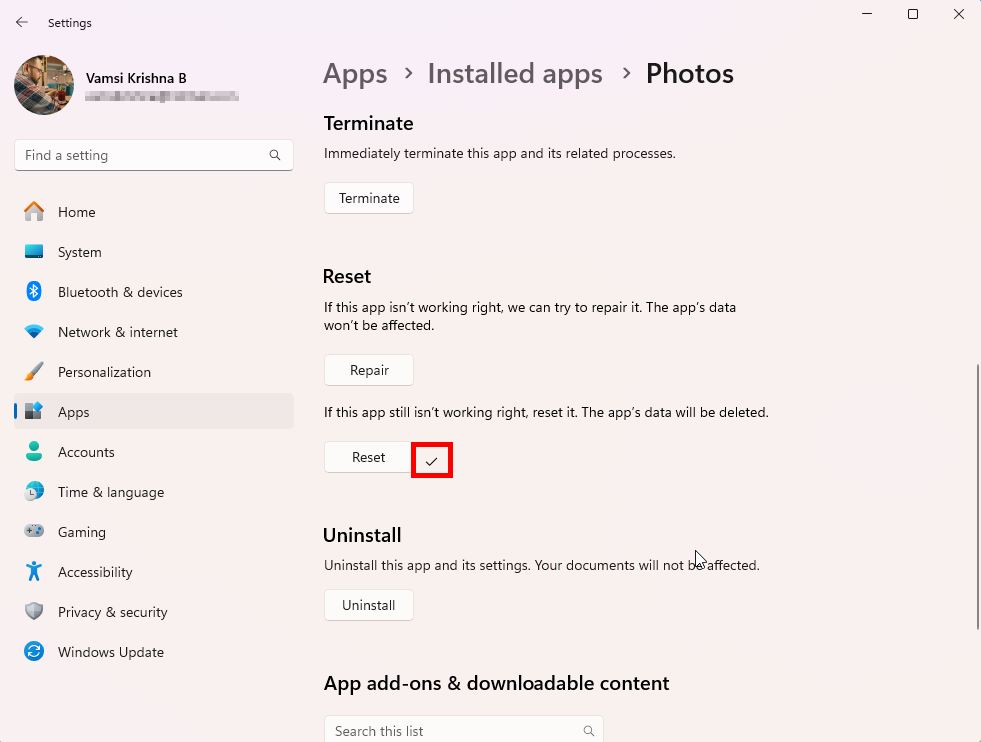
Sa wakas, isara ang Mga Setting app at i-restart ang iyong computer. Pagkatapos mag-restart, ganap na na-reset ang iyong Photos app.
Kung mayroon kang anumang mga tanong o kailangan mo ng tulong, magkomento sa ibaba. Ikalulugod kong tumulong.