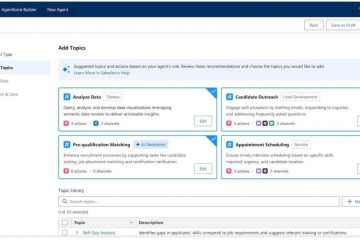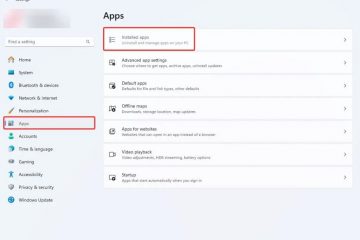Kung gumagamit ka ng modernong ASUS router o ZenWiFi mesh system na may Wi-Fi 6 o Wi-Fi 7, maaaring magkaroon ng problema ang pagkonekta sa mga mas lumang IoT device dahil hindi tugma ang mga ito sa mga mas bagong wireless na pamantayan. Ganoon din ang maaaring mangyari sa iyong mga bisita at sa kanilang mga device. Kung mayroon silang mas lumang mga telepono o laptop, maaaring hindi nila ma-detect ang iyong home Wi-Fi. Upang malutas ang mga naturang isyu, maaari mong i-set up ang iyong ASUS router o ZenWiFi upang lumikha ng isang hiwalay na network para sa mga IoT device o iyong mga bisita. Narito kung paano gumagana ang lahat:
Paano i-set up ang Wi-Fi para sa iyong mga IoT device
Ang aming mga tahanan at opisina ng negosyo ay nagiging mas matalino sa araw-araw. Sa ngayon, karaniwan nang gumamit ng smart TV, smart plugs, smart bulbs, smart sensors. Nakuha mo ang larawan, lahat ay matalino ngayon. Ang mga matalinong device na ito ay tinatawag na Internet of Things (IoT) na mga device, at para magawa kung ano ang idinisenyo sa kanila, nangangailangan sila ng koneksyon sa internet, kadalasan sa Wi-Fi. Kung mayroon kang modernong router na may koneksyon sa Wi-Fi 6 o Wi-Fi 7, maaaring hindi makita ng mga lumang IoT device ang iyong Wi-Fi at makakonekta dito. Problema ito dahil hindi mo magagamit ang lahat ng iyong kasalukuyang IoT device. Para ayusin ang isyung ito, maaari kang gumawa ng hiwalay na Wi-Fi para lang sa iyong mga IoT device, na gumagamit ng mas lumang Wi-Fi 4 standard, na tugma sa lahat ng IoT device, gaano man katanda ang mga ito. Maaari kang mag-set up ng Wi-Fi network para sa mga IoT device mula sa firmware ng ASUS router o ZenWiFi system na ginagamit mo o mula sa ASUS Router app sa iyong smartphone. Ipapakita ko ang parehong mga opsyon sa sarili nilang seksyon.
Paano gumawa ng IoT Wi-Fi network sa iyong ASUS router o mesh Wi-Fi
Sa isang laptop o PC nakakonekta sa network na pinamamahalaan ng iyong ASUS router o ZenWiFi system, magbukas ng web browser at mag-navigate sa asusrouter.com o ang IP address ng iyong router. Pagkatapos, mag-log in gamit ang iyong admin username at password.
Sa admin user interface, piliin ang Network sa column sa kaliwa. Sa kanan, makikita mo ang iyong pangunahing network, ang mga banda na naglalabas ng signal nito, at ang mga pangalan at setting ng network. Halimbawa, gumagamit ako ng dual-band ASUS RT-BE58U router na may koneksyon sa Wi-Fi 7. Para gumawa ng hiwalay na Wi-Fi para sa mga IoT device, i-click o i-tap ang IoT Network sa seksyong Smart Home Master.
Sa iyong ASUS router, pumunta sa Network at i-click o i-tap ang IoT Network
Lalabas ang Default na IoT Network dialogue box. Sa field na Network Name (SSID), i-type ang pangalan para sa Wi-Fi na gusto mong gawin. Susunod, ipasok ang password na gusto mong gamitin sa field ng Wireless Security. Gumamit ng password na may kasamang uppercase at lowercase na character, numero, at mga espesyal na character tulad ng !, @, o &.
Magandang ideya na i-click o i-tap din ang Higit pang Config para sa karagdagang ayusin ang iyong IoT network.
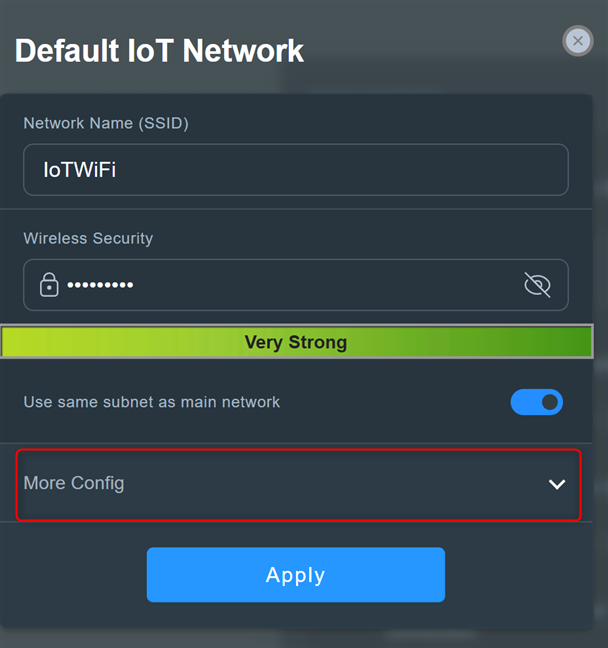
I-set up ang pangalan at password ng network, at i-click o i-tap ang Higit pang Config
I-click o i-tap ang drop-down box ng WiFi Band, at piliin ang 2.4 GHz. Walang punto sa paggawa ng IoT network na naglalabas ng signal nito sa 5 GHz band, dahil karaniwang hindi magagamit ng mga naturang device ang wireless frequency na ito. Maaari mo ring i-enable ang WiFi Scheduling kung gusto mo, ngunit hindi ito malamang na maging kapaki-pakinabang para sa mga IoT network na kailangang gumana nang walang tigil. Kapag tapos ka nang mag-set up, i-click o i-tap ang Ilapat.
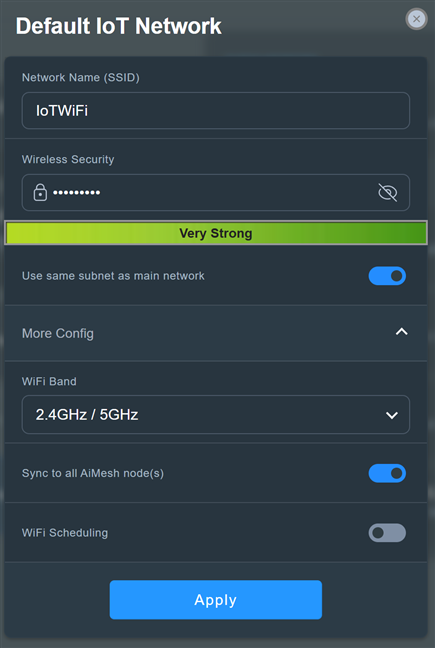
I-set up ang IoT Network at i-click o i-tap ang Ilapat
Ang iyong ASUS router o ZenWiFi system ay gumugugol ng ilang oras sa paggawa ng bagong IoT network. Maghintay ng isa o dalawa hanggang sa magawa ito. Sa panahong ito, maaaring mag-reboot ang iyong router, at hindi magiging available ang iyong network sa ilang sandali. Kapag gumagana na ang bagong IoT network, maaari mong simulan ang pagkonekta sa iyong mga IoT device dito.
Paano gumawa ng IoT Wi-Fi network mula sa ASUS Router app
Buksan ang ASUS Router app sa iyong smartphone at mag-sign in, kung kinakailangan. Sa seksyong Home ng app, i-tap ang plus sign (+). Makikita mo ito sa kanang sulok sa itaas.
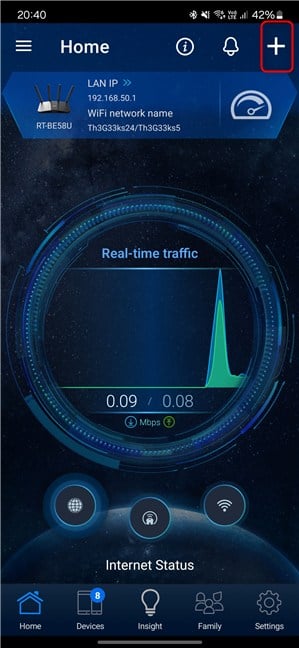
Sa ASUS Router app, i-tap ang plus sign
Sa seksyong Gumawa ng Self-defined Network, i-tap ang IoT Network.
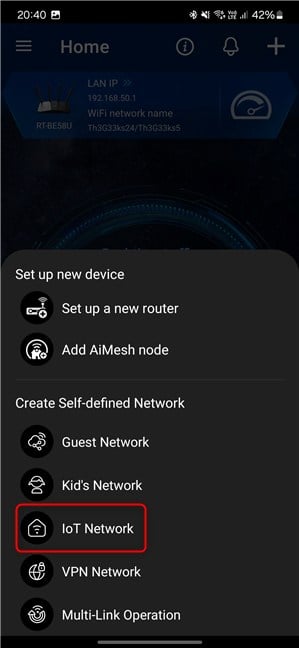
Piliin ang IoT Network
Una, maglagay ng pangalan para sa Wi-Fi na gagawin mo sa field ng Network Name (SSID). Pagkatapos, i-type ang password na gusto mong gamitin sa field ng Wireless Security. Tiyaking gumamit ka ng malakas na password na hindi madaling ma-crack.
Susunod, i-tap ang Higit pang Config para magbunyag ng higit pang mga opsyon, at pagkatapos ay itakda ang WiFi Band sa 2.4 GHz. Hindi mo kakailanganing ilabas ang Wi-Fi network sa 5 GHz band, dahil karamihan sa mga IoT device ay hindi gumagana sa wireless frequency na ito. Kapag tapos ka nang mag-set up ng mga bagay, i-tap ang Ilapat.
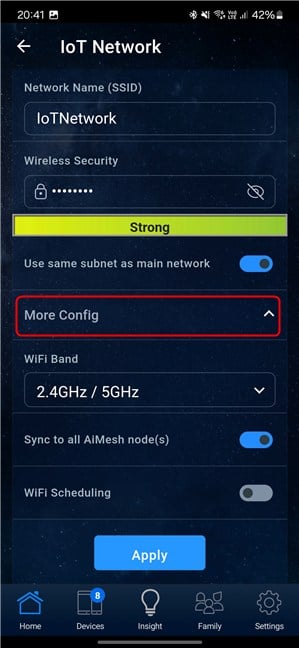
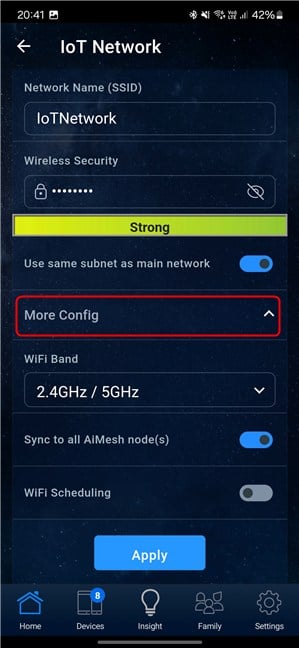
I-set up ang IoT network at i-tap ang Ilapat
Ikaw ay ipinaalam na pansamantalang maaantala ang iyong pangunahing wireless network. I-tap ang OK para magpatuloy.
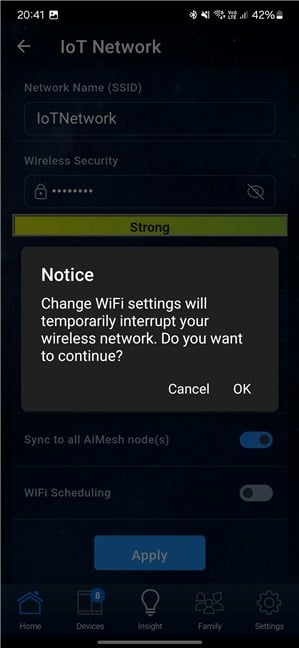
I-tap ang OK upang magpatuloy
Ipinapaalam sa iyo ng ASUS Router app na matagumpay na nailapat ang iyong mga setting. Hintaying malikha ang IoT network. Ito ay karaniwang tumatagal ng isang minuto o dalawa. Pagkatapos, maaari kang muling kumonekta sa iyong pangunahing Wi-Fi network at i-set up ang iyong mga IoT device para kumonekta sa bagong likhang IoT network.
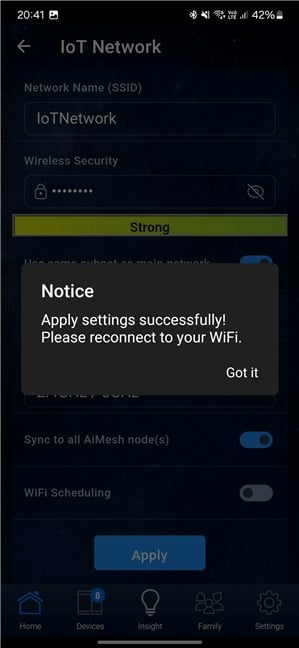
Maghintay at muling kumonekta sa iyong WiFi
Maaari mo na ngayong mag-enjoy gamit ang lahat ng IoT device sa iyong tahanan o lugar ng trabaho, kabilang ang mga mas lumang device na hindi tugma sa Wi-Fi 6 o Wi-Fi 7.
Paano i-set up ang Wi-Fi para sa iyong mga bisita
Kung madalas kang may mga bisita sa labas ng iyong malapit na pamilya, magandang ideya na gumawa ng hiwalay na Wi-Fi network para sa iyong mga bisita, na nakahiwalay sa iyong pangunahing network. Pinapalakas nito ang iyong seguridad, dahil ikaw lang at ang iyong pamilya ang makaka-access sa pangunahing network at sa mga nakakonektang device nito, na pumipigil sa mga bisita na gawin ang mga bagay na maaaring hindi mo gusto, tulad ng pagsubaybay sa trapiko ng iyong network. Bukod pa rito, kung nahawaan ng malware ang mga device ng mga bisita, hindi nila ito makakalat sa iyong network o makompromiso ang iyong mga device.
Gamit ang isang extendable na ASUS router o mesh Wi-Fi system, madali mong magagawa mag-set up ng hiwalay na guest Wi-Fi network at mag-configure ng mga partikular na panuntunan. Maaari mong limitahan kung gaano katagal maaaring manatiling konektado ang mga bisita, kontrolin ang kanilang access sa pangunahing network, at magpasya kung makakakuha sila ng Wi-Fi access nang isang beses lang, para sa isang tinukoy na panahon, o magpakailanman.
Ang diskarteng ito ay tumitiyak ng higit pa secure at kontroladong network environment para sa iyo at sa iyong pamilya. Ang pag-set up ng guest Wi-Fi network ay maaaring gawin mula sa firmware ng ASUS router o ZenWiFi system na pagmamay-ari mo, o mula sa ASUS Router app sa iyong smartphone.
Paano gumawa ng guest Wi-Fi network sa iyong ASUS router o mesh Wi-Fi
Sa isang laptop o desktop computer na konektado sa network na pinamamahalaan ng iyong ASUS router o ZenWiFi system, buksan ang iyong paboritong web browser at mag-navigate sa asusrouter.com o ang IP address ng iyong router. Pagkatapos, mag-log in gamit ang iyong admin username at password. Kung hindi ka pamilyar sa kung paano ito ginagawa, narito ang isang detalyadong gabay sa kung paano mag-log in sa iyong ASUS router.
Sa admin user interface, piliin ang Network sa kaliwang sidebar. Sa kanan, makikita mo ang iyong pangunahing network, ang mga banda na naglalabas ng signal nito, at ang mga pangalan at setting ng network na ginagamit nito. Halimbawa, sa screenshot sa ibaba, makikita mo (sa kaliwang sulok sa itaas) na gumagamit ako ng dual-band ASUS RT-BE58U router. Sa gitna, makikita mo na ang Wi-Fi sa 5 GHz frequency band ay gumagamit ng Wi-Fi 7 standard. Para gumawa ng hiwalay na Wi-Fi para sa iyong mga bisita, i-click o i-tap ang Guest Network sa kanang bahagi.
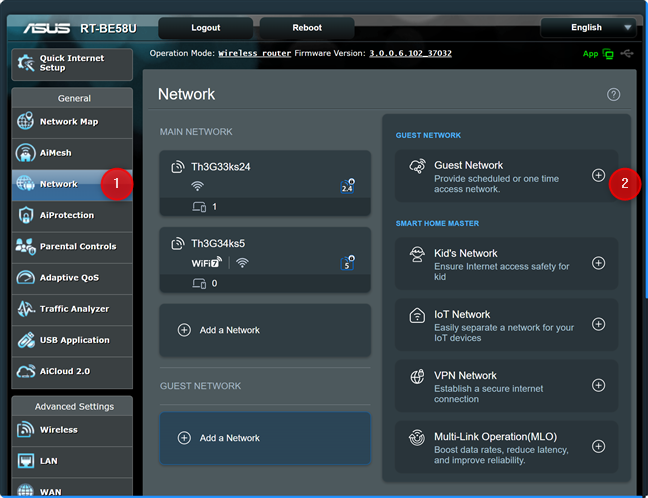
Sa iyong ASUS router, i-tap ang Network at pagkatapos ang Guest Network
Nakikita mo ang dialog box ng Guest Network, kung saan maaari mong i-personalize ang pangalan ng network (SSID) at iba pang mga setting. Bilang default, ginagamit ng ASUS ang Open para sa seguridad ng network, ibig sabihin, hindi mangangailangan ng password ng koneksyon ang iyong guest Wi-Fi. Sa tingin ko ito ay isang pagkakamali dahil kahit sino ay maaaring kumonekta dito, kabilang ang mga taong wala sa iyong tahanan, tulad ng iyong mga kapitbahay, o iba pang dumadaan malapit sa iyong bahay o apartment.
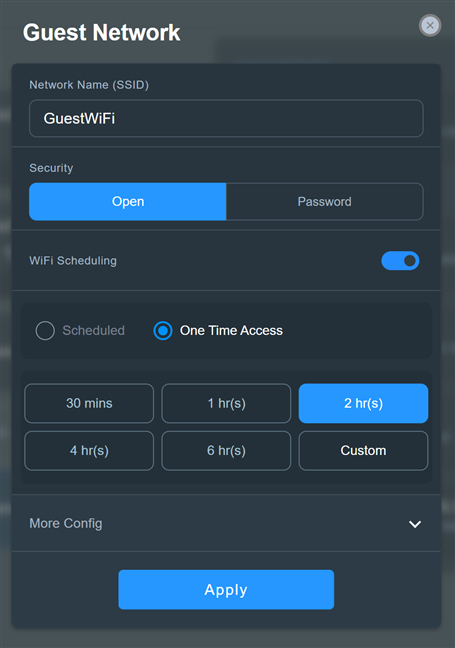
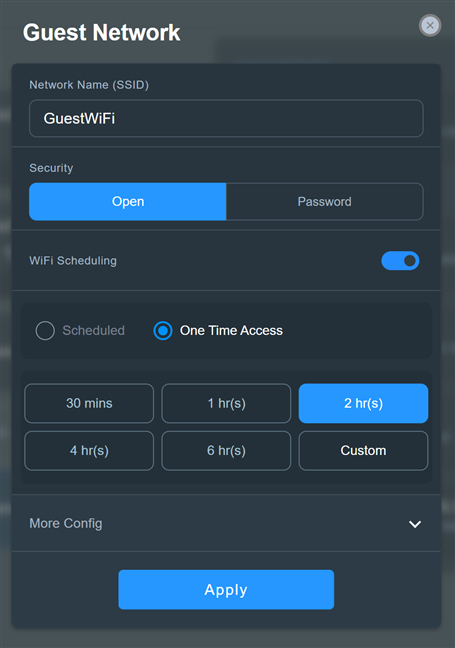
Pagse-set up ng guest Wi-Fi
Upang matiyak ang mas mahusay na seguridad, piliin ang Password sa halip na Buksan sa field ng Seguridad. Pagkatapos, mag-type ng malakas na password sa field ng Wireless Security. Gamitin ang parehong uppercase at lowercase na character, pati na rin ang mga numero at espesyal na character tulad ng !, ?, o %. Ang password na ito ang ita-type ng iyong mga bisita para kumonekta sa iyong network. Tiyaking gumamit ka ng password na madaling matandaan. Hindi ito nangangahulugan na dapat itong maging mahina. Halimbawa, sa screenshot sa ibaba, nagbigay ako ng password na walong character ang haba, na madaling matandaan at medyo lohikal. Maaari mo bang hulaan ito?🙂Ito ay isang bagay na sasabihin mo kapag nakatanggap ng pagbisita ng isang taong gusto mo.
Sa ilalim ng WiFi Scheduling switch, makikita mong inirerekomenda ng ASUS na lumikha ka ng One Time Access network para sa iyong mga bisita, at limitahan ang kanilang pag-access sa dalawang oras. Kung gusto mo ang diskarteng ito, maaari mong piliin kung gaano katagal mo gustong bigyan ang iyong mga bisita ng access sa iyong guest Wi-Fi. Kung pipiliin mo ang Custom, maaari kang magtakda ng oras na maaaring umabot sa 99 na oras at 59 minuto.
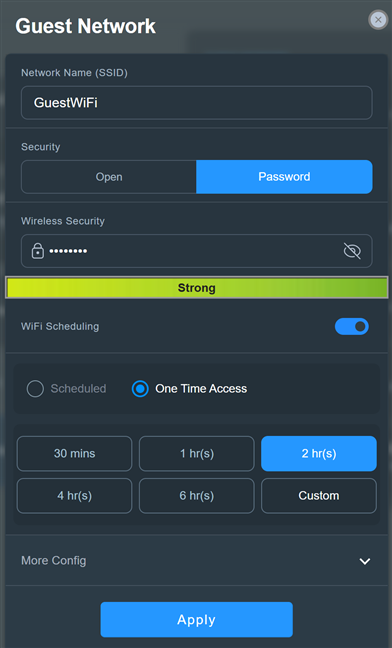
Piliin na gumamit ng password
Kung pipiliin mo ang Naka-iskedyul, maaari mong itakda ang guest Wi-Fi upang awtomatikong magsimula at huminto sa pagsasahimpapawid, sa tuwing magpapasya ka. Maaari mo ring itakda ang network na maging available sa panahon ng isa o higit pang mga karaniwang araw o magkaroon ito ng available sa buong araw sa mga araw na pipiliin mo. Kung pipiliin mong iiskedyul ang guest network tulad nito, huwag kalimutang i-click o i-tap ang I-save para maalala ang iyong mga setting.
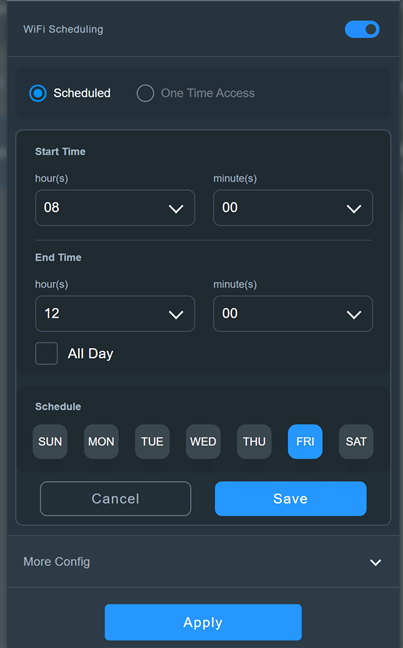
Ang mga opsyon para sa pag-iskedyul ng guest Wi-Fi
I Huwag isipin na ang mga user sa bahay ay magpapahalaga sa mga opsyon na ipinakita nang mas maaga, at mas gugustuhin nilang lumikha ng guest network na available sa lahat ng oras. Kung gusto mo rin, i-click lang o i-tap ang switch ng Pag-iiskedyul ng WiFi upang i-disable ito.
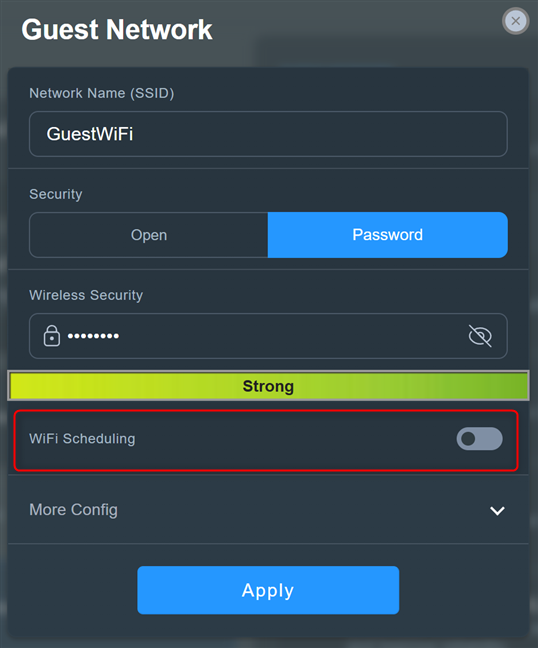
Huwag paganahin ang WiFi Scheduling
Upang ma-access ang higit pang mga opsyon sa configuration, i-click o i-tap ang Higit pang Config. Pagkatapos ay maaari mong piliin ang WiFi Band para sa network ng bisita, paganahin at itakda ang Bandwidth Limiter (kapaki-pakinabang para sa mga taong may mabagal na koneksyon sa internet), bigyan ang iyong mga bisita ng access sa intranet (inirerekumenda kong huwag mo at panatilihing nakabukas ang Access Intranet switch naka-off), o paganahin ang AdGuard (isang bayad na serbisyo ng DNS na maaaring mag-block ng mga ad at maprotektahan ang iyong privacy).
Kapag masaya ka sa mga setting na pinili mo para sa guest Wi-Fi, i-click o i-tap Mag-apply.
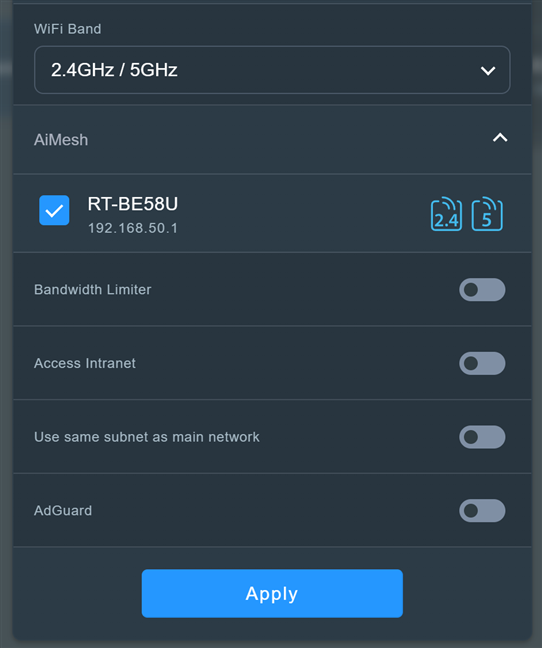
I-set up ang guest Wi-Fi at i-click o i-tap ang Ilapat
Ire-reboot ng iyong ASUS router o ZenWiFi system ang mga Wi-Fi radio nito at pagkatapos ay magsisimulang i-broadcast ang guest Wi-Fi ayon sa mga setting na ibinigay mo. Ang network ay dapat na nakikita at magagamit pagkatapos ng isa o dalawang minuto.
Paano lumikha ng isang Guest Wi-Fi network mula sa ASUS Router app
Buksan ang ASUS Router app sa iyong smartphone at mag-sign in sa iyong router, kung kinakailangan. Sa seksyong Home ng app, i-tap ang plus sign (+) sa kanang sulok sa itaas.
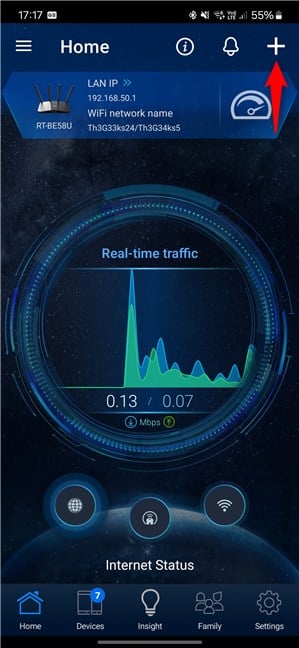
Sa ASUS Router app, i-tap ang plus sign
Ang pagkilos na ito ay nagbubukas ng isang listahan ng mga opsyon. Sa ilalim ng Gumawa ng Self-defined Network, i-tap ang Guest Network.
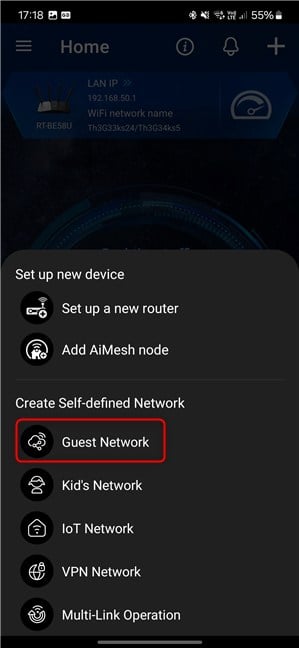
I-tap ang Guest Network
Ipinapakita ng ASUS Router app ang mga opsyon para sa paglikha ng guest network. Tulad ng sa firmware ng iyong ASUS router o ZenWiFi system, nagmumungkahi itong lumikha ng isang Open network, na napaka-insecure. I-type ang Network Name (SSID) na gusto mong gamitin, at pagkatapos ay i-tap ang Password.
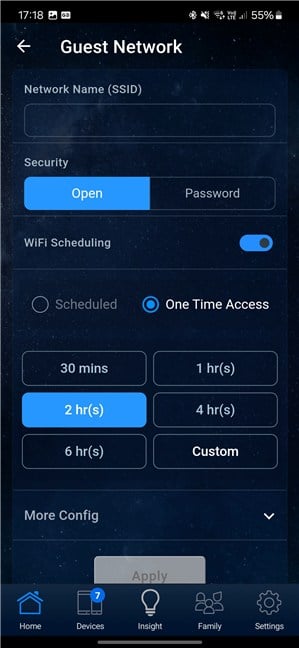
Pagse-set up ng Guest Network
Mag-type ng password para sa iyong bisitang Wi-Fi sa field ng Wireless Security. Pagkatapos, maaari mong i-configure ang mga opsyon sa Pag-iiskedyul ng WiFi na ipinakita sa naunang seksyon ng gabay na ito.
Kung ayaw mong lumikha ng network na nagbibigay ng isang beses na access sa iyong mga bisita para sa isang partikular na bilang ng oras, o kung saan gumagana sa isang partikular na iskedyul, i-tap ang switch ng Pag-iiskedyul ng WiFi upang i-off ito. Sa ganitong paraan, gagawa ka ng guest network na available sa lahat ng oras.
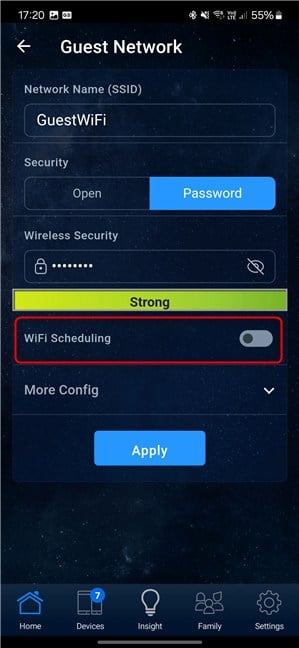
Huwag paganahin ang WiFi Scheduling
Susunod, i-tap ang Higit Pa Config para ipakita karagdagang mga pagpipilian. Pagkatapos ay maaari mong piliin ang WiFi Band na gusto mong gamitin para sa guest network. Kung mabagal ang iyong koneksyon sa internet, magandang ideya na pumili ng 2.4 GHz. Maaari mo ring paganahin ang Bandwidth Limiter at mag-set up ng maximum na bandwidth para sa iyong mga bisita. Huwag paganahin ang switch para sa Access Intranet, dahil ang iyong mga bisita ay magkakaroon din ng access sa iyong pangunahing network, na naglalantad sa iyo sa mga panganib sa seguridad at privacy. Kapag tapos ka nang mag-set up, i-tap ang Ilapat.
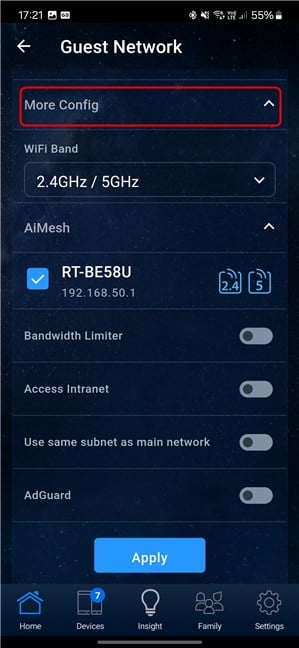
I-tap ang More Config at i-personalize ang guest network
Ikaw ay ipinaalam na ang pagbabago ng iyong mga setting ng Wi-Fi ay pansamantalang nakakaabala sa iyong wireless network. I-tap ang OK para magpatuloy.
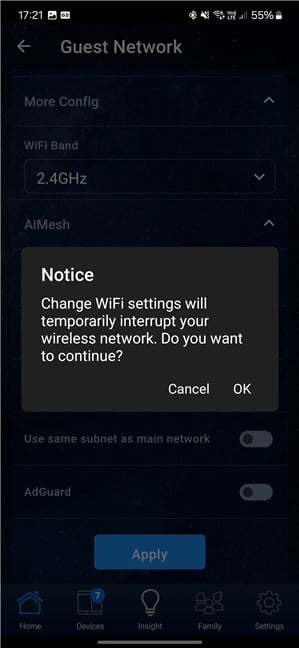
I-tap ang OK upang magpatuloy
Iyong bisitang Wi-Fi network ay nilikha na ngayon. Ang prosesong ito ay tumatagal ng isa o dalawang minuto, depende sa iyong router. Maaaring hindi gumana ang iyong Wi-Fi sa panahong ito. Ipinapaalam sa iyo ng ASUS Router app na muling kumonekta sa iyong Wi-Fi kapag naging available itong muli. I-tap ang Nakuha ko, at gawin ang itinuro.
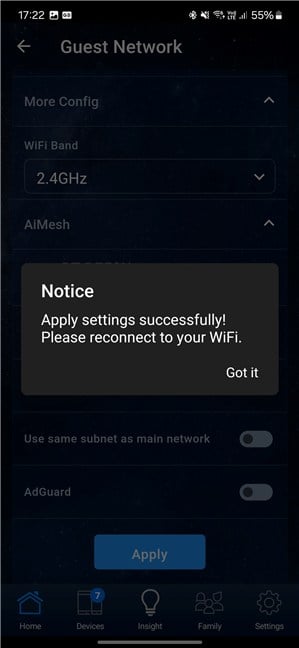
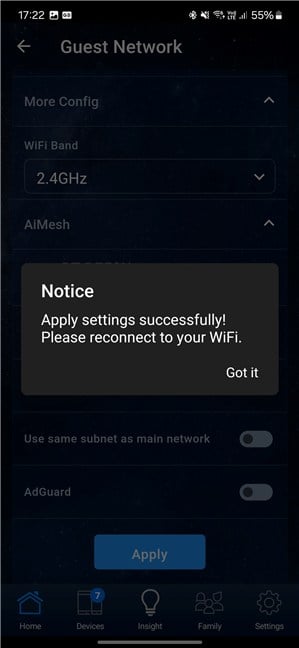
Muling kumonekta sa iyong Wi-Fi, kapag available
Ikaw dapat makakita ng listahan kasama ang lahat ng iyong Wi-Fi network sa ASUS Router app, kasama ang guest Wi-Fi na kakagawa mo lang. Kung ganito ang sitwasyon, matagumpay na nagawa ang network, gamit ang mga setting na iyong ibinigay.
Nakaranas ka ba ng mga problema sa pagse-set up ng iyong IoT o guest Wi-Fi?
Bilang nakita mo sa tutorial na ito, nag-aalok ang ASUS ng maraming opsyon para sa pag-set up ng iyong Wi-Fi upang gumana sa mga IoT device sa iyong tahanan o lugar ng trabaho. Mahusay din itong ginagawa sa pagtulong sa iyong lumikha ng hiwalay na wireless network para sa iyong mga bisita at ilayo sila sa iyong pangunahing network upang mapataas ang seguridad at privacy. Bagama’t hindi kumplikado ang mga kinakailangang hakbang, ang ilang mga tao ay maaaring natitisod sa mga isyu paminsan-minsan. Kung ginawa mo rin, huwag mag-atubiling ibahagi ang mga ito sa isang komento, at susubukan kong tumulong kung kaya ko.