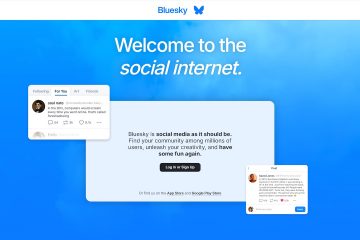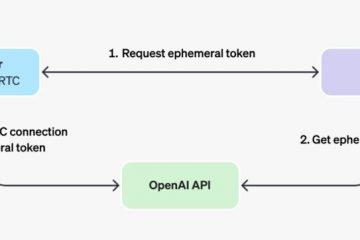Alam mo ba na maaari mong i-pause ang mga awtomatikong pag-update ng Windows sa Windows 10?
Bilang default, awtomatikong nag-a-update ang iyong Windows 10 computer sa background. Kasama sa mga update na ito ang pangkalahatan, seguridad, tampok, at mga update sa driver. Bagama’t tumutulong ang mga awtomatikong pag-update na panatilihing secure ang iyong computer at napapanahon sa mga pinakabagong patch, maaari rin silang magdulot ng mga problema.
Halimbawa, kapag aktibo kang gumagamit ng internet, ang pag-download ng mga update sa Windows sa background ay maaaring makapagpabagal ng mga bagay-bagay at magpapahirap sa pagba-browse. Kung gumagamit ka ng mobile data, mabilis ding maubos ng mga update na ito ang iyong data plan at maging magastos. Higit pa rito, maaaring mag-restart ang Windows sa hindi inaasahang oras upang mag-install ng mga update kung hindi naka-configure ang mga aktibong oras.
Sa kabutihang palad, maaari mong i-pause ang mga awtomatikong pag-update sa Windows 10 nang madali. Sa tutorial na ito, ipapakita ko sa iyo ang apat na simpleng paraan para i-pause ang mga update para makontrol mo ang mga update sa Windows. Magsimula tayo.
1. I-pause ang Awtomatikong Update sa Windows 10 Gamit ang Mga Setting
Ang Settings app sa Windows 10 ay nagbibigay-daan sa iyong i-pause ang lahat ng update (feature, improvement, at security update) nang hanggang 35 araw. Narito kung paano ito gawin.
Buksan ang Mga Setting app. I-click ang opsyong “Update at Seguridad.”Pumunta sa “Windows Update >”tab. I-click ang opsyong “I-pause ang mga update sa loob ng 7 araw“. Upang pataasin ang bilang ng mga araw, pindutin muli ang opsyon. Maaari mong dagdagan ang bilang ng mga araw hanggang sa 35 araw.
Mga Detalyadong Hakbang (May Mga Screenshot)
Una, buksan ang Settings app alinman sa pamamagitan ng paghahanap dito sa Start Menu o sa pamamagitan ng pagpindot sa keyboard shortcut na “Windows key + I“ Bilang kahalili, maaari mo rin itong buksan sa pamamagitan ng Command Prompt o PowerShell.
Sa loob nito, pumunta sa “I-update at. Seguridad“->”Windows Update“na pahina, i-click ang “I-pause ang mga update para sa 7 araw“ 7 araw.
Tulad ng sinabi ko kanina, maaari mong i-pause ang mga update sa Windows 10 nang hanggang 35 araw Upang palawigin ang pag-pause, lang >i-click muli ang opsyon. Ang bawat pag-click ay nagdaragdag ng 7 araw sa panahon ng pag-pause, hanggang sa maximum na limitasyon na 35 araw.
Kung gusto mong i-pause ang mga update hanggang sa isang partikular na petsa, magagawa mo rin iyon. Para diyan, i-click ang button na “Mga Advanced na Opsyon“sa parehong page.
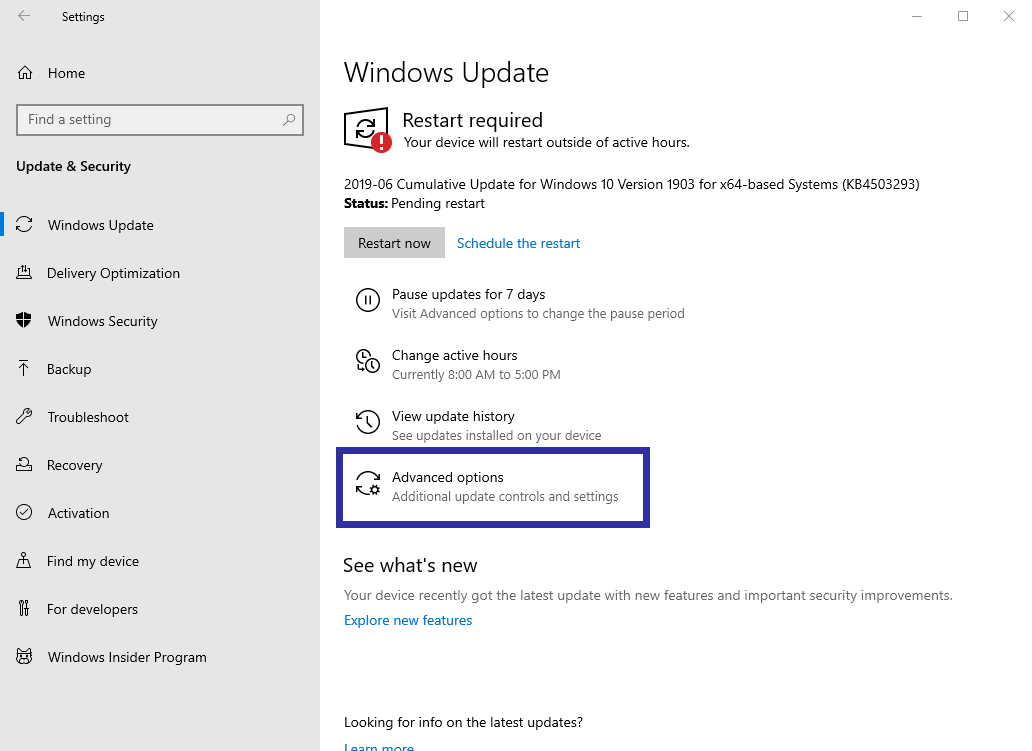
Susunod, piliin isang petsa mula sa drop-down na menu sa ilalim ng seksyong “I-pause ang Mga Update.”Muli, tulad ng dati, ang pinakamataas na limitasyon ay 35 araw.
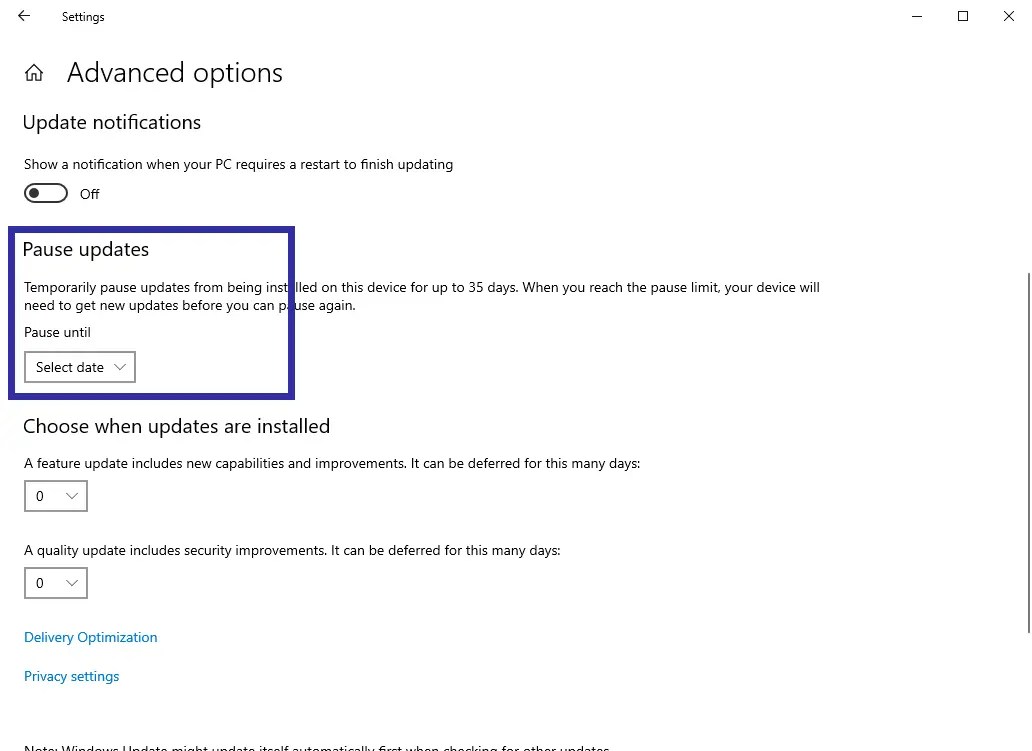
Iyon lang. Sa gayon, na-pause mo ang mga awtomatikong pag-update. Pagkatapos ng napiling bilang ng mga araw, awtomatikong ida-download at i-install ng Windows 10 ang lahat ng available na update.
2. I-pause ang Mga Awtomatikong Update sa Windows 10 Gamit ang Command Prompt
Kung gusto mong i-pause ang mga awtomatikong pag-update sa napakaikling panahon, tulad ng ilang minuto o oras, kung gayon ang pinakamahusay na paraan ay sa pamamagitan ng Command Prompt. Upang gawin ito, ang kailangan mo lang gawin ay ihinto ang mga serbisyo sa pag-update tulad ng serbisyo ng Windows Update, serbisyo ng Background Intelligent Transfer, at serbisyo ng Delivery Optimization. Narito kung paano ito gawin.
Pindutin ang Start na button sa iyong keyboard. Hanapin ang “Command Prompt“.Right-click sa Command Prompt at piliin ang “Run as Administrator“.Patakbuhin ang mga sumusunod na command nang sunud-sunod.
net stop wuauserv
net stop bits
net stop dosvcKasabay nito, naka-pause ang mga awtomatikong pag-update sa Windows 10.Upang ipagpatuloy ang mga awtomatikong pag-update, i-restart ang iyong computer.
Mga Detalyadong Hakbang
Una, buksan ang Start menu. Susunod, hanapin ang “Command Prompt“, right-click sa tuktok na resulta, at piliin ang opsyong “Run as Administrator.”Ito ay bubukas Command Prompt na may mga karapatan ng admin.
Sa loob nito, patakbuhin ang mga sumusunod na command nang sunud-sunod.
net stop wuauserv
net stop bits
net stop dosvc
Tumigil ang mga utos na ito ang serbisyo ng Windows Update, serbisyo sa Background Intelligent Transfer, at serbisyo ng Delivery Optimization.
Kapag tapos na, naka-pause ang mga awtomatikong pag-update sa Windows 10.
Sa ipagpatuloy ang mga update, i-restart ang iyong computer Bilang kahalili, patakbuhin ang sumusunod na command sa admin Command Prompt window.
net start wuauserc Ang pag-enable ng metered na koneksyon sa isang network ay awtomatikong naka-pause ang mga update sa Windows kung paano ito gawin. Buksan ang Mga Setting gamit ang shortcut na “Windows key + I.”I-click ang opsyong “Network at Internet.”Pumunta sa Tab na “Status“. I-click ang opsyong “Baguhin ang mga katangian ng koneksyon“sa kanang page. I-ON ang “Itakda bilang metered na koneksyon “toggle. Sa pamamagitan nito, pinagana ang metered na koneksyon at naka-pause ang mga awtomatikong pag-update. Una, pindutin ang” Windows key + I“o hanapin ang “Mga Setting”sa Start menu upang buksan ang Settings app sa Windows 10. I-click ang “Network at Internet “na opsyon at pagkatapos ay pumunta sa tab na”Status”sa sidebar. Susunod, i-click ang link na “Baguhin ang mga katangian ng koneksyon“sa ilalim ng seksyong “Status ng Network”sa kanang page. Ngayon, mag-scroll pababa nang kaunti at i-ON ang”Itakda bilang metered na koneksyon“toggle. Iyon lang. Matagumpay mong na-enable ang isang metered na koneksyon at na-pause ang Windows 10 mga update. Kapag gusto mong ipagpatuloy ang mga awtomatikong pag-update, i-OFF ang toggle na “Itakda bilang metered na koneksyon.” Kung hindi mo kailangan ng aktibong koneksyon sa internet, maaari mong i-on ang Flight mode upang pansamantalang i-pause ang mga awtomatikong update. Gayunpaman, gumagana lang ang paraang ito para sa mga wireless na koneksyon. Kung gumagamit ka ng naka-wire na koneksyon, gaya ng Ethernet, hindi ito gagana. I-click ang “Mga Notification “na icon sa taskbar. I-ON ang”Flight mode“na buton. Kapag na-enable na, lalabas ang button na Flight mode na naka-highlight. Sa pamamagitan nito, ang Ang mga awtomatikong pag-update ay naka-pause. Upang ipagpatuloy ang mga awtomatikong pag-update, i-click muli ang button na”Flight mode.”I-o-off nito ang flight mode. Pindutin ang “Windows key + I”para buksan ang Mga Setting. I-click ang opsyong “Network at Internet.”Pumunta sa”Flight mode.”strong>”na tab sa sidebar.I-ON ang toggle na “Flight mode.”Sa pamamagitan nito, pinagana ang flight mode at ang awtomatikong mga update sa Windows 10 ay naka-pause. Una, buksan ang Settings app alinman sa pamamagitan ng paghahanap dito sa Start Menu o sa pamamagitan ng pagpindot sa keyboard shortcut na”Windows key + I”. Pumunta sa “Network at Internet“-> “Flight mode“. Sa kanang panel, i-toggle ang switch sa ilalim ng “Flight mode“sa On para i-on ang flight mode. Iyon na. pinagana ang flight mode at na-pause ang mga awtomatikong pag-update ng Windows 10. Upang ipagpatuloy ang mga update, i-off ang flight mode Sa konklusyon, mayroong apat na madaling paraan upang i-pause ang mga awtomatikong update sa Windows 10. Ang Settings app na paraan ay ang pinakamabilis at gumagana sa karamihan ng mga kaso, na nagbibigay-daan sa iyong i-pause ang mga update para sa isang partikular na bilang ng mga araw, gayunpaman, kung hindi iyon gumana para sa iyo o kung ang iyong kaso ng paggamit ay pansamantala, maaari mong gamitin ang isa sa iba pang mga pamamaraan: Command Prompt, na nagtatakda ng nakametro na koneksyon, o pagpapagana ng flight mode. Kung gusto mo, maaari mo ring ganap na ihinto ang mga awtomatikong pag-update sa Windows 10. Ito ay kapaki-pakinabang kung hindi mo gustong i-update ang Windows. 10 awtomatikong. Kung mayroon ka anumang mga katanungan, magkomento sa ibaba at ikalulugod kong tumulong. Sinusunod ng mga user ng Windows 11 ang gabay na ito—i-pause ang mga awtomatikong update sa Windows 11.
net start bits
net start dosvcMga Detalyadong Hakbang (Gamit ang Mga Screenshot)
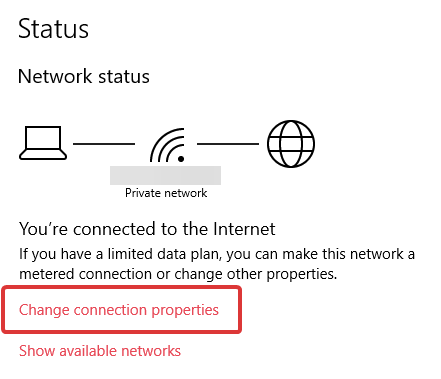

4. I-ON ang Flight Mode para I-pause ang Mga Awtomatikong Update
4.1 Paggamit ng Quick Settings Panel:
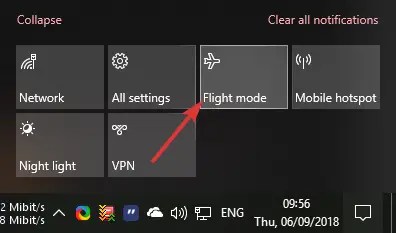
4.2 Gamit ang Mga Setting App
Mga Detalyadong Hakbang (May Mga Screenshot)
Wrapping Up — Pag-pause ng Mga Awtomatikong Update sa Windows 10