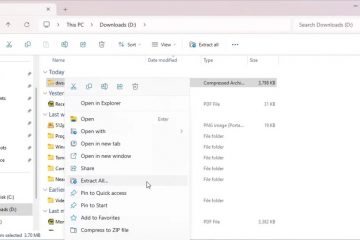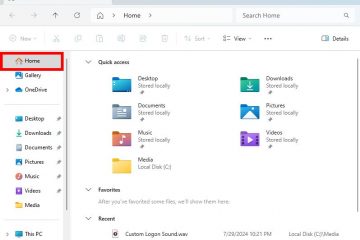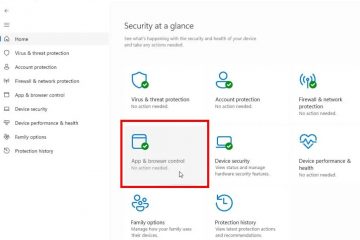Bilang default, awtomatikong ipinapakita ng Windows 11 ang lock screen na may wallpaper na gusto mo. Ang pag-click sa lock screen ay nagpapakita sa iyo ng login screen kung saan ka makakapag-log in sa iyong user account. Habang ang wallpaper ng lock screen ay nagdaragdag ng karagdagang pag-personalize sa iyong system, maaaring may mga pagkakataong gusto mong i-disable ang lock screen sa iyong Windows 11 na computer. Halimbawa, maaaring gusto mo ng mas mabilis na pag-access sa iyong computer, ayaw mong magsagawa ng dagdag na pag-click upang ma-access ang form sa pag-login, ayaw mong i-click ang mga karagdagang opsyon o widget sa wallpaper ng lock screen nang hindi sinasadya, gusto mong gawing simple ang pag-login proseso, atbp.
Anuman ang iyong partikular na dahilan, kung ayaw mong makita ang lock screen, sundin ang mga hakbang sa tutorial na ito upang ganap na i-disable ang lock screen sa Windows 11. Magsimula tayo.
Bago Ka Magsimula
Kailangan mo ng mga karapatan ng administrator upang hindi paganahin ang lock screen sa Windows 11. Ang hindi pagpapagana ng lock screen ay hindi idi-disable ang Windows login anyo. Hindi nito pinapagana ang wallpaper ng lock screen at direktang ipinapakita ang form sa pag-login. Kung ayaw mong manu-manong mag-log in, paganahin ang awtomatikong pag-log in sa Windows 11 (Sa Windows 10).
Huwag paganahin ang Lock Screen sa Windows 11 Gamit ang Registry Editor
Tandaan: I-back up ang registry bago sundin ang mga hakbang. Tinutulungan ka ng backup na i-restore ang registry kung may mali.
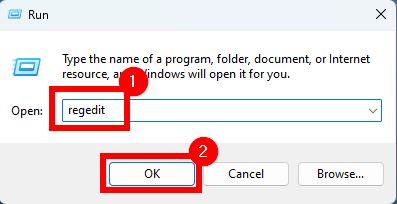 I-right-click sa button na Start. Piliin ang “Run“na opsyon. Ilagay ang “regedit“sa dialog na Run at i-click ang “OK“. Mag-navigate sa “Computer\HKEY_LOCAL_MACHINE\SOFTWARE \Policies\Microsoft\Windows\Personalization“na path sa Registry Editor. Mag-right click sa”Personalization“na folder sa sidebar. Piliin ang”Bago“>”DWORD (32-bit) na Value“na opsyon. Itakda ang pangalan ng value bilang “NoLockScreen“.I-double-click sa “NoLockScreen”value.Palitan ang “0″ng “1“sa Value Data at i-click ang “OK“.Isara ang Registry Editor, i-restart ang iyong computer, at ang lock screen ay hindi pinagana.
I-right-click sa button na Start. Piliin ang “Run“na opsyon. Ilagay ang “regedit“sa dialog na Run at i-click ang “OK“. Mag-navigate sa “Computer\HKEY_LOCAL_MACHINE\SOFTWARE \Policies\Microsoft\Windows\Personalization“na path sa Registry Editor. Mag-right click sa”Personalization“na folder sa sidebar. Piliin ang”Bago“>”DWORD (32-bit) na Value“na opsyon. Itakda ang pangalan ng value bilang “NoLockScreen“.I-double-click sa “NoLockScreen”value.Palitan ang “0″ng “1“sa Value Data at i-click ang “OK“.Isara ang Registry Editor, i-restart ang iyong computer, at ang lock screen ay hindi pinagana.
Mga Detalyadong Hakbang (Sa Mga Screenshot)
Una, kailangan nating buksan ang Registry Editor . Upang gawin iyon, i-right click sa Start button sa taskbar o pindutin ang shortcut na”Windows key + X.”Susunod, piliin ang opsyong”Run“. Sa dialog ng Run, ilagay ang “regedit“sa blangkong field at i-click ang “OK“.
Kapag bumukas ang Registry Editor, mag-navigate sa sumusunod na foldersa loob nito. Upang gawing mas madali ang mga bagay, maaari mo ring kopyahin at pahinain ang sumusunod na landas sa address bar ng Registry Editor.
Computer\HKEY_LOCAL_MACHINE\SOFTWARE\Policies\ Microsoft\Windows\Personalization
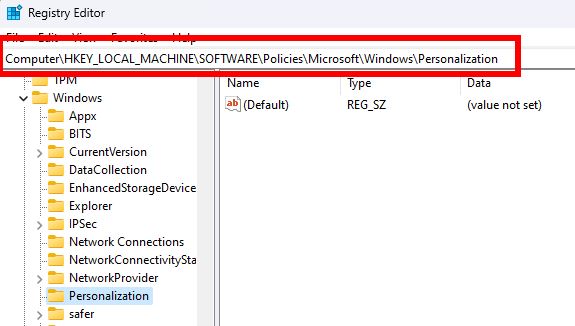
Ngayon, i-right-click sa folder na “Personalization“at piliin ang “Bago “> opsyong”DWORD (32-bit) na Halaga“. Gagawa ito ng bagong walang laman na halaga ng DWORD.
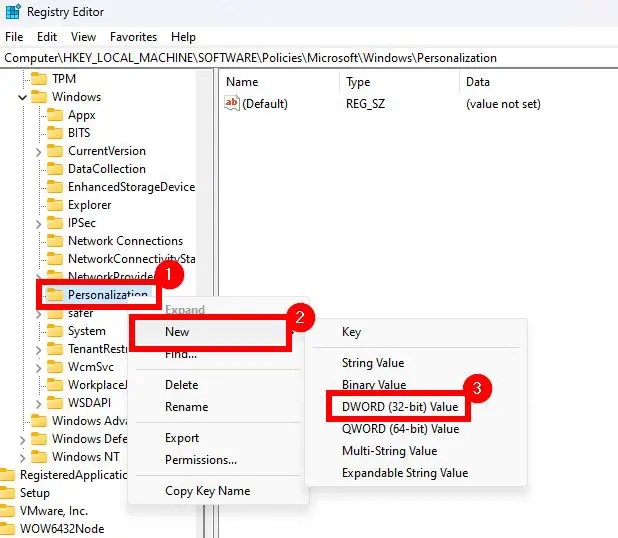
Pangalanan ang bagong DWORD value bilang “NoLockScreen“.
Pagkatapos gawin ang value, double click dito. Susunod, palitan ang “0″ng “1“sa field na “Value Data”at i-click ang “OK“na button para i-save ang pagbabago.
Sa wakas, isara ang Registry Editor window sa pamamagitan ng pag-click sa “X“na button sa title bar at i-restart ang iyong computer Kapag na-restart na ang system, naka-disable ang lock screen at direktang makikita mo ang form sa pag-log in.
I-disable ang Lock Screen sa Windows 11 Gamit ang Patakaran ng Grupo
Tandaan: Ang Patakaran ng Grupo ay magagamit lamang sa mga edisyon ng Windows 11 Pro at Enterprise lamang.
I-right click sa Start na button. Piliin ang opsyong “Run“. Ilagay ang “gpedit.msc“at i-click ang “OK“. Pumunta sa “ Computer Configuration“>”Administrative Templates“na folder. Buksan ang”Control Panel“na folder.Double-click sa ang patakarang”Huwag ipakita ang lock screen“. Piliin ang opsyong”Pinagana.”I-click ang button na”OK“upang i-save ang pagbabago.Isara ang window ng Group Policy.I-restart ang iyong computer at ang lock screen ay hindi pinagana.
Mga Detalyadong Hakbang (May Mga Screenshot)
Una, buksan ang Group Policy Editor. Upang gawin iyon, buksan ang dialog ng Run sa pamamagitan ng pagpindot sa “Windows key + R“, ilagay ang “gpedit.msc“sa blangkong field, at i-click ang “OK“na buton.
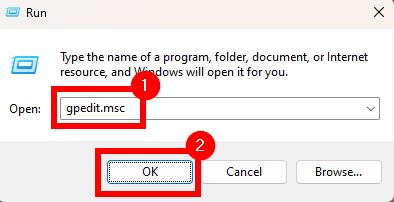
Sa window ng Group Policy, pumunta sa “Computer Configuration“> “Template ng Administrator“> “Control Panel“na folder Susunod, i-double click ang patakarang “Huwag ipakita ang lock screen“sa kanang panel.
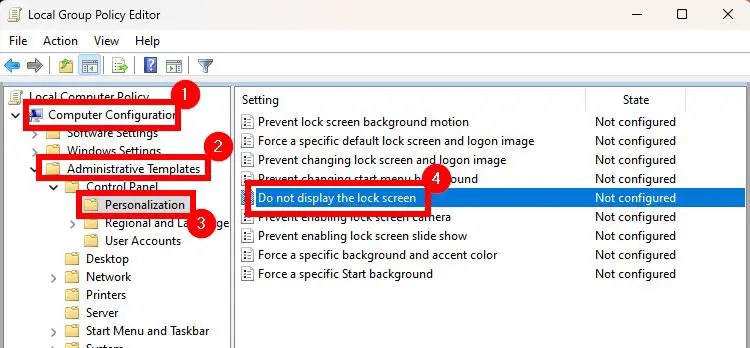
Ngayon, piliin ang “Enabled“na opsyon sa radyo at i-click ang “OK“na button para i-save ang pagbabago.
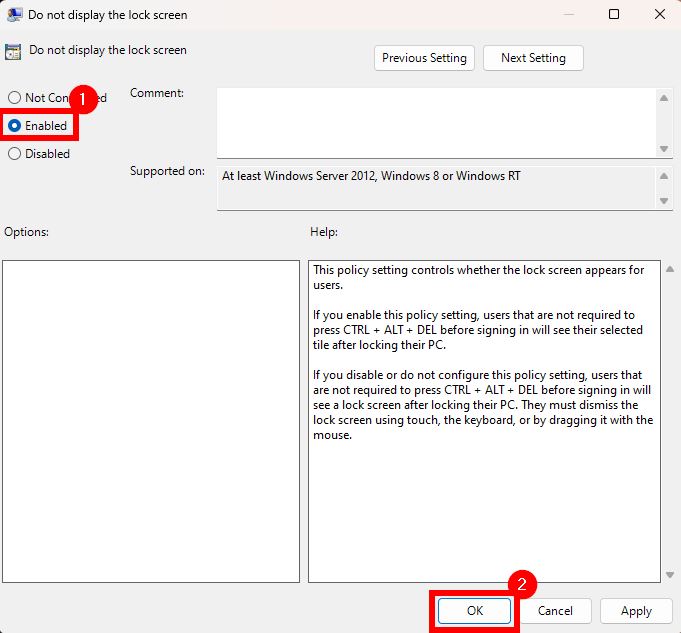
Isara ang window ng Group Policy sa pamamagitan ng pag-click sa “X“na button sa title bar. Panghuli, i-restart ang iyong computer upang ilapat ang setting ng patakaran. Kapag na-restart na ang system, naka-disable ang lock screen, at direktang makikita mo ang form sa pag-log in.
Wrapping Up — Hindi pagpapagana sa Lock Screen Windows 11
Tulad ng nakikita mo, kung ayaw mong makita ang lock screen, mayroon kang dalawang opsyon para i-disable ito. Kung gumagamit ka ng Windows 11 Home Edition, sundin ang paraan ng pagpapatala (una). Sa kabilang banda, kung gumagamit ka ng Windows 11 Pro o Enterprise Edition, sundin ang paraan ng Patakaran ng Grupo (pangalawa). Alinmang paraan ang iyong sundin, ang resulta ay pareho. ibig sabihin, idi-disable ang lock screen mula sa susunod na pag-restart.
Upang paganahin ang lock screen, i-delete ang value na”NoLockScreen”sa Registry Editor o baguhin ang patakarang”Huwag ipakita ang lock screen”sa”Not Configured”sa window ng mga setting ng patakaran.
Kung mayroon kang anumang mga tanong o kailangan ng tulong, magkomento sa ibaba. Ikalulugod kong tumulong. Maaaring sundin ng mga user ng Windows 10 ang gabay na ito upang i-disable ang lock screen sa Windows 10.