Sa File Explorer ng Windows 11, makakakita ka ng bagong opsyon na tinatawag na “Home“sa kaliwang navigation page. Kapag binuksan mo ang File Explorer o nag-click dito, dadalhin ka sa Quick Access , Mga Paborito, at Mga Kamakailang File na pahina Bagama’t maayos ito, karamihan sa atin ay bihirang gumamit ng opsyong ito upang mag-navigate Sa katunayan, kung binago mo ang File Explorer upang buksan ang pahinang ito sa PC, halos mag-click ka sa opsyong ito , sayang lang ang espasyo sa kaliwang navigation bar Sa kabutihang palad, kung hindi mo ito gagamitin, madali mong alisin ang Home sa navigation pane ng File Explorer sa ilang pag-click lang gamit ang Registry. Editor.
Sa tutorial na ito, ipapakita ko sa iyo ang mga eksaktong hakbang na maaari mong sundin upang alisin ang opsyong Home sa File Explorer sa Windows 11. Magsimula tayo.
Bago Ka Magsimula
Kailangan mo ng mga karapatan ng administrator upang alisin ang pagpipiliang Home mula sa pahina ng nabigasyon ng File Explorer sa Windows 11. Mangyaring i-back up ang iyong registry bago gumawa ng mga pagbabago dito. Tinutulungan ka ng backup na ibalik ang registry kung may mali o nagkamali ka.
Alisin ang Home sa File Explorer Navigation Pane sa Windows 11
Pindutin ang Start button sa iyong keyboard.Search para sa “Registry Editor“sa Start menu search bar. Piliin ang opsyong “Run as Administrator.”Pumunta sa sa sumusunod na folder sa Registry Editor.
Computer\HKEY_LOCAL_MACHINE\SOFTWARE\Microsoft\Windows\CurrentVersion\ExplorerI-right-click sa folder na”Explorer“. Piliin ang opsyong “Bago“> “DWORD (32-bit) na Value“. Gamitin ang “HubMode“bilang pangalan ng value.Double-click sa value ng “HubMode.”Baguhin ang Value Data mula sa”0″patungong”1“at i-click ang”OK“.Pumunta sa ang sumusunod na folder sa Registry Editor Computer\HKEY_LOCAL_MACHINE\SOFTWARE\Microsoft\Windows\CurrentVersion\Explorer\Desktop\NameSpace_36354489{f874310e-b6b7-47dc-bc84-b9estrong>-click sa folder na “{f874310e-b6b7-47dc-bc84-b9e6b38f5903}”. Piliin ang opsyong “Tanggalin.”I-click ang “Oo“sa window ng babala.Isara ang window ng Registry.I-restart ang iyong computer.
Mga Detalyadong Hakbang (May Mga Screenshot)
Una, buksan ang Registry Application ng editor. Upang gawin iyon, buksan ang Start menu sa pamamagitan ng pagpindot sa Start button sa iyong keyboard. Susunod, i-type ang “Registry Editor“sa Start menu’s search bar at i-click ang opsyong “Run as Administrator.”
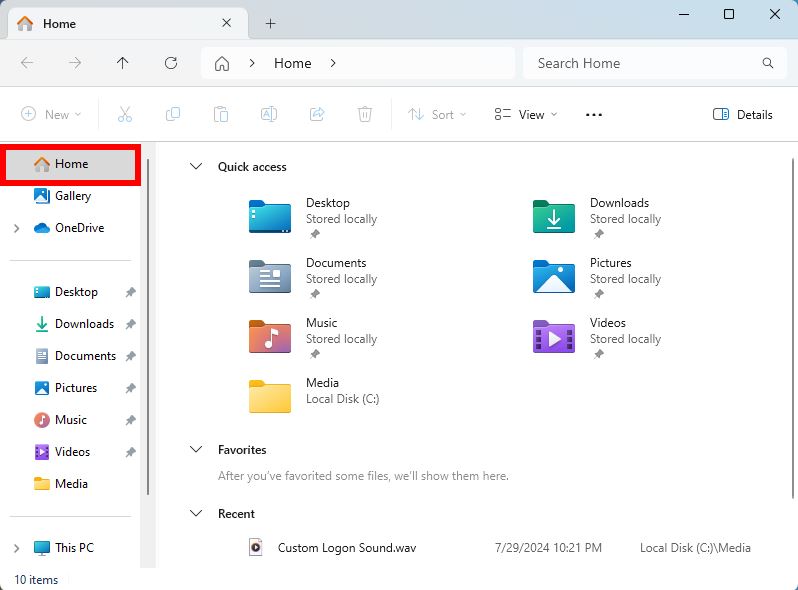
Pumunta sa sumusunod na folder sa registry window. Upang gawing mas simple ang mga bagay, kopyahin ang path, i-paste ito sa address bar ng Registry Editor, at pindutin ang Enter sa iyong keyboard.
Computer\HKEY_LOCAL_MACHINE\SOFTWARE\Microsoft\Windows\CurrentVersion\Explorer
Ngayon, right-click ang folder na “Explorer“sa kaliwang navigation pane at piliin ang “Bago“at pagkatapos ay ang opsyong “DWORD (32-bit).”
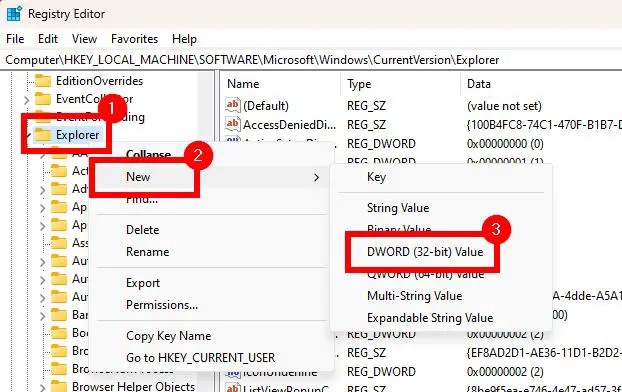
Itakda ang pangalan ng bagong DWORD value bilang “HubMode“.
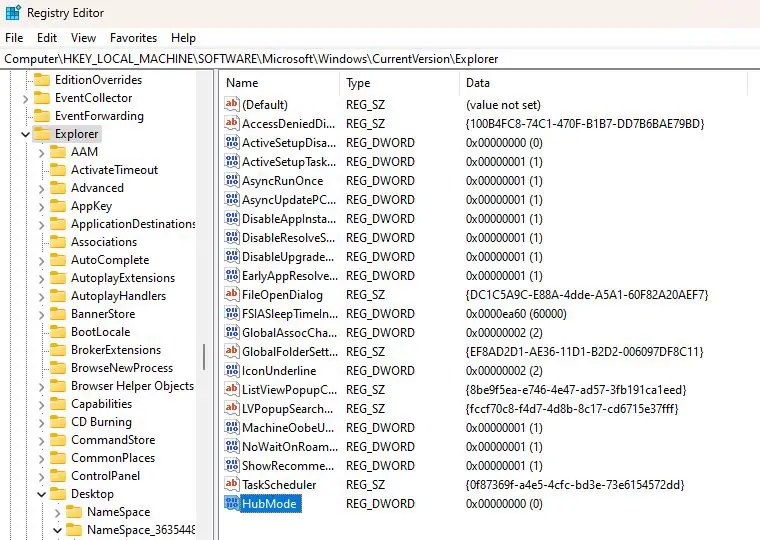
Pagkatapos gawin ang value, double click dito. Susunod, palitan ang “Value Data”mula sa”0″hanggang sa”1“at i-click ang”OK“upang i-save ang pagbabago.
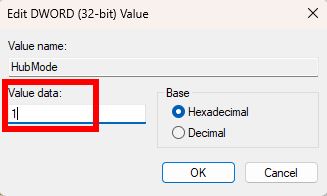
Pagkatapos noon , pumunta sa sumusunod na folder sa registry.
Computer\HKEY_LOCAL_MACHINE\SOFTWARE\Microsoft\Windows\CurrentVersion\Explorer\Desktop\NameSpace_36354489{f874310e-b6b7-47dc-bc84b3-b6b7-47dc-9b33-b6b7-47dc-96b3-b6b7-47dc-bc84b3-b6b7-47dc-bc843-b6b7-47dc-bc8b3-b6b7-47dc-bc84b3-b6b7-47dc-bc84b3-b6b7-47dc-bc8b3-b6b7-47dc-bc8b3-b6b7-47dc-bc8b3-b6b7-47dc-bc84-b strong>
Dito, right-click sa folder na “{f874310e-b6b7-47dc-bc84-b9e6b38f5903}“at piliin ang “Tanggalin“na opsyon.
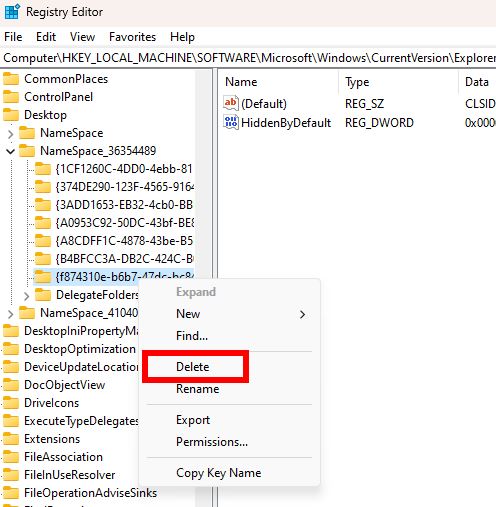
I-click ang button na “Oo“sa window ng kumpirmasyon upang tanggalin ang folder.
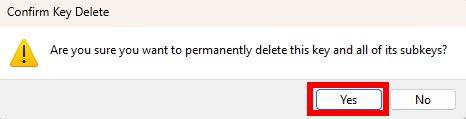
Kapag tapos na, isara ang registry window sa pamamagitan ng pag-click sa “X“na button sa title bar. Pagkatapos noon, i-restart ang iyong computer upang ilapat ang pagbabago sa registry.
Pagkatapos mag-restart, ang Home na opsyon ay aalisin sa File Explorer at hindi mo na makikita ito.
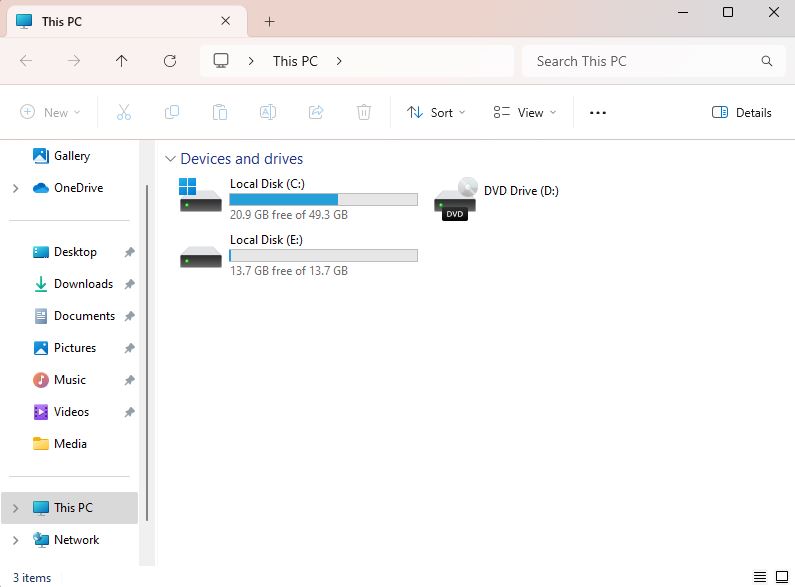
Wrapping Up — Pag-alis ng Opsyon na”Home”sa Windows 11 File Explorer
Tulad ng nakikita mo , ang pag-alis ng opsyon sa Home mula sa File Explorer ay medyo simple Bagama’t nangangailangan ito ng manu-manong pag-edit sa registry, hangga’t sinusunod mo ang mga hakbang tulad ng ipinapakita, ang lahat ng ito ay mahusay na tandaan na i-back up ang registry bago gumawa ng mga pagbabago dito.
Upang ibalik ang pagpipiliang Home sa File Explorer, tanggalin lang ang halaga ng”HubMode.”Susunod, pumunta sa folder na”Computer\HKEY_LOCAL_MACHINE\SOFTWARE\Microsoft\Windows\CurrentVersion\Explorer\Desktop\NameSpace_36354489″, i-right-click sa folder na”NameSpace_36354489″, at piliin ang”Bago”>”Key”. Pagkatapos nito, pangalanan ang bagong folder bilang”{f874310e-b6b7-47dc-bc84-b9e6b38f5903}”. Ngayon, i-double click ang value na”Default”, itakda ang Value Data sa”CLSID_MSGraphHomeFolder”at i-click ang OK.
Kung mayroon kang anumang mga tanong o kailangan ng tulong, magkomento sa ibaba. Ikalulugod kong tumulong.
