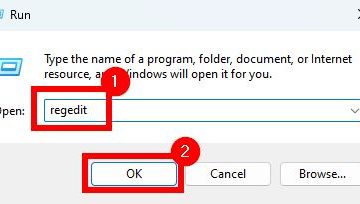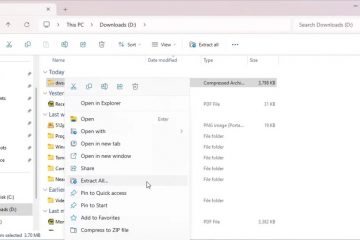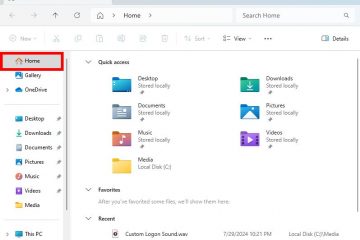Upang mag-set up ng password ng larawan sa Windows 11 (o 10), buksan ang Mga Setting > Mga Account > Mga opsyon sa pag-sign-in, mag-click sa “Pasword ng larawan,” mag-click sa “Magdagdag,” piliin ang larawan, at gawin ang password.
Sa Windows 11 (at 10), bilang karagdagan sa paggamit ng password at Windows Hello, maaari ka ring gumamit ng larawan bilang paraan ng pag-sign in. Kadalasan, ito ay mas angkop para sa mga laptop at tablet na may touch-enabled na mga display, ngunit maaari kang magtakda ng password ng larawan sa halos anumang uri ng computer.
Ang ganitong uri ng pagpapatotoo ay magagamit mula noong Windows 8.x, at ang ideya ay gumuhit ng isang magulang sa isang larawan upang gamitin ang galaw upang i-unlock ang iyong device nang hindi nagta-type ng isang kumplikadong password o isang PIN.
Ang paggamit ng mga galaw sa isang larawan upang mag-sign in sa Windows ay mas secure kaysa sa isang password sa maraming paraan. Ang pinakamahalagang pagkakaiba ay ang password ng larawan ay nakatali sa isang device (katulad ng isang PIN), kaya gagana lang ito kung may pisikal na access sa tablet o laptop ang isang tao. Nangangahulugan ito na walang makaka-access sa iyong device nang malayuan, gaya ng posible kung may nagnakaw ng iyong password.

Sa karagdagan, kung gumagamit ka ng Microsoft account upang mag-sign in sa maraming device na may parehong password, at may nakakaalam ng password ng iyong larawan, isang device lang ang makompromiso.
Sa gabay na ito, ipapaliwanag ko kung paano gumawa ng password ng larawan nang mabilis at secure mag-sign in sa iyong Windows 10 o 11 account.
Gumawa ng picture password sa Windows 11
Upang mag-set up ng picture password sa Windows 10, gamitin ang mga hakbang na ito:
Buksan ang Mga Setting.
@media lamang na screen at (min-width: 0px) at (min-height: 0px) { div[id^=”bsa-zone_1659356505923-0_123456″] { min-width: 336px; min-taas: 280px; } } @media only screen at (min-width: 640px) at (min-height: 0px) { div[id^=”bsa-zone_1659356505923-0_123456″] { min-width: 728px; min-taas: 280px; } }
Mag-click sa Mga Account.
I-click ang pahina ng Mga opsyon sa pag-sign in .
I-click ang Setting ng password ng larawan.
I-click ang button na Idagdag.
Kumpirmahin ang iyong kasalukuyang password.
I-click ang button na OK.
I-click ang button na Pumili ng larawan.
Pumili ng larawan na gusto mong gamitin bilang isang password sa Windows 11.
I-drag ang larawan sa posisyon na gusto mo.
I-click ang button na “Gamitin ang larawang ito”.
I-set up ang iyong mga galaw upang gumamit ng password nang tatlong beses.
Mabilis na tala: Dapat kang gumuhit ng tatlong galaw sa isang larawan, kabilang ang mga pag-tap, tuwid na linya, at mga bilog
I-click ang Button na Tapos.
Kapag nakumpleto mo na ang mga hakbang, sa susunod na mag-sign in ka, ipapakita sa iyo ang karanasan sa password ng larawan, at pagkatapos ay kakailanganin mong i-replay ang galaw gamit ang pindutin o sa pamamagitan ng paggamit ng mouse upang mag-log in.
Kung hindi mo naaalala ang mga galaw, mag-click sa “Mga opsyon sa pag-sign-in” mula sa kaliwang pane upang gamitin ang iyong PIN o isang password para mag-sign in sa Windows 11.
Upang baguhin ang password ng iyong larawan, sundin ang parehong mga hakbang na binanggit sa itaas, ngunit sa hakbang 5, i-click ang “Baguhin”, kumpirmahin ang mga kredensyal ng iyong account, i-click ang “Gamitin ang larawang ito”button, at sundin ang mga hakbang sa screen.
Maaari mong i-click ang “ anumang oras Replay” na button sa pahina ng mga setting kung nakalimutan mo ang iyong mga galaw.
Upang alisin ang password ng iyong larawan, sundin ang parehong mga hakbang, ngunit sa hakbang 5, i-click ang Remove button.
Gumawa ng picture password sa Windows 10
Upang mag-set up ng picture password sa Windows 10, gamitin ang mga hakbang na ito:
Buksan ang Mga Setting.
Mag-click sa Mga Account.
Mag-click sa Mga opsyon sa pag-sign-in.
I-click ang setting ng Password ng larawan.
I-click ang button na Idagdag.
Kumpirmahin ang iyong kasalukuyang password.
I-click ang button na OK.
I-click ang button na Pumili ng larawan.
Pumili ng larawan gusto mong gamitin bilang password sa Windows 10.
I-drag ang larawan sa posisyon na gusto mo.
I-click ang “Gamitin ang larawang ito” na buton.
I-set up ang iyong mga galaw upang gumamit ng password nang tatlong beses.
I-click ang button na Tapos na.
Kapag nakumpleto mo na ang mga hakbang, sa susunod na mag-sign in ka sa iyong account, ipapakita sa iyo ang karanasan sa picture password.
Upang baguhin ang password ng iyong larawan, sundin ang parehong mga hakbang na binanggit sa itaas, ngunit sa hakbang 5, i-click ang button na “Baguhin”, kumpirmahin ang iyong kasalukuyang password, i-click ang button na “Gamitin ang larawang ito”, at sundin ang mga hakbang sa screen.
Maaari mong i-click anumang oras ang button na “I-replay” sa pahina ng mga setting kung nakalimutan mo ang iyong mga galaw.
Upang alisin ang password ng iyong larawan, sundin ang parehong mga hakbang, ngunit sa hakbang 5, i-click ang button na “Alisin”.
Sa Windows 8.1, maaari mong i-configure ang feature na ito mula sa Mga Setting ng PC > Mga User at piliin ang button na “Gumawa ng password ng larawan” sa ilalim ng seksyong “Mga opsyon sa pag-sign-in.”
Gamitin mo ba ang password ng larawan sa iyong tablet o laptop? Ipaalam sa akin sa mga komento sa ibaba.