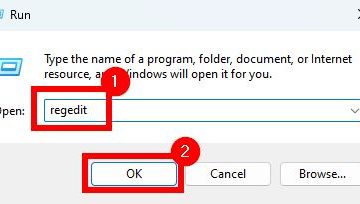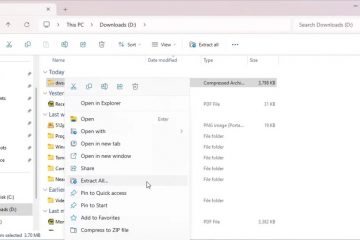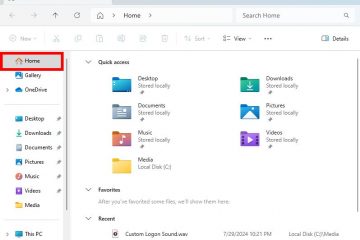Upang paganahin ang TPM at Secure Boot para sa isang Windows 11 VM, ang VMware Workstation wizard ay isasama ang pagbibigay ng pahina ng “Impormasyon sa Pag-encrypt” upang i-set up ang tampok na TPM. Gayundin, upang paganahin ang Secure Boot, dapat mong kumpletuhin ito configuration mula sa mga setting ng virtual machine na “Mga Opsyon”. Posible ring i-update ang isang umiiral nang virtual machine upang suportahan ang TPM, Secure Boot, at UEFI, ngunit kailangan mong tiyaking i-update ang uri ng storage ng VM mula MBR hanggang GPT.
Sa VMware Workstation, kung gusto mong gumawa ng virtual machine para patakbuhin ang Windows 11, dapat mong paganahin ang Trusted Platform Module (TPM). Kung hindi, hindi mo mai-install ang operating system. Lubos na inirerekomenda ang Secure Boot, ngunit hindi kinakailangan ang pag-install ng operating system.
Ang TPM ay isang chip na nag-aalok ng mga cryptographic function, tulad ng pagbuo at pag-iimbak ng mga susi sa pag-encrypt upang paganahin ang mga tampok tulad ng Windows Hello, BitLocker, at iba pa.
Secure Boot ay isang teknolohiya ng firmware na nagpoprotekta sa proseso ng pag-boot upang hindi maatake ng malware (tulad ng mga rootkit) ang pinagkakatiwalaang operating system sa panahon ng pagsisimula.
Dahil nakikitungo kami sa virtualization, hindi mo kinakailangang magkaroon ng pisikal na bahagi ng hardware sa device, ibig sabihin ay ay maaaring magpatakbo ng Windows 11 virtual machine kahit na sa Windows 10 computer na walang TPM, Secure Boot, o UEFI (Unified Extensible Firmware Interface).
Sa gabay na ito, ipapaliwanag ko ang mga hakbang upang paganahin ang TPM at Secure Boot sa VMware upang i-install ang Windows 11 sa isang virtual machine. Nalalapat ang mga tagubiling ito sa Windows 11 at 10 at iba pang sinusuportahang platform.
Gumawa ng Windows 11 VM sa VMware na may suporta sa TPM at Secure Boot
Upang gumawa ng virtual machine na may suporta para sa TPM at Secure Mag-boot, gamitin ang mga hakbang na ito:
Buksan ang VMware Workstation.
@media only screen at (min-width: 0px) at (min-height: 0px) { div [id^=”bsa-zone_1659356505923-0_123456″] { min-width: 336px; min-taas: 280px; } } @media only screen at (min-width: 640px) at (min-height: 0px) { div[id^=”bsa-zone_1659356505923-0_123456″] { min-width: 728px; min-taas: 280px; } }
I-click ang File na menu at piliin ang “Bagong virtual machine” na opsyon.
I-click ang Susunod button.
Piliin ang pinakabagong opsyon sa compatibility ng virtual machine hardware.
I-click ang button na Susunod.
Piliin ang “ I-install ko ang operating system mamaya” na opsyon.
I-click ang Next na button.
Piliin ang Microsoft Windows na opsyon sa ilalim ng seksyong”Guest operating system.”
Piliin ang Windows 11 x64 na opsyon sa ilalim ng seksyong”Bersyon.”
I-click ang button na Susunod.
Kumpirmahin ang isang pangalan para sa Windows 11 VM.
Kumpirmahin ang lokasyon kung saan iimbak ang virtual machine.
p>
I-click ang button na Susunod.
Piliin ang opsyong “Ang mga file lang na kailangan para suportahan ang TPM ang naka-encrypt” na opsyon.
Kumpirmahin ang password sa pag-encrypt.
Tingnan ang opsyon na “Tandaan ang password sa machine na ito sa Credential Manager”.
I-click ang Susunod na button.
(Opsyonal) Piliin ang opsyong “Hatiin ang virtual disk sa maraming file”.
Tukuyin ang laki ng disk sa gigabytes (64GB o mas mataas).
I-click ang button na Susunod.
I-click ang button na Tapos.
( Opsyonal) I-right-click ang virtual machine at piliin ang opsyong Mga Setting.
Piliin ang opsyong Memory at piliin ang gustong dami ng memory para sa device ( hindi bababa sa 8GB ang inirerekomenda).
Piliin ang opsyong Processors at piliin ang bilang ng mga core para sa device (hindi bababa sa apat na core ang inirerekomenda).
I-click ang tab na Mga Opsyon.
Mag-click sa Advanced.
Lagyan ng check ang “Paganahin ang secure na boot” opsyon sa ilalim ng seksyong”Uri ng firmware.”
I-click ang button na OK.
Pagkatapos mong makumpleto ang mga hakbang, dapat mong mai-install ang Windows 11 sa isang virtual machine gamit ang VMware Workstation.
I-enable ang TPM at Secure Boot sa VM para i-install ang Windows 11
Upang paganahin ang TPM at Secure Boot sa isang umiiral nang VMware virtual machine, gamitin ang mga hakbang na ito:
Buksan ang VMware Workstation.
Piliin ang virtual machine.
I-click ang VM menu at piliin ang pagpipiliang Mga Setting.
I-click ang tab na Mga Opsyon.
Piliin ang opsyong Kontrol sa Pag-access.
Piliin ang button na I-encrypt sa ilalim ng seksyong “Pag-encrypt.
Piliin ang “Ang mga file lang na kailangan para suportahan ang TPM ang naka-encrypt” na opsyon.
Gumawa ng password sa pag-encrypt.
I-click ang button na I-encrypt.
Mag-click sa Advanced strong>.
Piliin ang “UEFI” na opsyon at lagyan ng check ang “I-enable ang secure na boot” na opsyon sa ilalim ng seksyong “Uri ng firmware”(kung naaangkop).
Babala: Maaaring magdulot ng mga problema ang pagpapalit ng uri ng firmware dahil kailangan mong i-update ang partition ng drive mula MBR hanggang GPT bago makapag-boot ang system sa bagong uri ng firmware. Kung wala ka pang VM na may UEFI, lubos kong inirerekomenda ang paggawa ng bagong virtual machine.
I-click ang tab na Hardware.
I-click ang button na Idagdag.
Piliin ang “Trusted Platform Module” opsyon upang patakbuhin ang Windows 11.
I-click ang button na Tapos na.
I-click ang button na OK.
Kapag nakumpleto mo na ang mga hakbang, dapat isama ng computer ang mga kinakailangang bahagi ng seguridad upang maipasa ang pagsusuri ng mga kinakailangan upang mag-upgrade sa Windows 11.