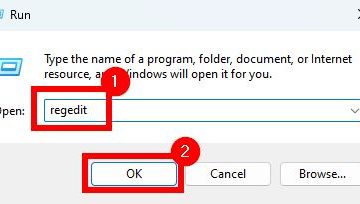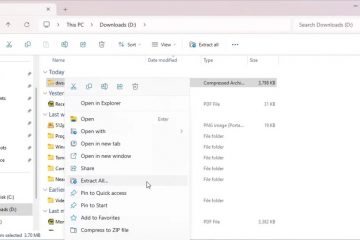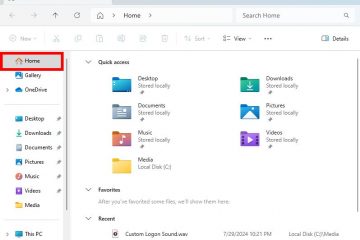Upang simulan at awtomatikong ayusin ang isang pangkat ng mga app sa Windows 11 (o 10), buksan ang PowerToys > Workspaces, i-on ang feature, ilunsad ang editor, i-click ang “Gumawa ng Workspace,” gawin ang iyong custom na layout ng mga app, mag-click sa “Capture,” i-edit, at i-save ang configuration. Pagkatapos, i-click lang ang “Ilunsad” o patakbuhin ang desktop shortcut. Available ang feature simula sa PowerToys version 0.84.0 at mas mataas na release.
Sa Windows 11 (at 10), magagamit mo PowerToys’Workspaces upang ilunsad at awtomatikong ayusin ang isang pangkat ng mga app sa iyong desktop, at sa gabay na ito, ipapaliwanag ko kung paano gamitin ang feature na ito.
Bilang bahagi ng aking pag-setup sa trabaho, mayroon akong system na may maramihang mga monitor kung saan karaniwan kong inaayos ang parehong pangkat ng mga app sa halip na gamitin ang mga default na layout upang ayusin ang aking mga app sa desktop, ginagamit ko ang feature na”FanceZones”na available sa PowerToys para gumawa ng mga custom na layout. Gayunpaman, kahit na ganoon, kapag nag-restart ako ng computer, matagal bago muling ilunsad at ayusin ang aking mga app sa screen, ngunit ito ay kapag ang”Workspaces”ay magagamit.
Ang”Workspaces”ay isang feature. available sa PowerToys (bersyon 0.84.0) na nagbibigay-daan sa iyong gumawa at mag-save ng mga custom na layout para maglunsad ng pangkat ng mga app at awtomatikong ayusin ang mga ito sa screen”mabilis”sa”isang pag-click”lang, kung mayroon kang isa, dalawa, tatlo, o higit pang monitor.
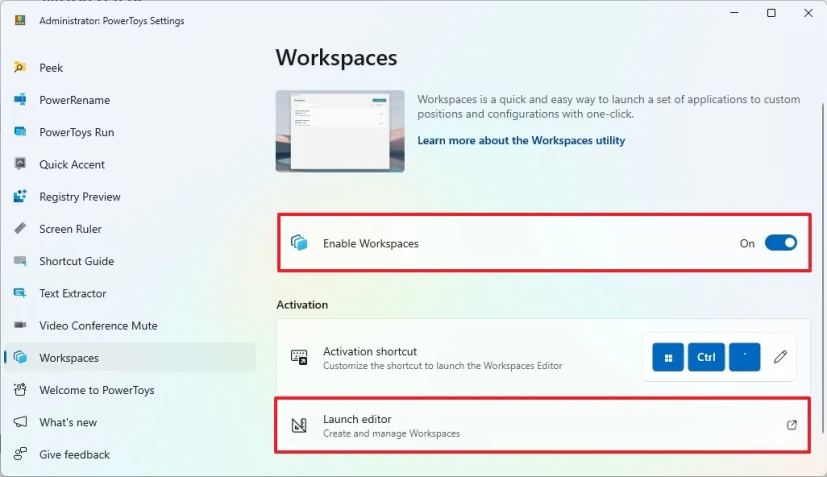
Sa gabay na ito, ipapaliwanag ko kung paano gumawa ng mga workspace gamit ang PowerToys para ilunsad at awtomatikong ayusin ang mga app sa iyong desktop na tumatakbo sa Windows 11 (o Windows 10).
Gumawa ng workspace para awtomatikong ilunsad at ayusin ang mga app
h2>
Upang awtomatikong ilunsad at ayusin ang mga app sa Windows 11 (o 10) (i-install ang PowerToys), gamitin ang mga hakbang na ito:
Buksan ang PowerToys.
@media tanging screen at (min-width: 0px) at (min-height: 0px) { div[id^=”bsa-zone_1659356505923-0_123456″] { min-width: 336px; min-taas: 280px; } } @media only screen at (min-width: 640px) at (min-height: 0px) { div[id^=”bsa-zone_1659356505923-0_123456″] { min-width: 728px; min-taas: 280px; } }
Mag-click sa Workspaces.
I-on ang toggle switch na Enable Workspaces.
I-click ang setting ng Ilunsad ang editor.
I-click ang button na Gumawa ng Workspace sa editor.
Buksan at ayusin ang mga app gamit ang ang iyong gustong layout.
I-click ang button na Capture.
Kumpirmahin ang isang pangalan para sa layout na may opsyon sa kaliwang sulok sa itaas.
I-click ang button na Alisin para sa mga app na hindi mo gustong maging bahagi ng layout (kung naaangkop).
Mag-click sa isang application.
(Opsyonal) I-configure ang argument upang magpatakbo ng isang partikular na command o magbukas ng isang partikular na file. Halimbawa, sa aking layout, mayroon akong Notepad, at maaari kong tukuyin ang path sa file na gusto kong buksan gamit ang layout na ito.
(Opsyonal) Lagyan ng check ang opsyon upang ilunsad ang app. Halimbawa, maaari mong gamitin ang opsyong “Ilunsad bilang Admin” upang simulan ang Windows Terminal bilang admin. Maaari mo ring simulan ang app na pinaliit o pinalaki.
(Opsyonal) I-customize ang posisyon sa screen na may mga setting sa kaliwa, itaas, lapad, at taas.
(Opsyonal) Lagyan ng check ang opsyong “Gumawa ng desktop shortcut” upang lumikha ng shortcut upang mabilis na mailunsad ang workspace.
I-click ang button na I-save ang Workspace.
Kapag nakumpleto mo na ang mga hakbang, maaari mong i-click ang button na “Ilunsad” mula sa Interface ng workspaces o gamitin ang desktop shortcut para ilunsad at ayusin ang iyong mga application.
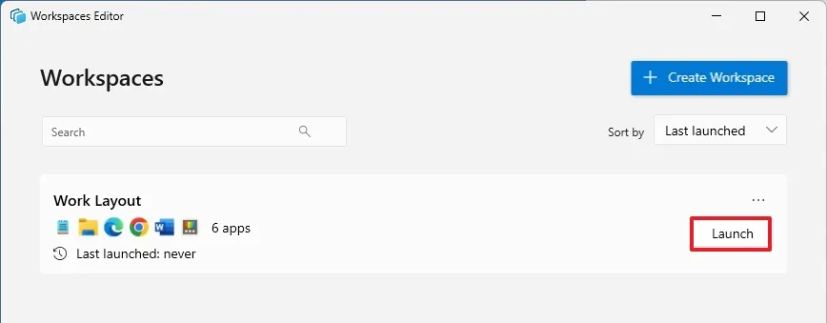 Awtomatikong naglulunsad at nag-aayos ng mga app ang PowerToys/Larawan: Mauro Huculak
Awtomatikong naglulunsad at nag-aayos ng mga app ang PowerToys/Larawan: Mauro Huculak
Upang i-edit o alisin ang workspace, i-click ang menu button sa kanang bahagi at piliin ang mga opsyon na “I-edit” o “Alisin”.
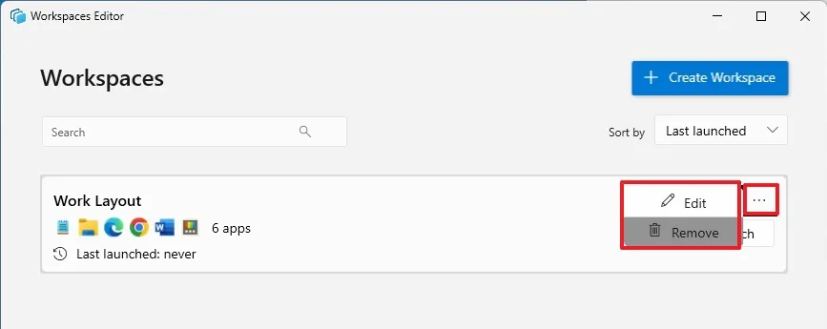 PowerToys i-edit o alisin ang workspace/Larawan: Mauro Huculak
PowerToys i-edit o alisin ang workspace/Larawan: Mauro Huculak
Maaari kang lumikha ng maraming workspace hangga’t kailangan mo. Kailangan mo lang ulitin ang mga hakbang at tiyaking kumpirmahin ang isang mapaglarawang pangalan para sa layout.
Ang tanging caveat na nakita ko sa feature na ito ng PowerToys ay isang beses mo lang mailunsad ang workspace. Kung muling patakbuhin mo ang parehong workspace, susubukan ng feature na buksang muli ang mga app, na gagawa ng maraming instance ng parehong application.
Gayundin, kung pipiliin mong simulan ang ilang apps na pinaliit, babalewalain ng ilang app ang opsyong ito. Halimbawa, itinakda ko ang File Explorer at Microsoft Word na simulan ang pag-minimize sa aking pagsubok, ngunit nakabukas ang mga ito nang maximize.
Ano ang iyong mga iniisip, at pinaplano mo bang gamitin ang feature na ito? Ipaalam sa akin sa mga komento.