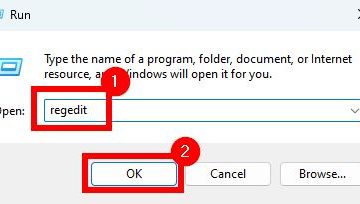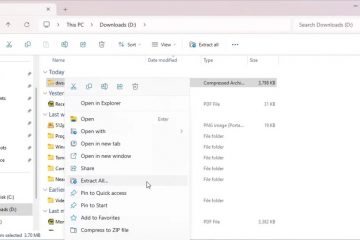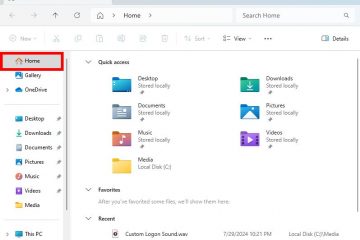Agresibong itinutulak ng Microsoft ang mga user na may suportadong hardware na mag-upgrade sa Windows 11 mula sa Windows 10. Gayunpaman, kahit na libre ito, marami ang ayaw mag-upgrade sa Windows 11 para sa iba’t ibang dahilan, gaya ng hindi pare-parehong UI, bloated feature, software compatibility, at hardware compatibility issues. Halimbawa, mas gusto kong gumamit ng Windows 10 sa aking home media PC para sa mas mabilis nitong pagganap. Kung ayaw mo ring mag-upgrade, sundin ang mga pamamaraan na ipinapakita sa ibaba upang harangan ang mga update sa Windows 11 sa Windows 10. Magsimula tayo.
Bago Ka Magsimula
Kailangan mo ng mga karapatan ng administrator para harangan ang Windows 11 update sa Windows 10. Ang petsa ng pagtatapos ng serbisyo ng Windows 10 para sa bersyon 22H2 ay 2025-10-14. Pagkatapos ng petsang iyon, hindi ka makakatanggap ng anumang mga update, kabilang ang mga update sa seguridad. Para sa higit pang impormasyon, bisitahin itong Microsoft page.Kailangan mong malaman ang iyong kasalukuyang bersyon ng Windows 10. Kung hindi mo alam, pindutin ang “Start key + R”, i-type ang “winver”at i-click ang “OK”. Makikita mo ang iyong kasalukuyang bersyon sa ikalawang linya. Para sa akin, ito ay 22H2. Bago gumawa ng mga pagbabago, gumawa ng system restore point.
I-block ang Windows 11 Update sa Windows 10 Gamit ang Group Policy
Mahalagang tala: Available lang ang Group Policy Editor sa Windows 10 Pro at Enterprise edition Kung gumagamit ka ng Windows 10 Home Edition, sundin ang isa sa iba pang paraan sa ibaba.
Hakbang 1: Ilunsad ang Group Policy Editor<./h3>
Una, pindutin ang”Start”na button, hanapin ang”gpedit.msc”at i-click ang”Open”na button para ilunsad ang Group Policy Editor application.
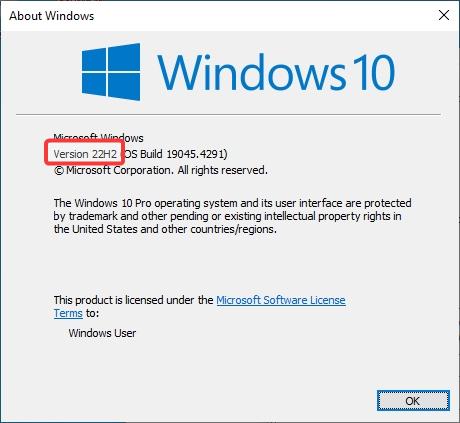
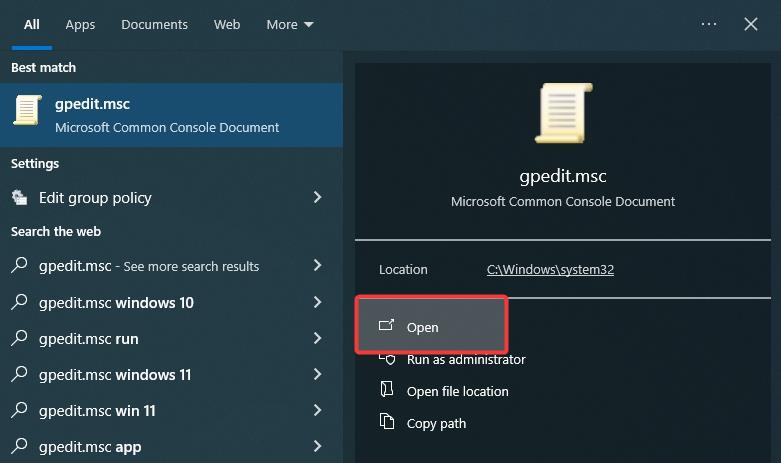
Hakbang 2: Buksan ang Folder na “Windows Update for Business”Dito
Sa window ng Group Policy, pumunta sa “Computer Configuration-> Administrative Mga Template-> Mga Bahagi ng Windows-> Windows Update”na folder at buksan ang folder na”Windows Update for Business.”
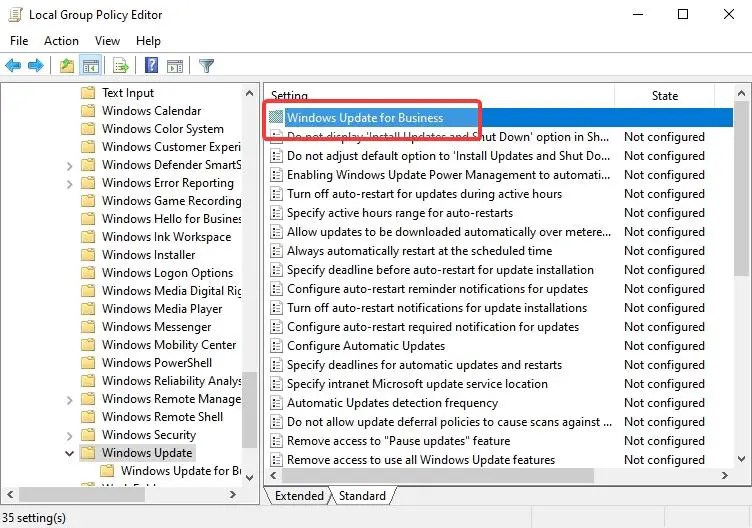
Hakbang 3: I-enable at I-configure ang “Piliin ang target na bersyon ng Feature Update”Patakaran
I-double click sa patakarang”Piliin ang target na bersyon ng Feature Update.”
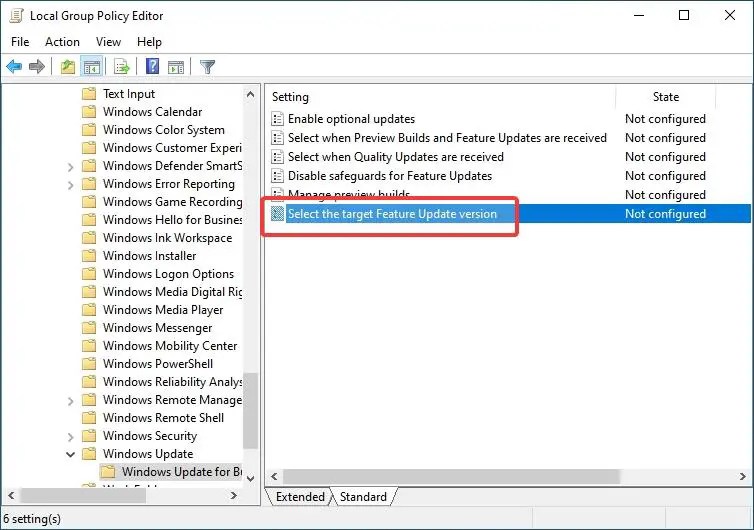 Piliin ang opsyong Naka-enable na radyo.Sa ilalim sa panel ng Mga Pagpipilian, i-type ang “Windows 10″sa unang blangko na field at ang iyong kasalukuyang bersyon ng Windows 10 sa field na “Target na Bersyon para sa Mga Update sa Tampok.”Para sa akin, ang kasalukuyang bersyon ay “22H2″.
Piliin ang opsyong Naka-enable na radyo.Sa ilalim sa panel ng Mga Pagpipilian, i-type ang “Windows 10″sa unang blangko na field at ang iyong kasalukuyang bersyon ng Windows 10 sa field na “Target na Bersyon para sa Mga Update sa Tampok.”Para sa akin, ang kasalukuyang bersyon ay “22H2″.
Mahalagang paalala: Kung hindi mo alam ang iyong kasalukuyang bersyon, pindutin ang “Start key + R”, i-type ang “winver”at i-click ang “OK”. Makikita mo ang iyong kasalukuyang bersyon sa pangalawang linya.
I-click ang OK na button upang i-save ang mga pagbabago sa patakaran.
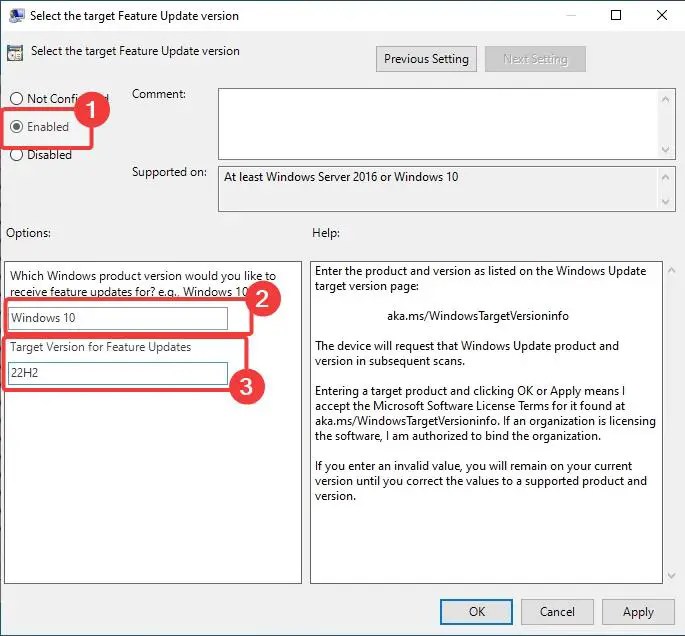
Hakbang 4: I-restart ang Iyong Computer
Sa wakas, isara ang window ng Group Policy Editor at i-restart ang iyong computer. Upang i-restart, pindutin ang Start button, i-click ang Power icon, at piliin ang I-restart ang opsyon.
Kapag nag-restart ang system, hindi na maa-update ang Windows 1o sa Windows 11. Gayunpaman, kung matatanggap mo pa rin ang lahat ng mga update para sa iyong bersyon ng Windows 10.
I-block ang Windows 11 Update sa Windows 10 Gamit ang Registry
Mahalagang Tandaan: I-back up ang registry bago gumawa ng mga pagbabago. Tutulungan ka ng backup na ibalik ang system kung may mali.
Hakbang 1: Buksan ang Registry Editor
Una, pindutin ang”Start”na button, hanapin ang”Registry Editor”, at i-click ang Buksan.
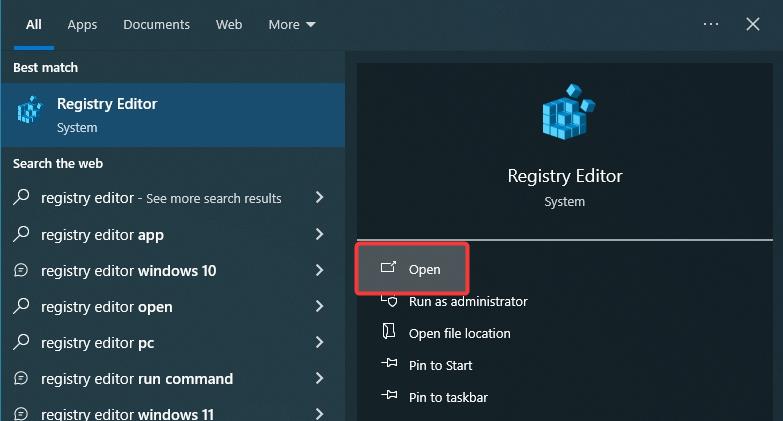
Hakbang 2: Lumikha ng “WindowsUpdate”Key
Sa window ng Registry Editor, pumunta sa “HKEY_LOCAL_MACHINE\SOFTWARE\ Policy\Microsoft\Windows”folder.
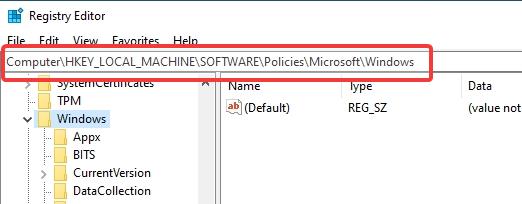
I-right-click ang folder na “Windows”at piliin ang “Bago” > “Key”.
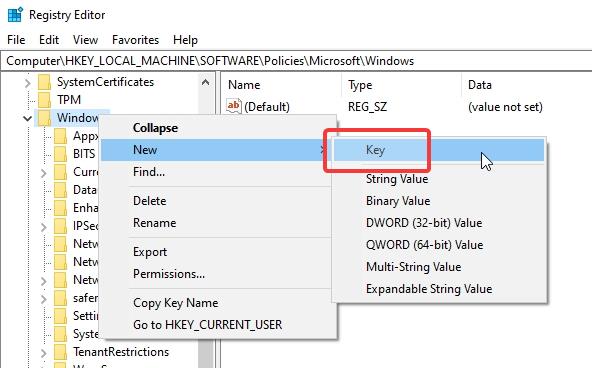
Pangalanan ang bagong key na”WindowsUpdate”.
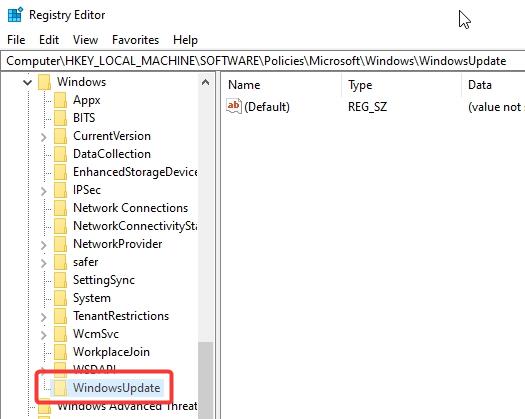
Hakbang 3: Lumikha ng Mga Value ng “TargetReleaseVersion”at “TargetReleaseVersionInfo”
Right-click sa folder na”WindowsUpdate”at piliin ang”Bago”>”DWORD (32-bit) Value”.
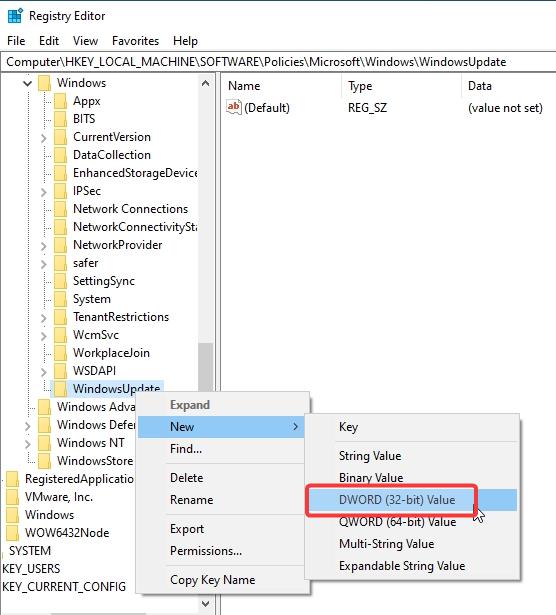
Pangalanan ang bagong value na”TargetReleaseVersion”.
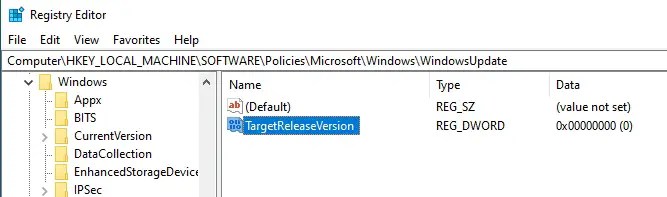
Mag-right-click muli sa folder na”WindowsUpdate”at piliin ang”Bago”>”String Value”.
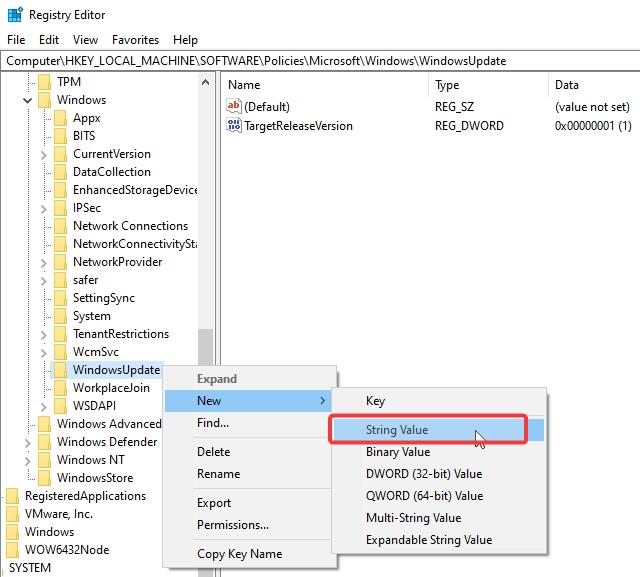
Pangalanan ang bagong value “TargetReleaseVersionInfo”.
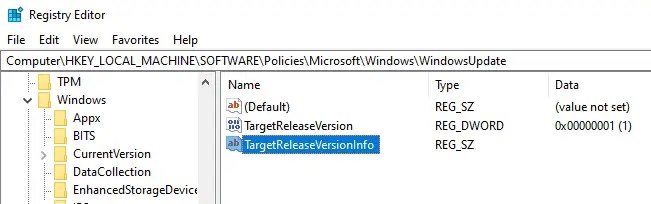
Hakbang 4: I-configure ang Mga Value
I-double click ang value ng “TargetReleaseVersion.”
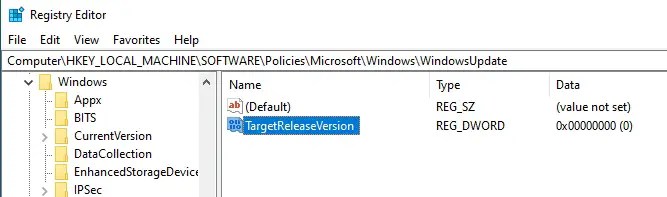
I-type ang”1″sa field ng Value Data at i-click ang”OK”.
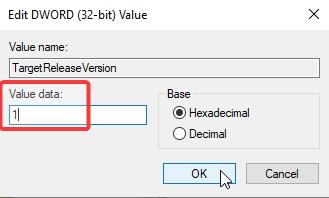
I-double click ang value ng “TargetReleaseVersionInfo.”
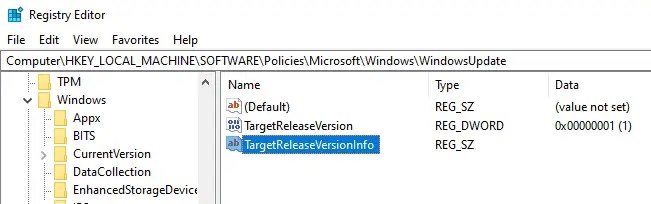
I-type ang “22H2″(o ang iyong kasalukuyang bersyon ng Windows 10) sa field na “Value Data”at i-click ang “OK”.
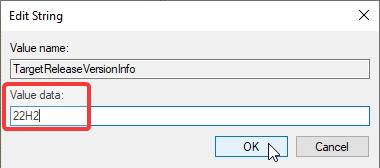
Hakbang 5: I-restart ang Iyong Computer
Isara ang window ng Registry Editor at i-restart ang iyong computer. Upang i-restart, pindutin ang Start button, i-click ang Power icon, at piliin ang opsyon na I-restart.
I-block ang Windows 11 Update sa Windows 10 Gamit ang InControl App
Kung ayaw mo upang baguhin ang mga setting ng system sa pamamagitan ng Group Policy o Registry at naghahanap ng mas simpleng paraan, maaari mong gamitin ang libreng InControl app. Gamit ito, maaari mong i-lock ang kasalukuyang bersyon at maiwasan ang pag-update sa Windows 11 sa isang click. Ganito.
Hakbang 1: I-download ang InControl
Una, i-download ang InControl mula sa opisyal na website nito.

Hakbang 2: Patakbuhin ang InControl App
Pagkatapos mag-download, hanapin at i-double click ang na-download na “. exe”na file upang patakbuhin ang application.
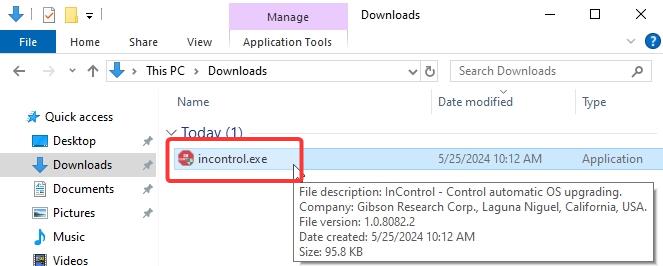
Hakbang 3: Itakda ang Iyong Kasalukuyang Bersyon
Awtomatikong nakikita ng application ang iyong kasalukuyang bersyon at itinatakda ito. Kung ikaw gusto mong itakda ito nang manu-mano sa pamamagitan ng pag-edit sa mga field na “Bersyon”at “Paglabas.”
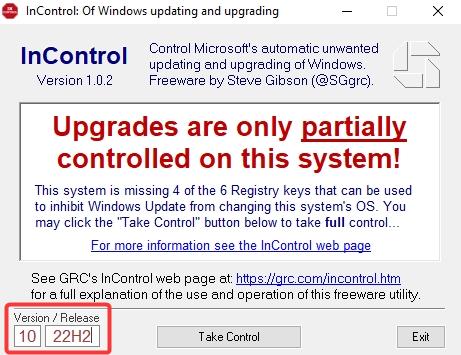
Hakbang 4: Kontrolin
I-click ang “Kunin Control”na button.
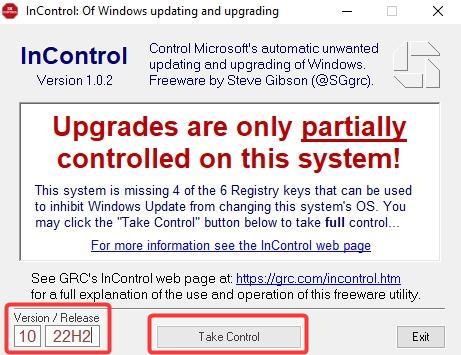
Hakbang 5: Isara ang Application at I-restart ang Iyong Computer
Isara ang InControl window at i-restart ang iyong computer. Upang mag-restart, pindutin ang button na”Start”, i-click ang icon na”Power”, at piliin ang opsyong”I-restart.”
Pagkatapos mag-restart, hindi na mag-a-upgrade ang Windows 10 sa Windows 11. Makukuha pa rin ang iyong system ang mga update sa seguridad.
Wrapping Up — Hindi Paganahin ang Windows 11 Update
Tulad ng nakikita mo, ang pagpapahinto sa Windows 10 mula sa pag-upgrade sa Windows 11 ay isang medyo madaling gawain salamat sa Group Policy Editor at Registry Editor Kung mas gusto mo ang isang pag-click na solusyon, gamitin ang InControl app. o kailangan ng tulong, magkomento sa ibaba. Sasagot ako.